
Inhaltsverzeichnis:
2025 Autor: John Day | [email protected]. Zuletzt bearbeitet: 2025-01-23 12:52

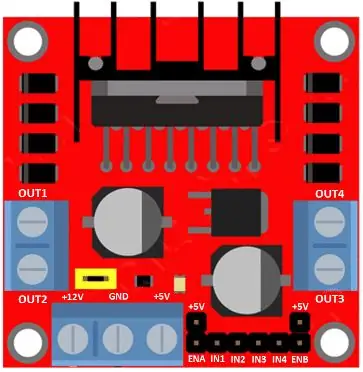

Schrittmotoren wie NEMA 17 haben viele Anwendungen und dieser Prototyp wird den Lesern helfen, die Methode zur Steuerung von NEMA 17 über die Blynk App zu verstehen.
Dies ist ein Versuch, ein IoT zu entwickeln, das uns hilft, von überall und zu jeder Zeit auf NEMA 17 zuzugreifen und es zu kontrollieren.
Es gibt viele Anwendungsfälle, in denen Schrittmotoren verwendet werden (insbesondere wenn Sie die Anzahl der Umdrehungen über Code präzise steuern müssen).
Lieferungen
- WeMos D1 Mini
- L298N Schrittmotorantrieb
- NEMA 17 Schrittmotor
- Micro-USB-Kabel, um WeMos D1 Mini mit Strom zu versorgen und den Code zu übertragen.
- 12V 1A Adapter zur Stromversorgung des NEMA 17 Schrittmotors
- Überbrückungsdrähte männlich zu männlich und männlich zu weiblich
- Weiblicher DC-Netzsteckeradapter
- Kondensator - 100 μF
- Steckbrett.
Schritt 1: Anschlussdiagramm
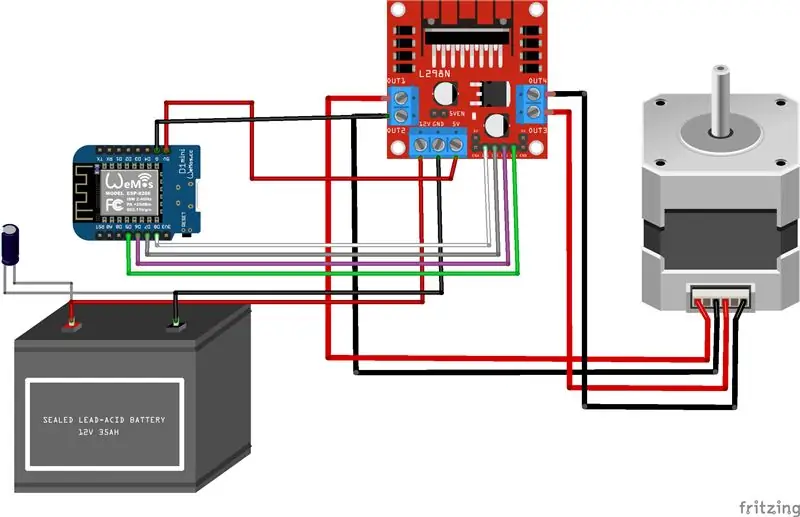
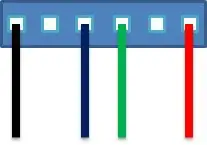

Das hochgeladene Bild ist selbsterklärend und die einzige größere Änderung besteht darin, dass ich einen 12V 1A DC-Adapter verwendet habe, um den L298N-Treiber anzuschließen. Sie werden auch kein Steckbrett sehen.
- D8 von WeMos D1 Mini > IN1 von L298N
- D7 von WeMos D1 Mini > IN2 von L298N
- D6 von WeMos D1 Mini > IN3 von L298N
- D5 von WeMos D1 Mini > IN4 von L298N
- 5V von WeMos D1 Mini > 5V von L298N
- GND von WeMos D1 Mini > GND von L298N > GND von 12V 1A DC Netzteil
Hinweis: Der NEMA17-Schrittmotor, den ich bekommen habe, hat Stifte, die farbcodiert sind Rot, Grün, Blau und Schwarz. Um die Enden von zwei Spulen zu identifizieren, ist es am besten, beide Enden zu berühren und die Schrittwelle zu drehen. Die Schrittmotorwelle bewegt sich reibungslos, wenn die angeschlossenen Drähte nicht zur gleichen Spule gehören, die Welle dreht sich nicht reibungslos, wenn sie zu einer Spule gehören.
In meinem Fall habe ich die Drähte wie folgt angeschlossen:
- Rot von NEMA 17 > OUT1 von L298N
- Grün von NEMA 17 > OUT2 von L298N
- Blau von NEMA 17 > OUT3 von L298N
- Schwarz von NEMA 17 > OUT4 von L298N
Schritt 2: Konfigurieren von Blynk auf Mobilgeräten
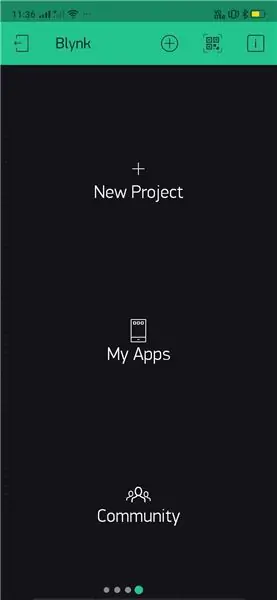
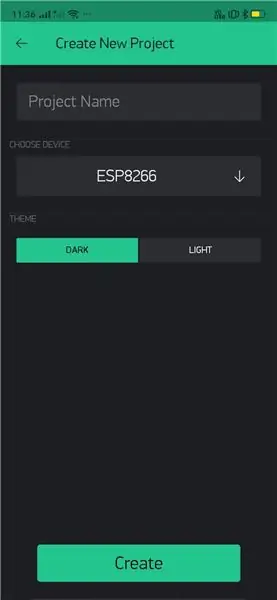
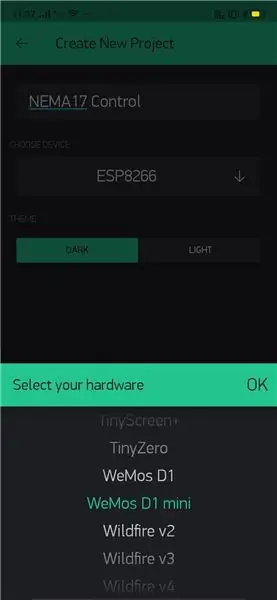
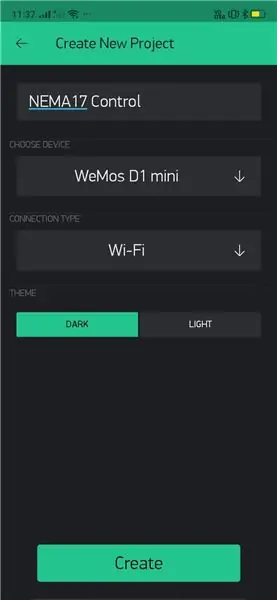
Angehängte Screenshots sollten den Lesern dieses Artikels Schritt für Schritt zeigen, wie Sie zwei Tasten konfigurieren können, die dem Benutzer helfen, den NEMA 17-Schrittmotor im Uhrzeigersinn (oder) gegen den Uhrzeigersinn zu drehen. Wenn jemand den Screenshots nicht folgen und die Konfiguration von Blynk nicht abschließen kann, kann er auch die folgenden Anweisungen durchlesen:
- Öffnen Sie die „Blynk“-App auf Ihrem Handy und wählen Sie „Neues Projekt“.
- Geben Sie den Projektnamen ein: "NEMA 17 Control" (In diesem Fall), wählen Sie "WeMos D1mini" aus der Liste "Gerät". Wählen Sie nun „Erstellen“, um mit den nächsten Schritten fortzufahren.
- Überprüfen Sie die in der "Blynk"-App konfigurierte E-Mail, um "Autorisierungs-Token" zu finden (Dies ist beim Codieren nützlich).
- Das Dashboard wird angezeigt, sodass wir mit den nächsten Schritten fortfahren können und unser Hauptziel darin besteht, zwei Schaltflächen hinzuzufügen.
- Passen Sie die Schaltflächen an die Designanforderungen an (Schritt ist optional). In meinem Fall habe ich die Schaltflächen so verteilt, dass sie der Breite des Dashboards entsprechen.
- Konfigurieren Sie den ersten Button mit dem Text „Turn Left“mit „V0“als virtuellen Pin.
- Konfigurieren Sie den zweiten Button mit dem Text „Turn Right“mit „V1“als virtuellen Pin.
- Navigieren Sie zum Hauptmenü und klicken Sie auf die Schaltfläche "Play", um die Funktionalität der Anwendung und die Steuerung des NEMA 17-Motors zu überprüfen.
- Der NEMA 17-Motor ist so programmiert, dass er sich bei Auswahl der Taste 10 Mal dreht. Es wird nicht ein- und ausgeschaltet, sobald Sie einen der Knöpfe auf "Rechts abbiegen" (oder) "Links abbiegen" drücken. Bitte warten Sie einige Zeit, bis NEMA17 anhält, und fahren Sie dann fort, um die Funktionalität der zweiten Schaltfläche zu überprüfen.
Schritt 3: Der Code.
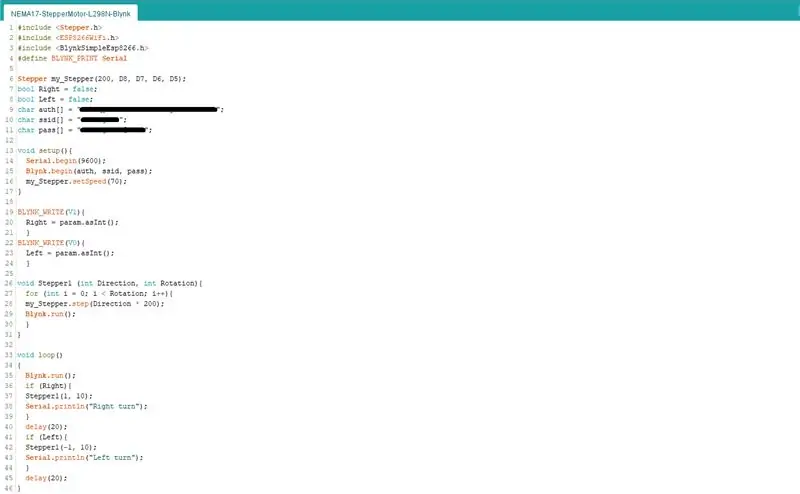
Stellen Sie vor dem Hochladen des folgenden Codes sicher, dass Sie Folgendes angeben:
- Autorisierungsschlüssel von Blynk
- SSID
- Passkey, um "WeMos Mini" den Zugriff auf das drahtlose Netzwerk zu ermöglichen und eine Verbindung zum Internet herzustellen
Wählen Sie auch Folgendes aus dem Arduino IDE-Menü: Tools > Board > ESP8266 Boards > LOLIN (WEMOS) D1 R2 & mini.
>> Start des Code-Schnipsels <<<
#include Stepper.h
#include ESP8266WiFi.h
#include BlynkSimpleEsp8266.h
#define BLYNK_PRINT-Seriennummer
Stepper my_Stepper(200, D8, D7, D6, D5);
bool Rechts = falsch;
bool Links = false;
char auth = "************************************************ **";
char ssid = "****************";
char pass = "****************************";
Void-Setup () {
Serial.begin (9600);
Blynk.begin(auth, ssid, pass);
my_Stepper.setSpeed(70);
}
BLYNK_WRITE(V1){
Rechts = param.asInt();
}
BLYNK_WRITE(V0){
Links = param.asInt();
}
void Stepper1 (int Direction, int Rotation){
für (int i = 0; i < Rotation; i ++) {
my_Stepper.step (Richtung * 200);
Blynk.run();
}
}
Leere Schleife ()
{
Blynk.run();
wenn (richtig) {
Stepper1(1, 10);
Serial.println ("Rechts abbiegen");
}
Verzögerung (20);
wenn (links){
Stepper1(-1, 10);
Serial.println ("Links abbiegen");
}
Verzögerung (20);
}
>> Ende des Code-Schnipsels <<<
Hinweis: Bitte vergessen Sie im obigen Code nicht, "" (größer als) in der "include"-Anweisung einzugeben. Bei weiteren Problemen mit dem Code können Sie sich auch auf den Screenshot beziehen, der diesem Artikel beiliegt.
Schritt 4: Video-Prototyp-Funktionalität
Im Anhang ist das Video, das den Lesern hilft, kurz zu verstehen, wie der Prototyp funktioniert.
Empfohlen:
Wie man aus einem alten Computer einen persönlichen Mini-Schreibtischventilator macht – passt in Ihre Tasche – wikiHow

Wie man aus einem alten Computer einen persönlichen Mini-Schreibtischventilator macht – passt in Ihre Tasche: Ich zeige Ihnen, wie Sie aus einem alten Computer einen persönlichen Mini-Schreibtischventilator machen. Ein Bonus ist, dass es sogar in Ihre Tasche passt. Dies ist ein sehr einfaches Projekt, daher ist nicht viel Erfahrung oder Fachwissen erforderlich. Fangen wir also an
Mini-CNC-Maschine herstellen – wikiHow

Wie man eine Mini-CNC-Maschine herstellt: Hallo, alle hoffen, es geht Ihnen gut. Ich bin hier mit einem anderen sehr coolen Projekt, das Sie mit einigen Schrott / gebrauchten Teilen des Computers bauen können. In diesem Instructables werde ich Ihnen zeigen, wie Sie zu Hause eine Mini-CNC-Maschine aus dem alten DVD-Wri machen können
In 5 Minuten einen Mini-Bug-Roboter bauen – wikiHow

Wie man in 5 Minuten einen Mini-Bug-Roboter macht: In diesem Projekt werden wir einen einfachen kleinen Bug-Roboter mit einigen grundlegenden Komponenten herstellen. Sie benötigen 5 bis 10 Minuten, um diesen einfachen beweglichen Mini-Insektenroboter herzustellen
Mini-Tesla-Spule herstellen – wikiHow

Wie man eine Mini-Tesla-Spule herstellt: In diesem Artikel werde ich nicht wie im vorherigen Artikel auf die Arduino-Schaltung eingehen. Dieses Mal zeige ich Ihnen, wie man eine Mini-Tesla-Spule herstellt. Beginnen wir mit der Herstellung
Polstern Sie Ihr Google Home Mini neu – wikiHow

Polstern Sie Ihren Google Home Mini neu: Möchten Sie einen wirklich einzigartigen digitalen Assistenten für Ihr Zuhause? Du könntest zu einem Flohmarkt, einem Secondhand-Laden oder dem Haus deiner Großmutter gehen und am Ende mit einem alten Stuhl enden. In diesem Fall können Sie diesen Möbeln durch Neupolsterung neuen Schwung verleihen
