
Inhaltsverzeichnis:
- Autor John Day [email protected].
- Public 2024-01-30 07:15.
- Zuletzt bearbeitet 2025-01-23 12:52.
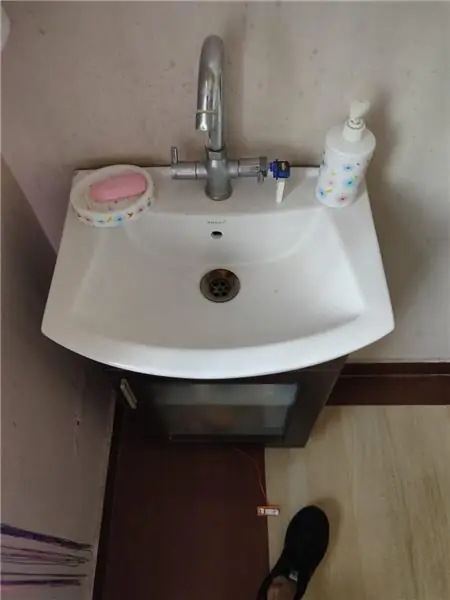
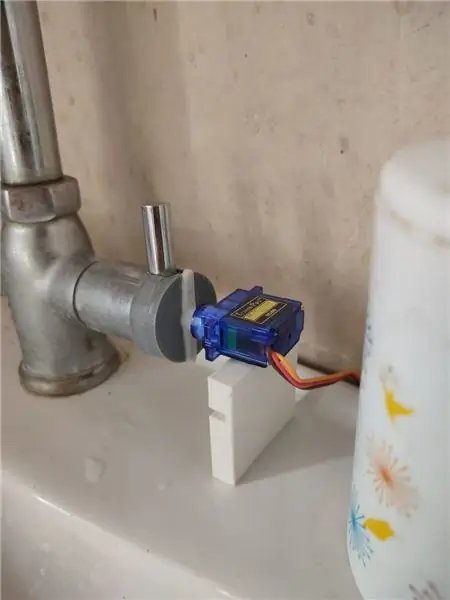
Tinkercad-Projekte »
Wir alle müssen uns ab und zu die Hände waschen, um das Virus und die Bakterien speziell für das Corona-Virus loszuwerden, müssen wir unsere Hände 20 Sekunden lang waschen, um es vollständig loszuwerden. Auch der Seifenspender oder der Hahnknopf müssen nicht unbedingt hygienisch oder sauber sein und sind das Erste und Letzte, was wir beim Reinigen unserer Hände berühren. Auch das Wasser läuft diese 20 Sekunden weiter, während wir uns noch die Hände mit Seife einreiben.
Dieses Projekt überwindet diese beiden Probleme
1- Hygiene
2- Wasserverschwendung
durch die Bereitstellung einer billigen automatischen Lösung
Schritt 1: Messungen

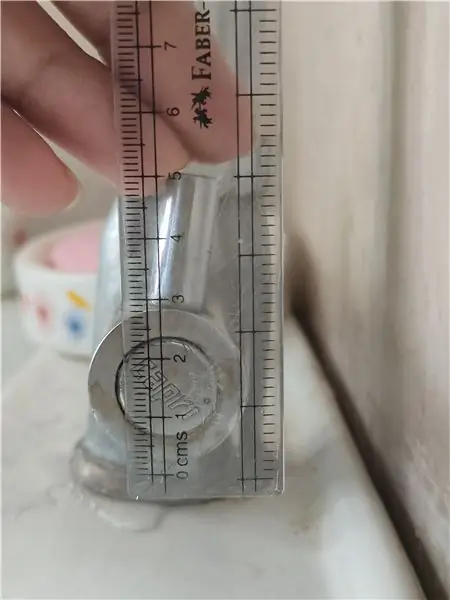
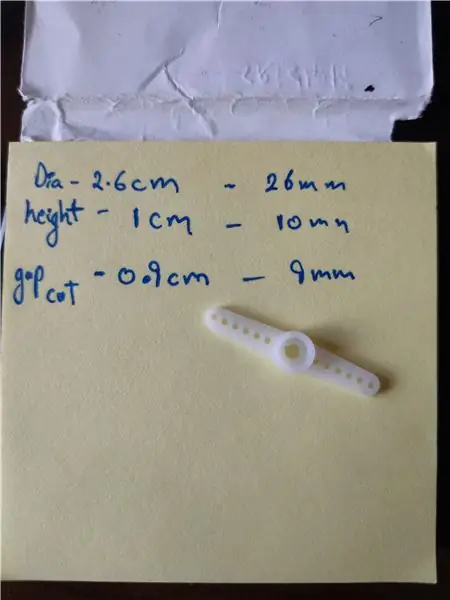
Notieren Sie die Form und messen Sie die Größe und den Durchmesser des Hahnknopfes und notieren Sie es. Messen Sie auch die Höhe des Knopfes von der Oberseite des Beckens und notieren Sie es.
Schritt 2: CAD-Design
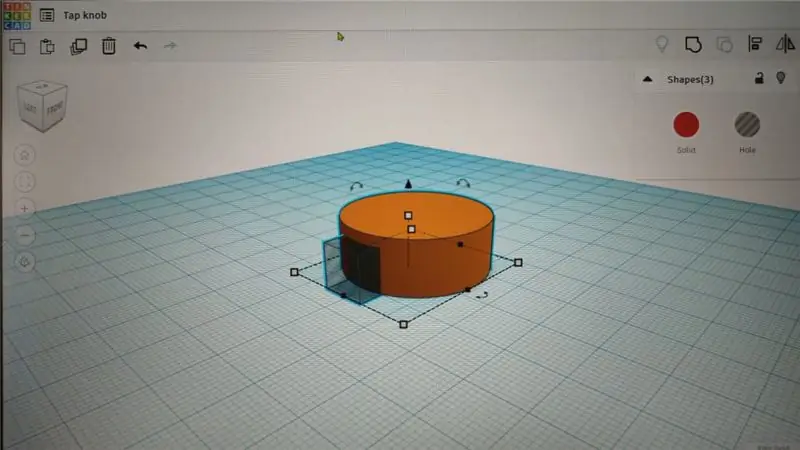
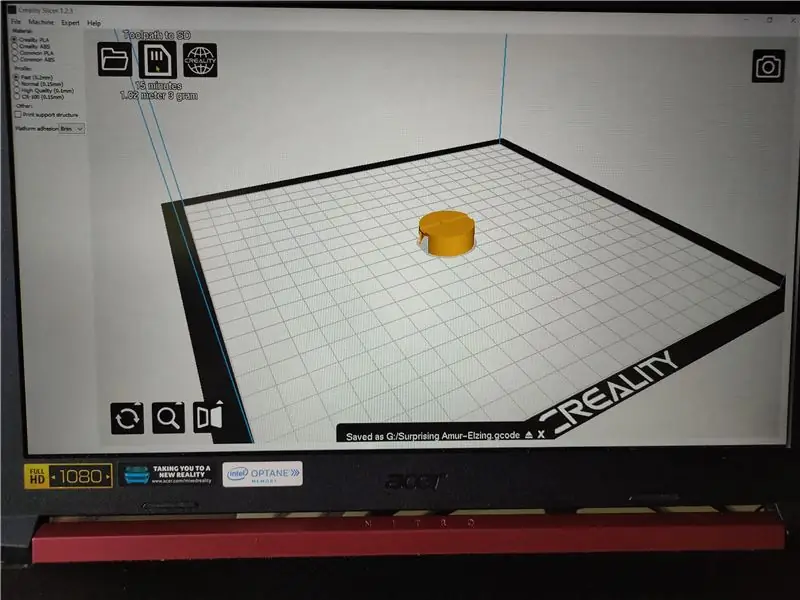
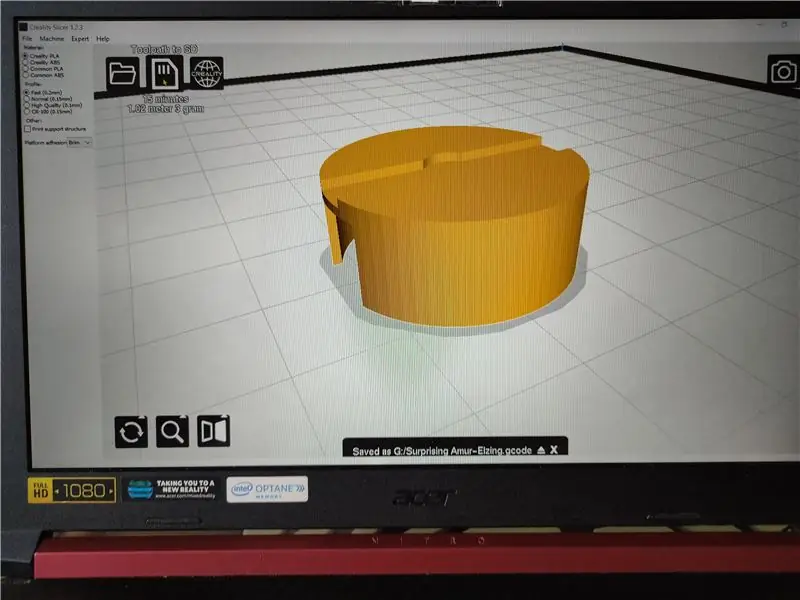
Erstellen Sie Ihr CAD-Design mit den zuvor notierten Maßen. Ich habe ThinkerCad verwendet.
Stellen Sie sicher, dass das Cad-Design im Durchmesser einige mm größer ist, da es auf den Knopf passen muss.
Auch den Rahmen gestalten und ausdrucken kann er ganz einfach quaderförmig sein, er dient nur zur Unterstützung.
Speichern/laden Sie nun die.stl-Datei herunter.
Öffnen Sie es in Ihrem bevorzugten Slicer und schneiden Sie es in Scheiben. Ich habe Creality-Cura-Slicer verwendet.
Sie können meine.stl-Datei herunterladen und herumspielen
Schritt 3: 3D-Druck
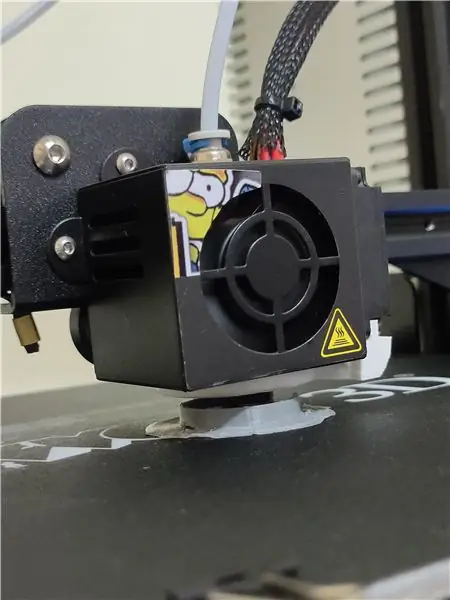

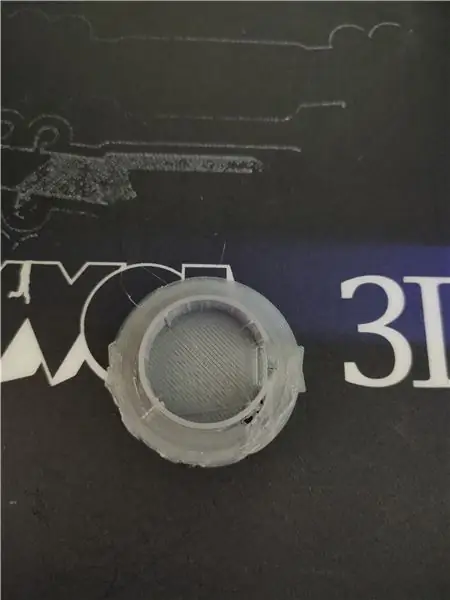
3D-Drucken Sie Ihr CAD-Modell und reinigen Sie es mit etwas Schleifpapier. Speziell von innen zum gleich glatten Kontakt mit dem Tap-Knopf.
Schritt 4: Knopfmontage




Richten Sie nun den Servokopf sorgfältig mit der Mitte der Drehachse des Knopfes aus. Abhängig von Ihrer Knopfform und -größe kann er variieren, meiner ist zylindrisch, also ist er der Mittelpunkt.
Nehmen Sie nun Sekundenkleber und kleben Sie ihn vorsichtig in seine Position.
Testen Sie es auch, indem Sie den Kopf wieder auf das Servo setzen und manuell drehen.
Schritt 5: Verkabelung

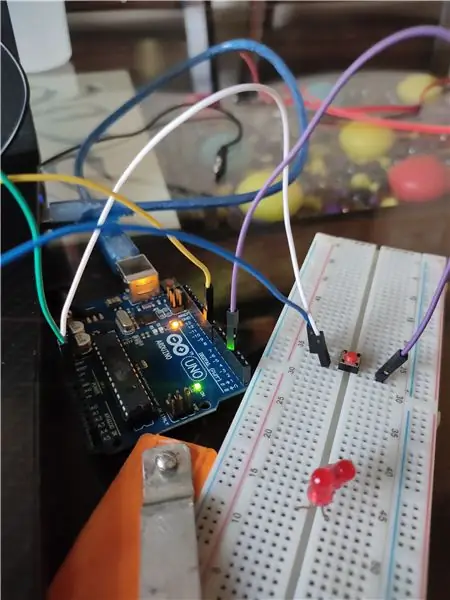
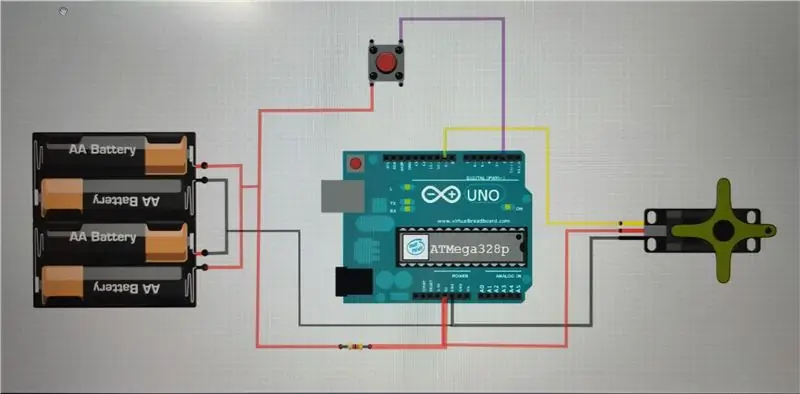
Verbinden Sie das Arduino-Board mit dem Computer / Laptop und verbinden Sie es wie im Schaltplan gezeigt
Unten ist der Code für das Programm, das Sie möglicherweise benötigen, um die Servodrehparameter (in Grad und im Uhrzeigersinn oder gegen den Uhrzeigersinn) entsprechend Ihrer Drehknopfdrehung zu ändern.
Sie können auch direkt die angegebene Ino-Datei herunterladen (Arduino ide).
Code ist wie folgt:-
#include Servo-Myservo; const int buttonPin = 2; // die Nummer des Druckknopf-Pins Int buttonState = LOW; Void setup () { // Geben Sie Ihren Setup-Code hier ein, um ihn einmal auszuführen: myservo.attach (9); // verbindet das Servo an Pin 9 mit dem Servo-Objekt pinMode (buttonPin, INPUT); }
Void Schleife () { buttonState = digitalRead (buttonPin); // Geben Sie Ihren Hauptcode hier ein, um ihn wiederholt auszuführen: // Überprüfen Sie, ob der Druckknopf gedrückt ist. Wenn ja, ist der buttonState HIGH: if (buttonState == HIGH) { myservo.write(190); // dem Servo sagen, dass es in der Variablen 'pos' zur Position gehen soll} buttonState = digitalRead (buttonPin); if (buttonState == LOW) {myservo.write (10); // dem Servo sagen, dass es in der Variablen 'pos' zur Position gehen soll}}
Schritt 6: Endmontage
Empfohlen:
Automatischer Anrufbeantworter V1.0: 17 Schritte (mit Bildern)
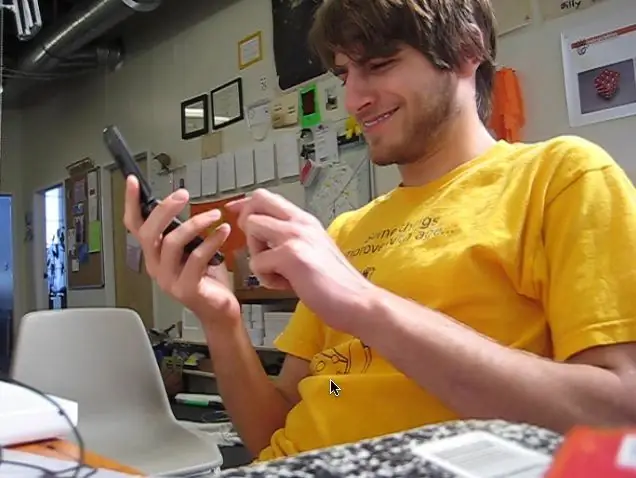
Automated Answering System V1.0: Manchmal habe ich einfach keine Lust, ans Telefon zu gehen. Okay, okay… die meiste Zeit ist es mir wirklich egal, ans Telefon zu gehen. Was soll ich sagen, ich bin ein beschäftigter Mann. Ich habe mir schon lange ein System gewünscht, das dem ähnlich ist, das die Telefongesellschaft für die
Automatischer Sucher: 4 Schritte
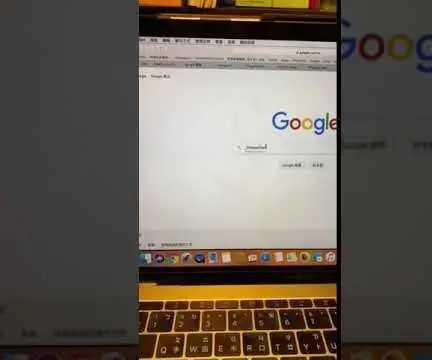
Auto-Searcher: Also las ich eines Tages Fanfiction in meinem Bett, um meinen Stress abzubauen. Aber ich hatte das Gefühl, dass es ein bisschen mühsam war, die Seite weiter zu scrollen, um weiterzulesen. Ich muss auch klicken, um das nächste Kapitel zu sehen und das Ganze vorher suchen
Automatischer Gartenbewässerer - 3D gedruckt - Arduino: 10 Schritte (mit Bildern)

Automatischer Gartenbewässerer | 3D gedruckt | Arduino: Ich bin ein begeisterter Gärtner, aber Ihre Pflanzen während Trockenperioden von Hand zu gießen, dauert einige Zeit. Dieses Projekt befreit mich vom Gießen, damit ich an meinen anderen Projekten arbeiten kann. Es ist auch großartig, sich um den Garten zu kümmern, während Sie nicht zu Hause sind, und die Pflanze
