
Inhaltsverzeichnis:
- Autor John Day [email protected].
- Public 2024-01-30 07:15.
- Zuletzt bearbeitet 2025-01-23 12:52.
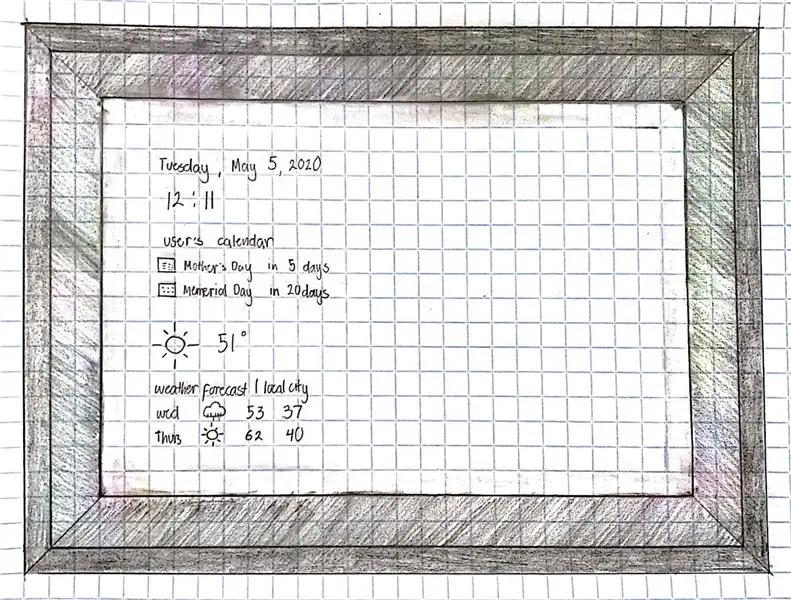
Wir sind Katrina Concepcion und Adil Qaiser, beide Studenten im zweiten Jahr der WBASD STEM Academy. Dies ist das Projekt, das wir für die diesjährige beste Auszeichnung zusammengearbeitet und durchgeführt hätten.
Als wir uns für dieses Projekt entschieden haben, haben wir uns gedacht: "Wie kann sich eine Person am effizientesten vorbereiten und sich ansehen, was sie für den Tag geplant hat?" Wir haben C. Q. Es verwendet einen normalen Zwei-Wege-Spiegel für Ihren eigenen Gebrauch und einen Monitor, um die verschiedenen Informationssegmente anzuzeigen. In Kombination mit MagicMirror können Sie anpassen, welche Informationssegmente angezeigt werden sollen, wie z. B. Uhrzeit, Wetter und vieles mehr! Die Anwendung verwendet Raspberry Pi und erfordert die Verwendung von WiFi und LCD-Ausgangsanzeige. Dies ist auch Google aktiviert, wodurch die verschiedenen Segmente der Anzeige angepasst werden können. Dies ist eine Anleitung zum Erstellen und Einrichten von C. Q.
Lieferungen
Materialien
- Holzstücke
- Holzkleber
- Schrauben
- Zwei-Wege-Spiegel
- Raspberry Pi 3b+
- Monitor
- Verdunkelungstuch
- 5V Netzteil
- 12V Netzteil
- HDMI Kabel
- Verlängerungs-Akkord
- SD-Kartenadapter
- MicroSD
- Mikrofon
Raspberry Pi-Links
- Ätzer:
- VNC:
Schritt 1: Erstellen des Rahmens
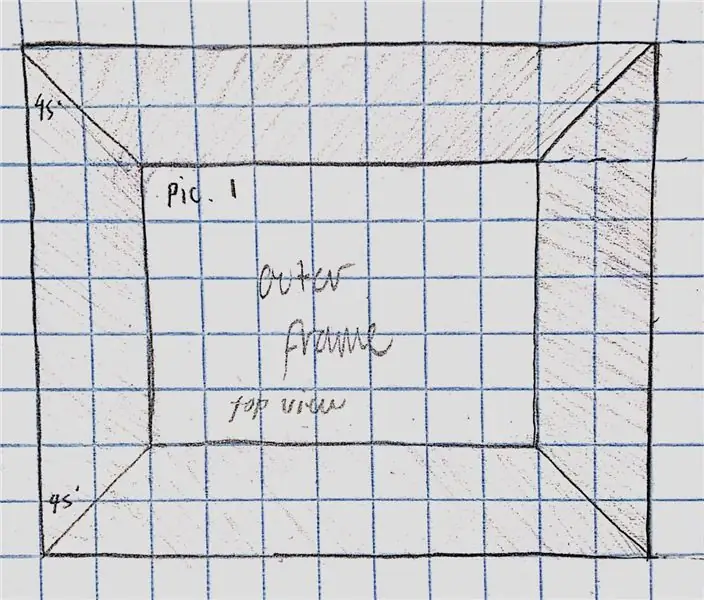
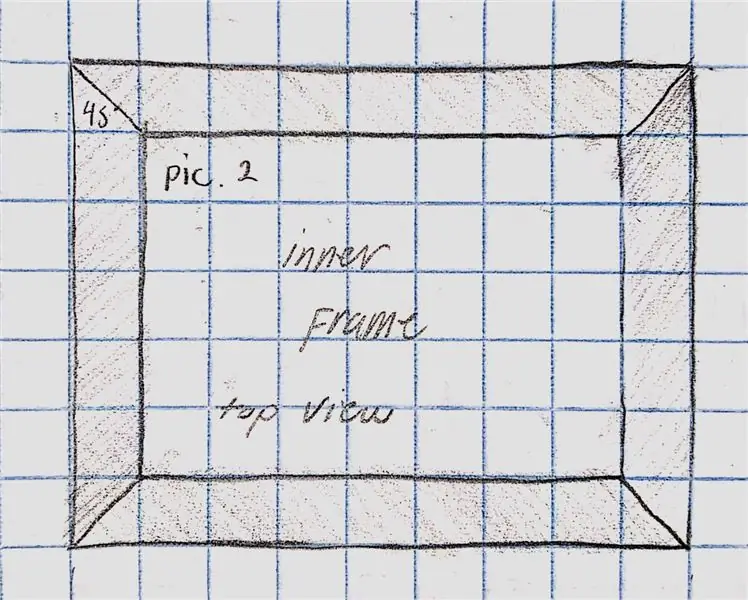
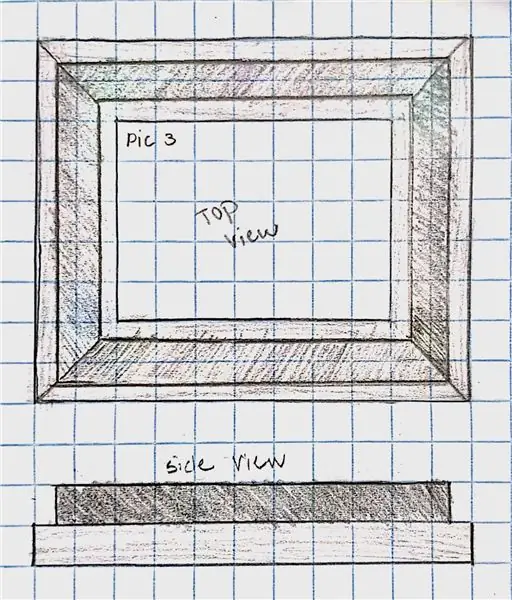
Der äußere Rahmen:
Schneiden Sie 4 Holzstücke für den äußeren Rahmen zu. Schneiden Sie einen 45-Grad-Winkel an den Ecken der Stücke. Verbinden Sie diese Teile mit Klebstoff und setzen Sie Nägel ein, um mehr Halt zu geben. (Bild 1)
Der innere Rahmen:
Schneiden Sie 4 Holzstücke passend zur Größe des Spiegels zu.
Verbinden Sie diese Teile mit Klebstoff und Nägeln zur Unterstützung. (Bild 2)
Zusammensetzen der beiden Rahmen:
Legen Sie den Außenrahmen flach auf den Boden.
Messen Sie dann einen halben Zoll von jeder Seite des äußeren Rahmens und markieren Sie ihn. Dies soll sicherstellen, dass der Spiegel genügend Platz hat, um darauf platziert zu werden, ohne herunterzufallen.
Kleben Sie den inneren Rahmen innerhalb der gezeichneten Linien fest. Etwas beschweren und über Nacht trocknen lassen. (Bild 3)
Sowohl Katrina als auch Adil hätten bei der Herstellung des Rahmens zusammengearbeitet.
Schritt 2: Schritte zum Einrichten des Raspberry Pi 3
Schritt eins (Das Setup)
Der erste Schritt besteht darin, das Voice Kit SD-Image von https://aiyprojects.withgoogle.com/voice-v1/ herunterzuladen.
Dann verwenden Sie Etcher von
Wählen Sie das neu heruntergeladene Voice Kit SD Image und die Micro SD Card aus und drücken Sie dann Flash.
Schließen Sie Ihren Raspberry Pi an und verwenden Sie den VNC-Viewer, um den Raspberry Pi anzuzeigen.
Der nächste Schritt besteht darin, Ihren Raspberry Pi mit dem WLAN zu verbinden und sicherzustellen, dass Uhrzeit und Datum korrekt sind.
Aktualisieren Sie dann Ihren Raspberry Pi mit diesen Befehlen:
sudo apt-get update
sudo apt-get dist-upgrade
Starten Sie Ihren Raspberry Pi neu
Schritt zwei
Gehen Sie zu den Einstellungen oben links, stellen Sie sicher, dass Ihre Lautsprecher und Ihr Mikrofon richtig eingerichtet sind, und überprüfen Sie den Ton.
Öffnen Sie Chromium und melden Sie sich an, gehen Sie zu GoogleAPIs und erstellen Sie ein Projekt, aktivieren Sie APIs und aktivieren Sie Google Assistant, klicken Sie auf Anmeldeinformationen erstellen und Client-ID erstellen, klicken Sie dann auf "Zustimmungsbildschirm konfigurieren" und legen Sie den Produktnamen fest (vorzugsweise bleibt alles konsistent) nach Drücken Sie Speichern, drücken Sie andere und geben Sie einen Namen ein.
Danach können Sie Ihre Datei herunterladen, rechtsklicken Sie auf die neu heruntergeladene Datei und drücken Sie "In Ordner anzeigen", benennen Sie sie in Assistant um und ziehen Sie sie in den Ordner "pi".
Rufen Sie https://myaccount.google.com/activitycontrols?pli=… auf und vergewissern Sie sich, dass "Web- & App-Aktivität" aktiviert ist, "Geräteinformationen" aktiviert ist, "Sprach- und Audioaktivität" aktiviert ist.
Gehen Sie zu Ihrem Ordner und gehen Sie zu /home/pi/AIY-projects-python/src/examples/voice, führen Sie dann asistant_library_demo.py aus und dann sollte Chromium erscheinen und Sie müssen sich bei Chrome anmelden und auf Zulassen drücken.
Schritt drei
Gehen Sie in die Raspberry Pi-Konfiguration, gehen Sie zu Lokalisierung, stellen Sie Ihren Standort auf Ihr Land ein, legen Sie Ihre Zeitzone fest (Gebiet: US, Standort: Eastern für mich) jetzt müssen Sie neu starten.
Installieren Sie MagicMirrors 2 auf Ihrem Raspberry Pi
Sie können es einfach installieren, indem Sie den bash-Befehl verwenden:
bash -c "$(curl -sL https://raw.githubusercontent.com/ MichMich/ MagicMirror/ master/ installers/ raspberry.sh)"
(Entfernen Sie alle Leerzeichen nach dem Github-Link, da dies die einzige Möglichkeit war, den gesamten Befehl zu erstellen)
Wenn die Eingabeaufforderung angezeigt wird, drücken Sie y und geben Sie ein und es wird der automatische Start des MagicMirror eingerichtet
Schritt vier
Öffnen Sie Ihr Entwicklerterminal und schreiben Sie pm2 stop MagicMirror
Dann öffne deinen Ordner und gehe zu /home/pi/MagicMirror/config und öffne config.js
Hier ändern Sie die Zeitskala auf "12" und die Einheiten auf "imperial", wenn diese auf Sie zutreffen.
Entfernen Sie aus dem "{" oben "module: "alert", " zum }, unten "Position: "top_bar"" und speichern Sie jetzt öffnen Sie das Entwicklerterminal und gehen Sie ins Internet und gehen Sie zu https://openweathermap.org/ api und melde dich an.
Gehen Sie dann nach Hause, dann API-Schlüssel kopieren Sie den API-Schlüssel, gehen Sie dann zurück zur Datei config.js und fügen Sie den API-Schlüssel an der Stelle "YOUR_OPENWEATHER_API_KEY" in das Modul "currentweather" und das Modul "weatherforecast" ein und speichern Sie.
Schritt fünf
Jetzt öffnen Sie MagicMirror, indem Sie "cd MagicMirror" schreiben, die Eingabetaste drücken und dann "npm start" schreiben
Kopieren Sie den obigen Link, in den Sie den API-Schlüssel eingefügt haben, und fügen Sie ihn in Chrom ein. Suchen Sie Ihre Standort-ID, indem Sie "STRG+F" drücken, und benennen Sie auch den "Standort" um. Öffnen Sie nun das Entwicklerterminal erneut und schreiben Sie "npm MagicMirror" und Sie sollten bereit sein!
Adil hätte einen Großteil dieses Teils übernommen.
Schritt 3: Komponenten im Inneren zusammenbauen
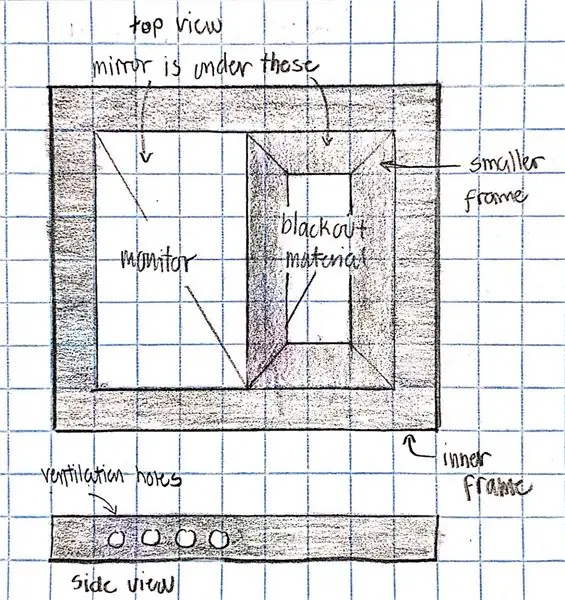
Schneiden Sie ein Stück Verdunklungsmaterial in der Größe des Spiegels aus.
Lassen Sie den Monitor auf eine Hälfte des Spiegels passen und legen Sie das Verdunkelungsmaterial auf die andere Hälfte. Stellen Sie sicher, dass das Tuch den Monitor nicht bedeckt.
Schneiden Sie kleinere Holzstücke aus, damit alles hinten Platz hat. Montieren Sie diese Teile zusammen. Schrauben Sie dann diesen kleineren Rahmen in den Innenrahmen.
Bohren Sie an der Stelle des Monitors ein paar Löcher zur Belüftung. Das angehängte Bild ist ein Diagramm, wie es aussehen würde.
Katrina hätte an einem Großteil dieses Teils mitgearbeitet.
Schritt 4: Alles zusammen verdrahten
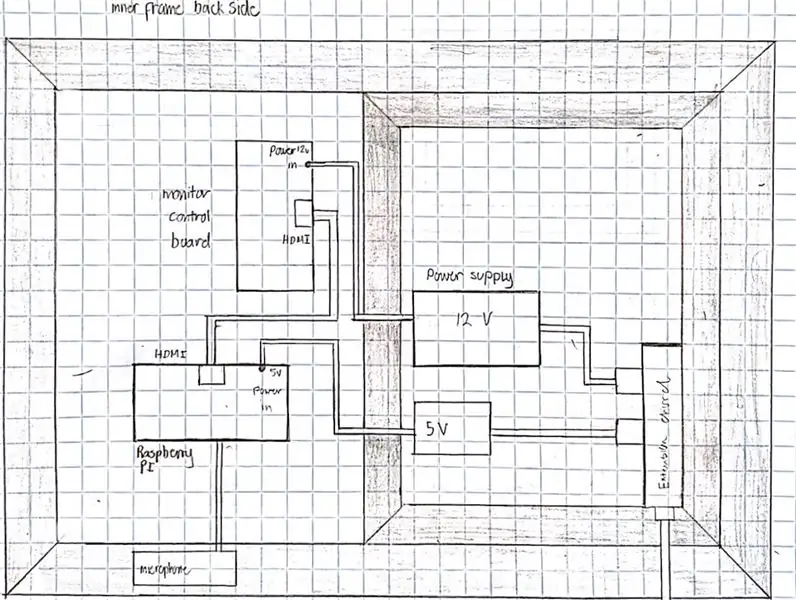
Kleben Sie den Raspberry Pi auf die Rückseite des Monitors, in der Nähe der Monitorsteuerplatine.
Verbinden Sie die beiden mit dem HDMI-Kabel.
Platzieren Sie das Mikrofon außerhalb des Rahmens und verbinden Sie es mit dem Raspberry Pi.
Stecken Sie das 5V-Netzteil in den Raspberry Pi und das andere Ende in das Verlängerungskabel.
Stecken Sie das 12-V-Netzteil in die Monitorsteuerplatine und das andere Ende in das Verlängerungskabel.
Schrauben Sie alles fest.
Das angehängte Bild zeigt ein Diagramm, wie die Verkabelung von der Rückseite aussehen würde.
Katrina und Adil hätten die Verkabelung gemeinsam gemacht.
Schritt 5: Das Endprodukt
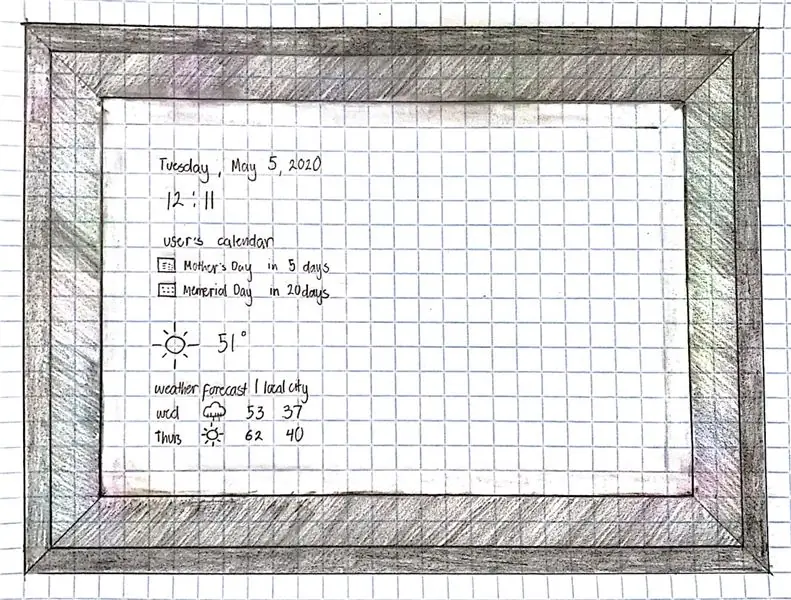
Dies ist das Modell, wie das Endprodukt aussehen würde. Sie können sehen, dass die Monitoranzeige durch den Spiegel zeigt und Tag, Uhrzeit, Wetter und Kalender anzeigt. Die andere Hälfte wird hauptsächlich nur ein Spiegel sein. Sie können dies für mehr Anpassung und einfachere Verwendung mit Google verbinden. C. Q. kann überall in Ihrem Haus oder Büro platziert werden.
Empfohlen:
On Off Latch-Schaltung mit UC. Ein Druckknopf. Ein Stift. Diskrete Komponente.: 5 Schritte

On Off Latch-Schaltung mit UC. Ein Druckknopf. Ein Stift. Discrete Component.: Hallo zusammen, habe im Netz nach einer Ein/Aus-Schaltung gesucht. Alles, was ich fand, war nicht das, was ich suchte. Ich habe mit mir selbst gesprochen, es gibt unbedingt einen Weg dazu. Das habe ich gebraucht. - Nur ein Druckknopf zum Ein- und Ausschalten. - Muss nur
EIN ALTES HANDY (NOKIA 6600) IN EIN SUPERGADGET-MIKROCOMPUTER VERWANDELN: 37 Schritte

WIE MAN EIN ALTES HANDY (NOKIA 6600) IN EIN SUPERGADGET-MIKROCOMPUTER VERWANDELT: http://www.internetsecretbook.com https://www.youtube.com/thebibleformulaInmitten der Schwierigkeit liegt die Chance. - Albert Einstein Das Nokia 6600 bietet neue fortschrittliche Bildgebungsfunktionen, darunter ein helles TFT-Display mit 65.536 Farben und ca
So richten Sie ein Heimnetzwerk ein: 6 Schritte

So richten Sie ein Heimnetzwerk ein: Das Einrichten eines Netzwerks kann zunächst entmutigend klingen, aber sobald Sie alles haben, was Sie brauchen, ist es sehr einfach. Die traditionelle Einrichtung erfordert ein Modem und einen Router, aber einige benötigen möglicherweise mehr und andere weniger. Es gibt viele verschiedene
So schließen Sie ein Mini-HiFi-Regalsystem (Soundsystem) richtig an und richten es ein: 8-Schritte (mit Bildern)

So schließen Sie ein Mini-HiFi-Regalsystem (Soundsystem) richtig an und richten es ein: Ich bin ein Mensch, der gerne Elektrotechnik lernt. Ich bin eine High School an der Ann Richards School for Young Women Leaders. Ich mache dies anweisbar, um jedem zu helfen, der seine Musik von einem Mini LG HiFi Shelf Syste genießen möchte
Wie konvertiert man ein physisches Buch in ein E-Book?: 7 Schritte (mit Bildern)

Wie wandelt man ein physisches Buch in ein E-Book um?: Als Student im Hauptfach Chemieingenieurwesen habe ich normalerweise umfangreiche Lehrbücher, technische Bücher und Notizen zum Scannen (manchmal drucken) Ich habe seit einiger Zeit nach einem effizienten Buchscanner gesucht, aber die meisten sind es teuer, extrem groß. Es dauerte nicht lange
