
Inhaltsverzeichnis:
- Schritt 1: Erforderliche Komponenten
- Schritt 2: Auswahl des Mikrocontrollers
- Schritt 3: PCB-Design mit Eagle Cad (Teil -1)
- Schritt 4: PCB-Design mit Eagle Cad (Teil -2)
- Schritt 5: PCB-Design mit Eagle Cad (Teil -3)
- Schritt 6: PCB-Design mit Eagle Cad (Teil - 4)
- Schritt 7: PCB-Design mit Eagle Cad (Teil - 5)
- Schritt 8: Testen der Leiterplatte durch selbstgemachte Leiterplatten
- Schritt 9: Gerber-Datei prüfen und zur Fertigung senden
- Schritt 10: PCB erhalten und Komponenten löten
- Schritt 11: Berührungssensor und Mikrocontroller-Schicht
- Schritt 12: Schematische Datei und Herstellung
- Schritt 13: Leiterplatten fertigstellen
- Schritt 14: 3d gedruckter Fall
- Autor John Day [email protected].
- Public 2024-01-30 07:15.
- Zuletzt bearbeitet 2025-01-23 12:52.




Einführung:
-
Warum sage ich seine nächste Generation: weil es einige Komponenten verwendet, die viel besser sind als herkömmliche Hausautomationsgeräte.
-
Es kann Geräte steuern durch:
- Google-Sprachbefehle
- Touchpanel am Gerät
- Steuerung über App
- Steuerung ein- und ausschalten zusammen mit der Geschwindigkeit des Lüfters
-
Gesamtgerät:
- 2 Ein-Aus-Steuergeräte
- 1 Dimm- oder Lüftergeschwindigkeitssteuerung
-
Wie Triac besser als herkömmliche Relais
- Kein mechanischer Verschleiß
- Einfacheres Einschalten des Nulldurchgangs. (Kann auch mit Relais erfolgen, jedoch aufgrund der Einschaltverzögerung ungenauer)
- Kann in gefährlicher Umgebung verwendet werden, insbesondere in explosionsgefährdeten Umgebungen, in denen funkende Relaiskontakte absolut ausgeschaltet sind
- Keine EMI durch Schaltfunken/Lichtbögen
- Keine magnetische Wechselwirkung mit nahegelegenen Induktoren.
- Oft kompakter
- Hohe Schalthäufigkeit
-
Schritt 1: Erforderliche Komponenten

- Smps mini -5v
- MOC3041
- MOC3021
- Gleichrichter
- Triac-BT136
- Widerstände
- Kopfstifte
- 4N35
- Berührungssensor
- D1 Mini Esp8266
Schritt 2: Auswahl des Mikrocontrollers
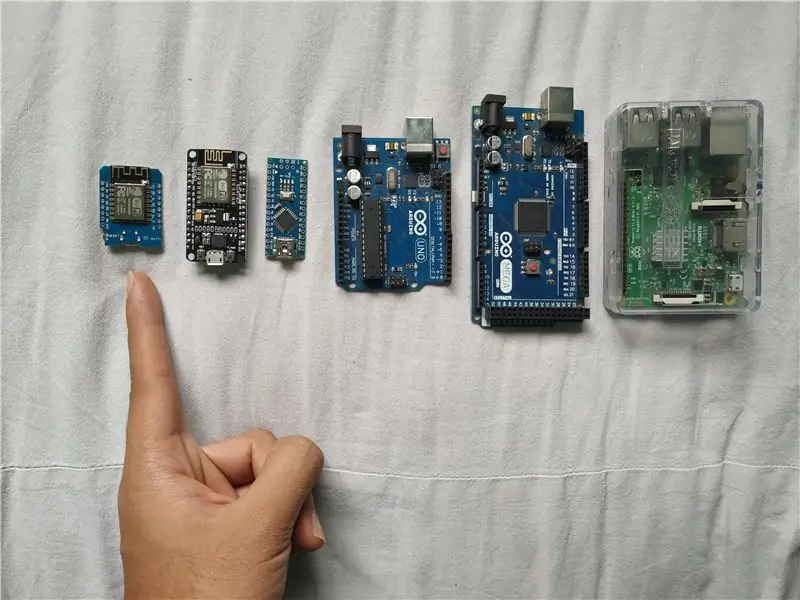
Welcher Mikrocontroller soll gewählt werden:
Wir werden eine WLAN-Steuerung benötigen, daher sind entweder Raspberry Pi oder Esp 8266 beliebte Optionen.
Da die Kosten für Himbeer-Pi hoch sind, habe ich mich für dieses Projekt für Esp 8266 entschieden. Nun stellt sich die Frage, welche Variante von 8266?
- Esp-01
- Esp 12e
- KnotenMCU
- D1 Mini
Da ich nun 10 steuerbare digitale Pins benötigte und die Größe ein wichtiger Faktor war, entschied ich mich für D1 mini, da es genügend Anzahlen hat. Pins für mein Projekt und ist klein.
Schritt 3: PCB-Design mit Eagle Cad (Teil -1)
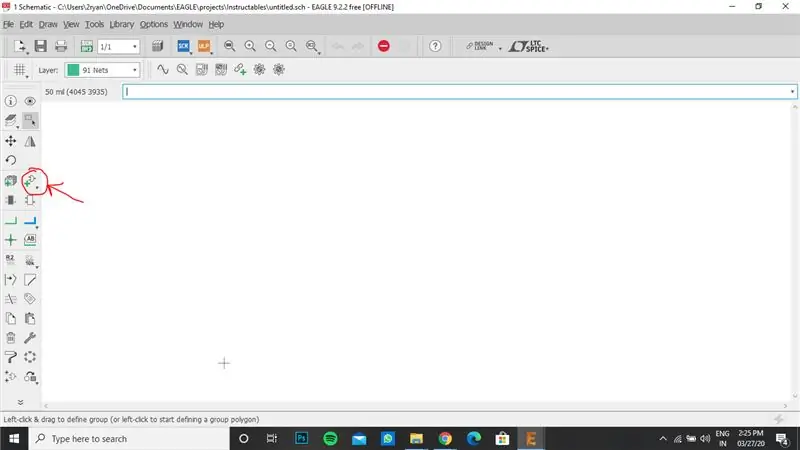
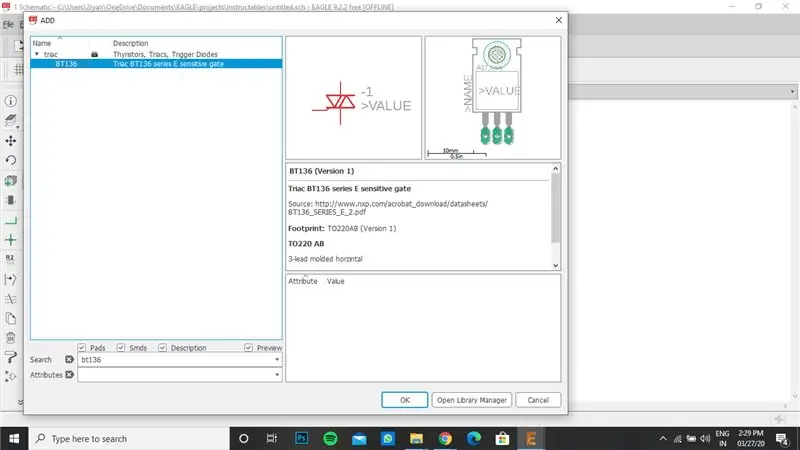
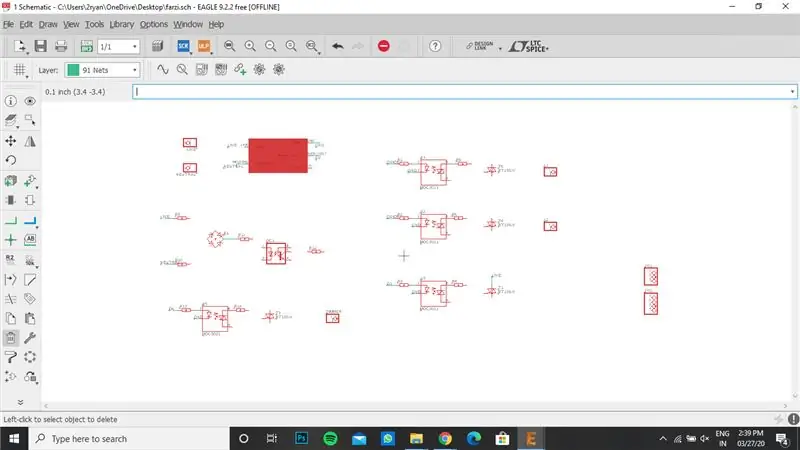
(Einführung):
- Öffnen Sie Neues Projekt, benennen Sie Ihr Projekt. Klicken Sie mit der rechten Maustaste darauf und wählen Sie "Neuer Schaltplan"
-
Eagle Cad verwendet 2 Dateien:
- Schaltplandatei - Zur Gestaltung der Schaltungsanschlüsse
- Board-Datei - Für das endgültige Board-Design.
(Teile hinzufügen):
- Klicken Sie auf "Teil hinzufügen", wie im Bild gezeigt.
- Suchen Sie alle Komponenten und drücken Sie OK.
- Platzieren Sie jede Komponente auf dem Schaltplan.
Schritt 4: PCB-Design mit Eagle Cad (Teil -2)
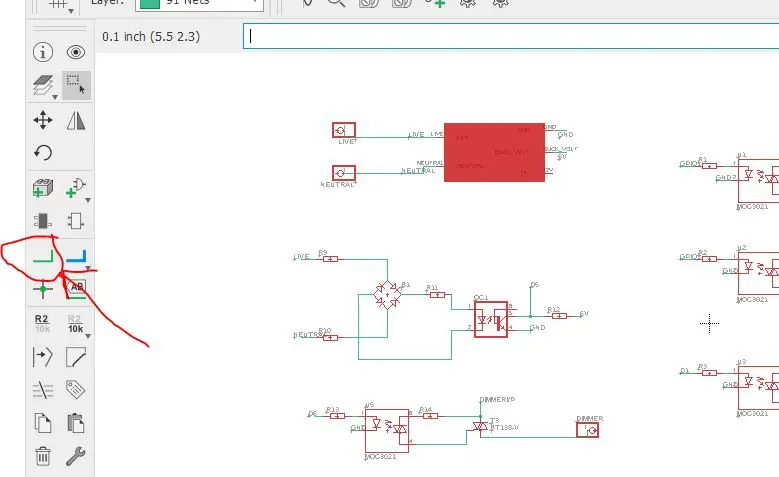
(Verbinden Sie die Komponenten):
- Gemäß den Schaltplänen sollten alle Komponenten entsprechend verdrahtet werden.
- "Net Tool" wird ausgewählt und die Drähte werden wie im Bild gezeigt hergestellt.
Schritt 5: PCB-Design mit Eagle Cad (Teil -3)
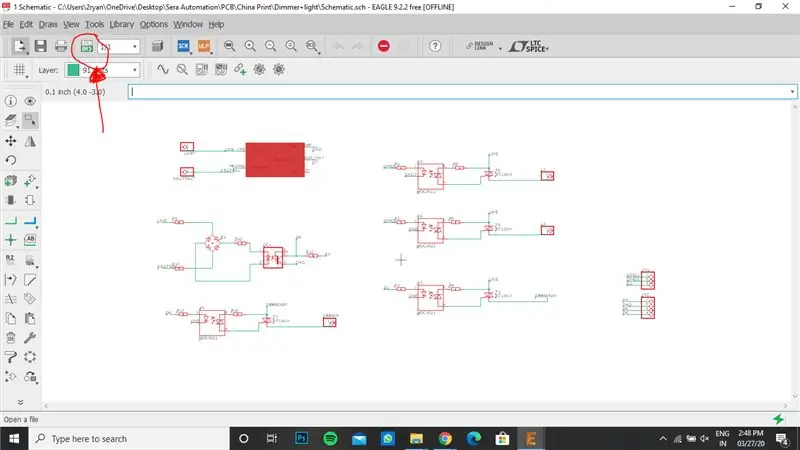
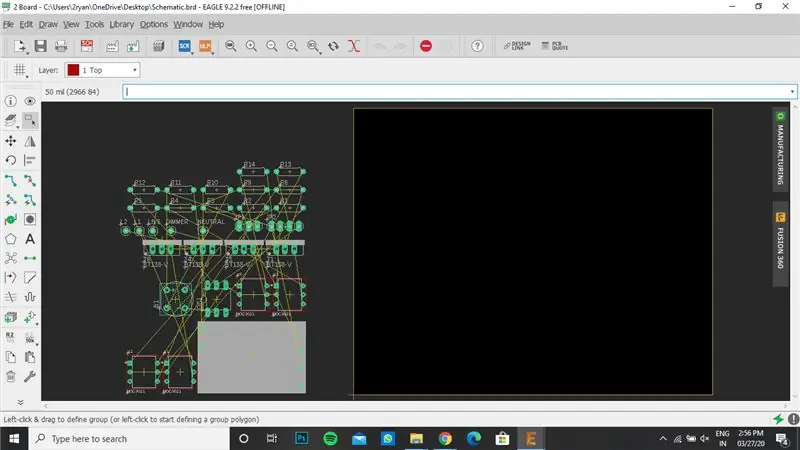
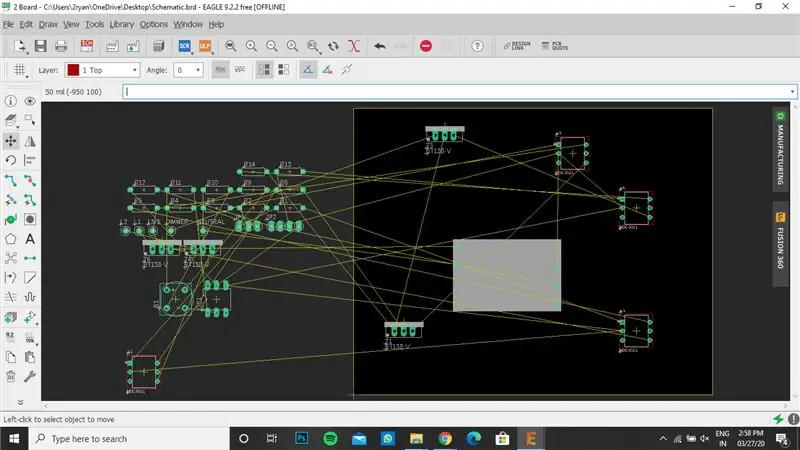
(In Board-Datei umwandeln):
- Klicken Sie links oben auf die Schaltfläche "In Board generieren", wie in der Abbildung gezeigt.
- Klicken Sie auf "Aus Schaltplan erstellen".
- Platzieren Sie die Komponenten wie gewünscht auf der endgültigen Platine.
Schritt 6: PCB-Design mit Eagle Cad (Teil - 4)
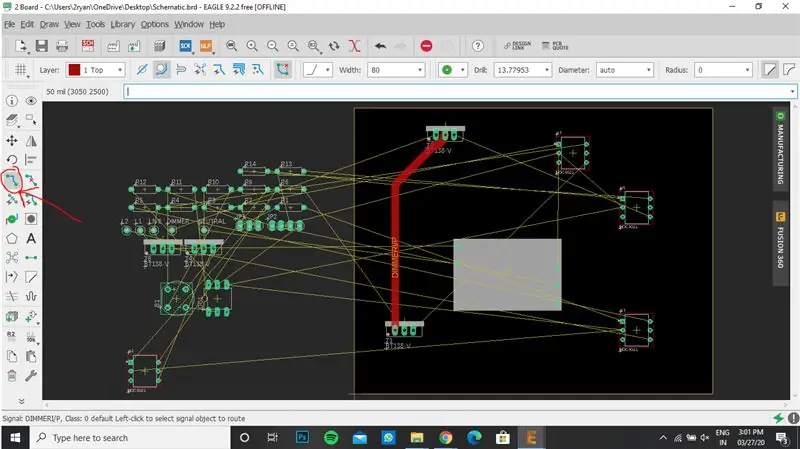
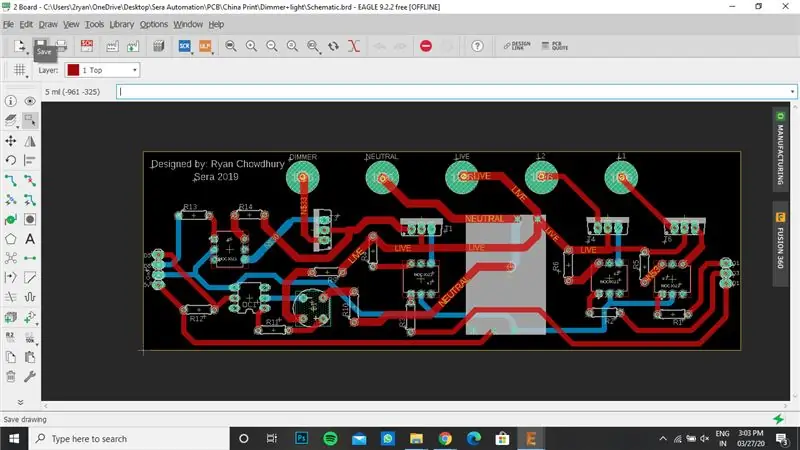
(Anschlüsse im Board):
Verwenden Sie das Tool "Routing", um die Trace-Verbindungen zwischen den Komponenten herzustellen
Schritt 7: PCB-Design mit Eagle Cad (Teil - 5)
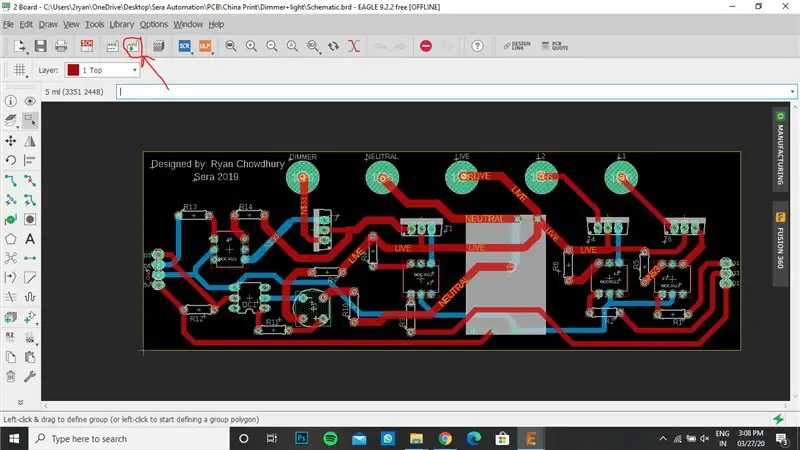
Kamera generieren:
- Die Leiterplattenherstellung erfordert viele Cam-Dateien.
- Wenn Sie also auf die Schaltfläche "Nockendaten generieren" klicken, konvertiert die Software Ihr Projekt in Dateien, die von CNC-Maschinen gelesen werden können, die für die Herstellung von Leiterplatten verwendet werden.
Schritt 8: Testen der Leiterplatte durch selbstgemachte Leiterplatten

Da die Kosten für die Leiterplattenherstellung hoch sind, wollte ich überprüfen, ob es richtig ist oder nicht. Ich habe 3 ähnliche Schaltungen hergestellt, bevor ich sie zur Herstellung schicke.
- Zuerst wurde auf dem Brotbrett gemacht.
- Der zweite wurde durch Löten von Komponenten auf Stripboard (oder Lötbrett) durchgeführt
- Der dritte wurde auf der Kupferplatte mit der gleichen PCB-Datei erstellt und durch CNC-Gravur auf meinem College-Campus hergestellt.
Nachdem ich es vollständig überprüft habe, schicke ich es zur Herstellung auf PCB-Weise
Schritt 9: Gerber-Datei prüfen und zur Fertigung senden
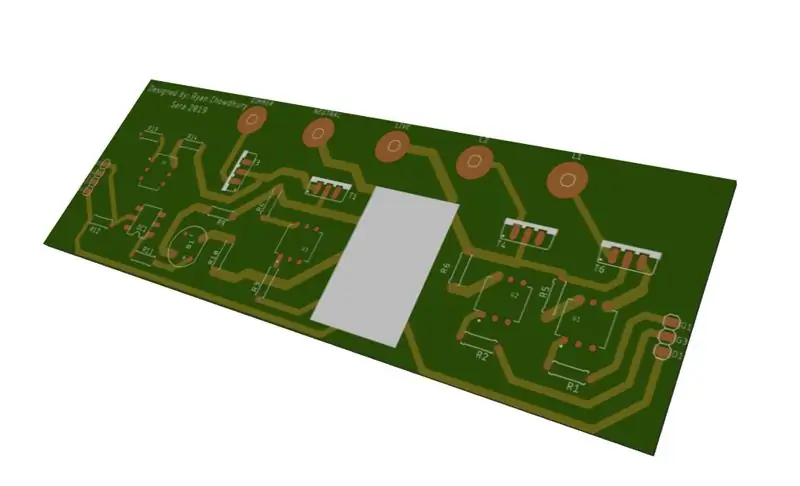

Überprüfung:
- Um die Gerber-Datei zu überprüfen, gehen Sie zu: (https://mayhewlabs.com/3dpcb)
- Kopieren Sie alle Gerber-Dateien und starten Sie den Gerber-Viewer
- Überprüfen Sie, wie die endgültige Leiterplatte aussehen wird.
Zur Fertigung senden:
Ich habe die Platine von (https://www.pcbway.com/) hergestellt
Schritt 10: PCB erhalten und Komponenten löten


Nach Erhalt der Leiterplatte werden die Komponenten gelötet und getestet.
Schritt 11: Berührungssensor und Mikrocontroller-Schicht
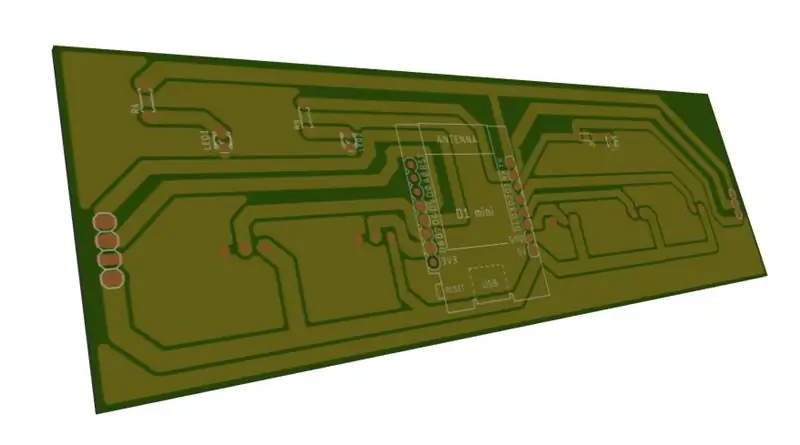

Da dieses Heimautomatisierungsprojekt Touch-Fähigkeit hat, sind Touch-Sensoren erforderlich. Daher mussten wir eine weitere Leiterplatte für den Berührungssensor herstellen. Diesmal habe ich sie in College CNC und nicht von PCB Way hergestellt.
Schritt 12: Schematische Datei und Herstellung
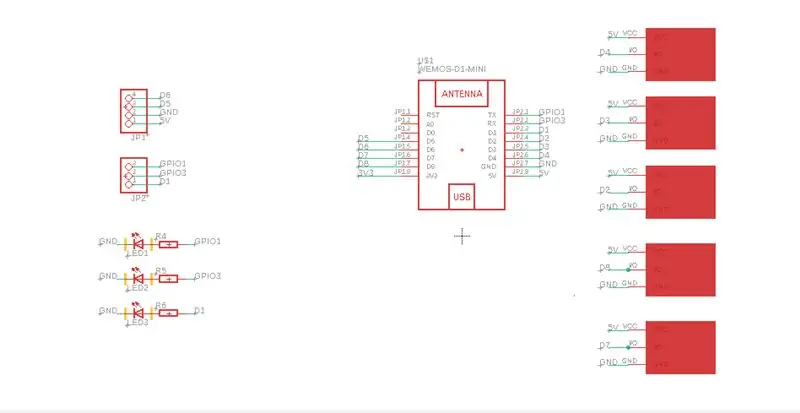


Schritt 13: Leiterplatten fertigstellen



Beide Schichten sind übereinander befestigt.
Schritt 14: 3d gedruckter Fall

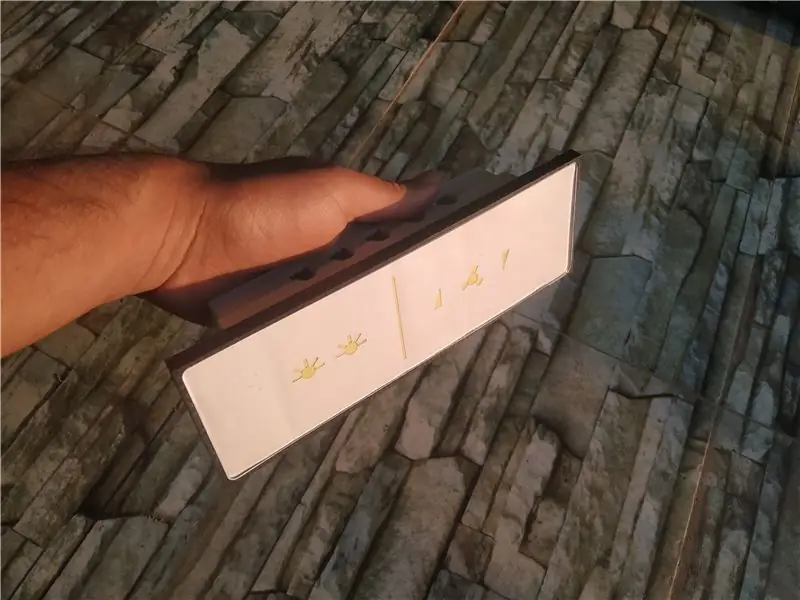
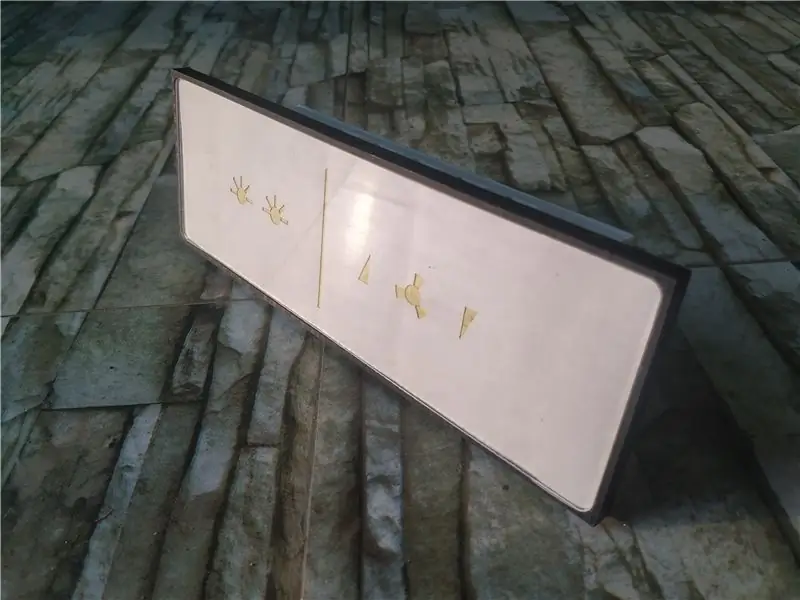

Das Gehäuse erfolgt mit einem 3D-Drucker. Eine Erklärung dafür wäre in Teil 2 von Instructables.
Empfohlen:
Bewegungsaktivierte Cosplay Wings mit Circuit Playground Express - Teil 1: 7 Schritte (mit Bildern)

Bewegungsaktivierte Cosplay-Flügel mit Circuit Playground Express - Teil 1: Dies ist Teil 1 eines zweiteiligen Projekts, in dem ich Ihnen meinen Prozess zur Herstellung eines Paars automatisierter Feenflügel zeige. Der erste Teil des Projekts ist der Mechanik der Flügel, und der zweite Teil macht es tragbar und fügt die Flügel hinzu
HOME AUTOMATION (STEUEREN SIE IHRE GERÄTE VON JEDER ECKE DER WELT).: 5 Schritte

HOME AUTOMATION (STEUERN SIE IHRE GERÄTE VON JEDER ECKE DER WELT).: In diesem anweisbaren habe ich geteilt, wie Sie ESP8266 verwenden können, um AC-Geräte wie Lichter, Lüfter usw. aus der ganzen Welt über das Internet über die Blynk-App zu steuern neu bei ESP8266 stellen Sie sicher, dass Sie sich dieses anweisbare ansehen: - Erste Schritte mit NodeM
Einfaches BLE mit sehr geringem Stromverbrauch in Arduino Teil 3 - Nano V2-Ersatz - Rev 3: 7 Schritte (mit Bildern)

Einfaches BLE mit sehr geringem Stromverbrauch in Arduino Teil 3 - Nano V2-Ersatz - Rev 3: Update: 7. April 2019 - Rev 3 von lp_BLE_TempHumidity, fügt Datums- / Zeitdiagramme mit pfodApp V3.0.362+ hinzu und automatische Drosselung beim Senden von DatenUpdate: 24. März 2019 – Rev 2 von lp_BLE_TempHumidity, fügt weitere Plotoptionen hinzu und i2c_ClearBus, fügt GT832E
So bauen Sie Ihr eigenes Anemometer mit Reed-Schaltern, Hall-Effekt-Sensor und einigen Schrott auf Nodemcu. - Teil 1 - Hardware: 8 Schritte (mit Bildern)

So bauen Sie Ihr eigenes Anemometer mit Reed-Schaltern, Hall-Effekt-Sensor und einigen Schrott auf Nodemcu. - Teil 1 - Hardware: EinführungSeit ich mit dem Studium von Arduino und der Maker-Kultur begonnen habe, habe ich gerne nützliche Geräte aus Schrott- und Schrottstücken wie Kronkorken, PVC-Stücken, Getränkedosen usw. gebaut. Ich liebe es, eine Sekunde zu geben Leben für jedes Stück oder jeden Kumpel
Drahtlose Kommunikation mit billigen 433MHz-HF-Modulen und Pic-Mikrocontrollern. Teil 2: 4 Schritte (mit Bildern)

Drahtlose Kommunikation mit billigen 433MHz-HF-Modulen und Pic-Mikrocontrollern. Teil 2: Im ersten Teil dieser Anleitung habe ich gezeigt, wie man einen PIC12F1822 mit MPLAB IDE und XC8-Compiler programmiert, um einen einfachen String drahtlos mit billigen TX / RX 433 MHz-Modulen zu senden. Das Empfängermodul wurde über einen USB mit UART TTL verbunden Kabel-Werbung
