
Inhaltsverzeichnis:
- Autor John Day [email protected].
- Public 2024-01-30 07:21.
- Zuletzt bearbeitet 2025-01-23 12:52.

EcoDuino ist ein Kit von DFRobot zur automatischen Bewässerung Ihrer Pflanzen. Es wird mit 6 AA-Batterien betrieben, die nicht im Kit enthalten sind. Die Einrichtung ist sehr einfach und enthält einen Arduino-basierten Mikrocontroller.
Schritt 1: Teile


Sie sollten alle hier gezeigten Teile haben. Zu den Extras gehören zwei lustige Abzeichen und 2 Schraubendreher. Wir brauchten nur den gelben Schraubendreher.
Sie sollten folgende Teile haben: EcoDuino Control Board, Akkupack, Pumpe, Feuchtigkeitssensor, Temperatur- / Feuchtigkeitssensor, Kunststoffkoffer (2 Stück), USB-Kabel, 2 Schraubendreher, 2 Abzeichen, 4 Schrauben und ein Kunststoffschlauch.
Nicht im Lieferumfang enthalten sind 6 AA-Batterien, die Sie ebenfalls benötigen.
Schritt 2: Überprüfen Sie die Board-Programmierung

Wir begannen mit der Überprüfung, dass wir unseren Computer mit dem Board verbinden und die Arduino IDE verwenden konnten, um ihn zu programmieren.
Stecken Sie das USB-Kabel von der Platine in Ihren Computer und öffnen Sie die Arduino IDE. Wählen Sie Leonardo als Ihr Board aus. Wenn das Board in der Boardliste auftaucht, können Sie loslegen. Trennen Sie das Board von Ihrem Computer.
Schritt 3: Sensortest



Bringen Sie nun die Sensoren an. Die Sensoren werden vertikal mit dem schwarzen oder GND-Kabel an der Unterseite befestigt. Der Feuchtigkeits- / Temperatursensor geht in den mittleren Steckplatz und der Bodenfeuchtigkeitssensor geht darüber an der Seite des USB-Steckers. Stecken Sie beide Sensoren ein und schließen Sie die Platine dann wieder an Ihren Computer an.
Kopieren Sie den Beispielcode und fügen Sie ihn in eine leere Arduino-Skizze ein. Laden Sie die Skizze auf das Board hoch und öffnen Sie den Serial Monitor, um die Ergebnisse zu sehen. Laden Sie die DHT11-Bibliothek herunter, falls Sie sie nicht haben. Stellen Sie sicher, dass Sie es in Ihrem Arduino-Bibliotheksordner ablegen. Setzen Sie den Bodensensor in die Erde um eine Pflanze ein und sehen Sie, wie sich die Werte auf dem seriellen Monitor ändern. Sehen Sie unseren orangefarbenen Elefantenpflanzer und unsere Farnpflanze. Bei der Herstellung dieses Bausatzes wurden keine Elefanten verletzt.
Sobald dies funktioniert, öffnen Sie eine neue leere Datei in Arduino und fügen Sie die Skizze Test The Pump ein, wie wir das als nächstes tun werden. Laden Sie die Skizze auf die Tafel hoch. Schließen Sie nun das serielle Fenster und trennen Sie das Board von Ihrem Computer.
Schritt 4: Pumpentest


Jetzt müssen Sie die Pumpe verkabeln. Verbinden Sie das Kabel mit den auf dem Foto gezeigten braunen und blauen Drähten mit dem Pumpenkabel.
Verbinden Sie nun das braune Kabel mit dem Pluspol und das blaue Kabel mit dem Minuspol auf der Platine mit der Aufschrift Magnetventil.
Verbinden Sie nun das andere Kabel mit roten und schwarzen Drähten mit dem PWR-Anschluss auf der Platine. Verbinden Sie Rot mit Plus und Schwarz mit Minus.
Laden Sie die Batterie wieder mit 6 AA-Batterien auf und verbinden Sie das Kabel vom Batteriepack mit dem Kabel, das Sie gerade mit der Platine verbunden haben. Sie sollten hören, wie sich die Pumpe ein- und ausschaltet. Wenn dies funktioniert, ziehen Sie den Akku ab. Jetzt, wo alles funktioniert, müssen Sie alles in den Koffer legen. Trennen Sie die Sensoren von der Platine und schrauben Sie die hinzugefügten Kabel ab und entfernen Sie sie.
*Die Pumpe benötigt 4,5 - 12 V und verbraucht 0,5 - 5,0 W Leistung. Da ich mir nicht sicher war, was die USB-Verbindung meines Computers verarbeiten kann, habe ich das Board nie über den Computer mit angeschlossener Pumpe mit Strom versorgt.
Schritt 5: Falltest Fit


Setzen Sie die Platine mit den Löchern darin auf die Kunststoffhälfte. Das Brett wird verdeckt in das Gehäuse gelegt. Richten Sie den USB-Anschluss mit dem Anschlussloch am Gehäuse aus. Richten Sie auch die vier Schraubenpfosten mit den Löchern auf der Platine aus. Überprüfen Sie das Brett auch von der Seite mit den Löchern, damit Sie sehen können, wo alles hingehört. Wenn Sie fertig sind, nehmen Sie die Platine aus dem Gehäuse.
Schritt 6: Gehäuse fit


Führen Sie das Pumpenkabel durch das rechteckige Loch und schrauben Sie die Drähte wieder in den Anschluss mit der Bezeichnung Magnetventil ein. Schließen Sie die Kabel des Akkupacks an die mit PWR gekennzeichnete Klemme an.
Schieben Sie nun die Sensorstecker durch das Loch am Kunststoffgehäuse in der Mitte und verbinden Sie diese mit der Platine. Denken Sie daran, dass der Feuchtigkeitssensor in die Mitte geht und das schwarze Kabel oder GND nach unten geht.
Setzen Sie nun die Platine wieder ein und richten Sie die Schraubenlöcher mit den Kunststoffpfosten aus. Sobald die Platine an Ort und Stelle ist, fahren Sie fort und schrauben Sie die vier Schrauben an die Kunststoffpfosten. Befestigen Sie nun die andere Seite des Kunststoffgehäuses.
Schritt 7: Endgültiger Code
Trennen Sie nun Akkupack und Pumpe durch Auseinanderziehen der Steckverbindungen. Verbinden Sie Ihr Board mit Ihrem Computer und fügen Sie den Code Ecoduino Test in eine neue leere Skizze in der Arduino IDE ein. Diese Skizze kombiniert alles wie das Auslesen der Sensoren und das Ein- und Ausschalten der Pumpe.
Derzeit ist die Skizze so eingestellt, dass die Sensoren jede Minute überprüft und die Pflanze 1 Sekunde lang bewässert wird, wenn die Bodenfeuchtigkeit unter 50 liegt. Sie können diese Werte in der Skizze anpassen. Suchen Sie nach den 3 Variablen unten in der Nähe des oberen Rands des sketch.const langes Intervall = 60000; // Wert ändern, um die Zeit für die Bewässerung zu ändern. 60000 = 1 Minute
int waterTime = 1000; // Bewässerungsdauer ändern 1000 = 1 Sekunde
int Feuchtigkeitslevel = 50; // Passen Sie an, wann Sie gießen müssen
* 0 ~ 300 trockener Boden
* 300 ~ 700 feuchter Boden
* 700 ~ 950 in Wasser
Sie können mehr Code hinzufügen, um dies für die Pflanze zu verbessern, indem Sie die Luftfeuchtigkeit überprüfen. Wenn die Luftfeuchtigkeit unter einem bestimmten Wert liegt und die Bodenfeuchtigkeit niedrig genug ist, gießen Sie die Pflanze.
Laden Sie den Code auf das Board hoch und trennen Sie ihn von Ihrem Computer.
Schritt 8: Endgültige Einrichtung
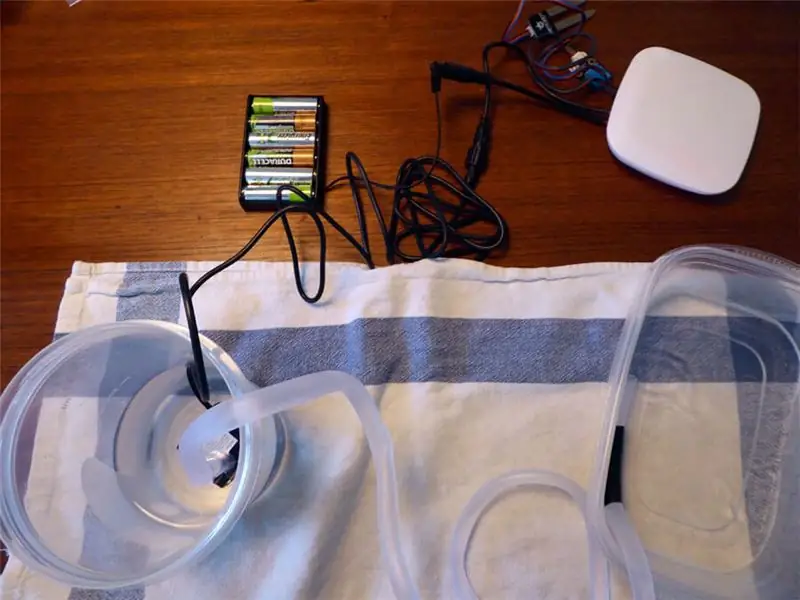

Befestigen Sie nun das durchsichtige Kunststoffgehäuse an der Pumpe. Setzen Sie die Pumpe in einen kleinen Behälter mit Wasser ein. Stecken Sie das andere Ende in einen Blumentopf. Stecken Sie den Bodensensor in den Boden um Ihre Pflanze herum, schließen Sie das Batteriekabel an und beobachten Sie, wie das Wasser herausspritzt. Wie viel Wasser Sie herausbekommen, hängt auch davon ab, wo sich der Pflanztopf im Verhältnis zum Wasserbehälter befindet. Stellen Sie den Wasserbehälter unter oder unter den Blumentopf, damit weniger Wasser austritt.
Gut gemacht, fertig, fertig!
Für weitere Tipps und Anleitungen besuchen Sie uns in der Lötstation.
Empfohlen:
Automatischer Anrufbeantworter V1.0: 17 Schritte (mit Bildern)
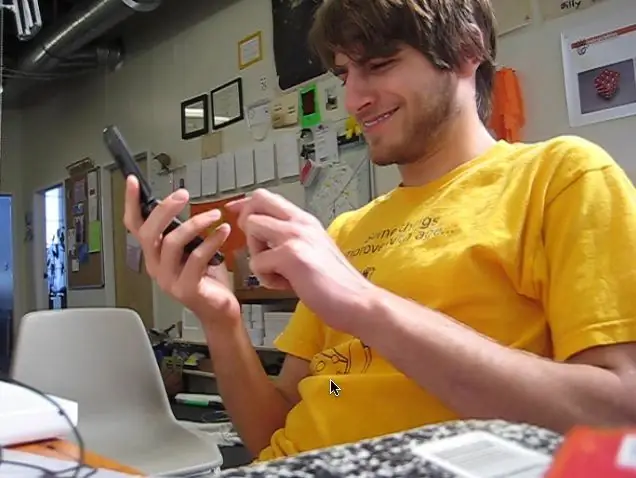
Automated Answering System V1.0: Manchmal habe ich einfach keine Lust, ans Telefon zu gehen. Okay, okay… die meiste Zeit ist es mir wirklich egal, ans Telefon zu gehen. Was soll ich sagen, ich bin ein beschäftigter Mann. Ich habe mir schon lange ein System gewünscht, das dem ähnlich ist, das die Telefongesellschaft für die
Automatischer Sucher: 4 Schritte
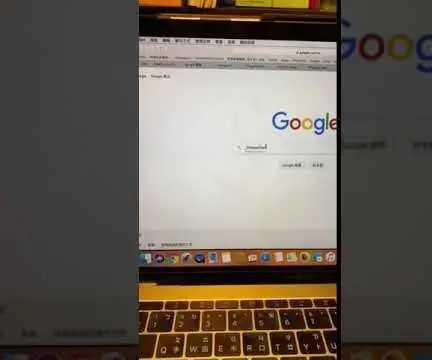
Auto-Searcher: Also las ich eines Tages Fanfiction in meinem Bett, um meinen Stress abzubauen. Aber ich hatte das Gefühl, dass es ein bisschen mühsam war, die Seite weiter zu scrollen, um weiterzulesen. Ich muss auch klicken, um das nächste Kapitel zu sehen und das Ganze vorher suchen
Automatischer Gartenbewässerer - 3D gedruckt - Arduino: 10 Schritte (mit Bildern)

Automatischer Gartenbewässerer | 3D gedruckt | Arduino: Ich bin ein begeisterter Gärtner, aber Ihre Pflanzen während Trockenperioden von Hand zu gießen, dauert einige Zeit. Dieses Projekt befreit mich vom Gießen, damit ich an meinen anderen Projekten arbeiten kann. Es ist auch großartig, sich um den Garten zu kümmern, während Sie nicht zu Hause sind, und die Pflanze
