
Inhaltsverzeichnis:
- Autor John Day [email protected].
- Public 2024-01-30 07:16.
- Zuletzt bearbeitet 2025-01-23 12:52.

Ich habe versucht, mein bestehendes Ripple LoRa-Mesh-Projekt anzupassen, um ein eigenständiges Messenger-Gerät zu entwickeln, das kein begleitendes Android-Gerät benötigt.
Dieses Gerät kann entweder mit anderen eigenständigen Messenger-Geräten oder mit Ripple-Mesh-Geräten verwendet werden, die die Ripple Messenger-App verwenden. Sie sind interoperabel und bilden automatisch ein eigenes Mesh-Netzwerk mit Ende-zu-Ende-ECC-Verschlüsselung. Und natürlich können sie alle dedizierte Repeater-Funkgeräte für eine bessere Reichweite/Zuverlässigkeit verwenden.
Lieferungen
- TTGO LoRa32 V2.1
- DS3231 RTC-Modul
- Tastaturmodul
- Piezo-Summer
- 1S Lipo-Akku
Schritt 1: Erste Schritte
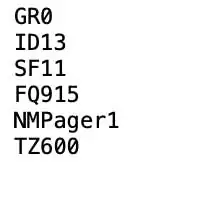
Sie benötigen eine Micro-SD-Speicherkarte, auf der Ihre ID, Einstellungen, Kontakte und gespeicherten Gespräche gespeichert sind. Sie müssen die SD-Karte mit einer Konfigurationsdatei vorbereiten, was Sie normalerweise nur einmal tun müssen.
Unter den Personen, mit denen Sie ein Netzwerk bilden möchten, müssen Sie für jede Person eindeutige IDs im Bereich von 1 bis 254 vergeben und zuweisen. Es gibt keinen zentralen Server, kein Internet, daher liegt es an Ihnen, dies zuzuweisen. Legen Sie auf einem Computer die SD-Karte ein und erstellen Sie einen Ordner namens "ripple". Erstellen Sie in diesem Verzeichnis eine reine Textdatei namens 'conf.txt' (Unix-Format, nicht MS-DOS!). Diese Datei sollte am Ende wie oben aussehen
Die Zeilen können in beliebiger Reihenfolge sein, aber die ersten 2 Zeichen sind der Name der Eigenschaft (z. B. 'ID' ist Ihre ID) gefolgt vom Wert, abgeschlossen mit einem Zeilenumbruch. Die Eigenschaften sind:
- GR - Gruppen-ID (kann einfach als 0 belassen werden)
- ID - Ihre eindeutige ID (1..254)
- FQ - Zu verwendende LoRa-Frequenz
- SF - zu verwendender LoRa-Spreizfaktor (10..12)
- NM - Ihr Anzeigename (andere sehen dies)
- TZ - Ihre Zeitzone in Minuten vor GMT. (Optional)
HINWEIS: Jeder in Ihrer Gruppe muss die gleichen GR-, SF- und FQ-Werte verwenden!! Sobald Sie Ihre SD-Karte konfiguriert haben, legen Sie sie einfach in den rechten Steckplatz ein und schalten Sie das Gerät ein. Zum Navigieren werden die 4-Wege-Richtungstasten verwendet. Auf/Ab, um einen Kontakt auszuwählen, Rechts, um auszuwählen. (Links oder ESC wird verwendet, um zum vorherigen Bildschirm zurückzukehren).
HINWEIS: Blackberry-Tastatur
Für dieses Tastaturmodul habe ich mich für Tastenkombinationen für die 4-Wege-Navigation entschieden:
- Nach oben: ALT + P (das '@'-Zeichen)
- Unten: ALT + EINGABE
- Zurück: ALT + $
- Wählen Sie: EINGABE
Schritt 2: Schlüssel mit anderen austauschen
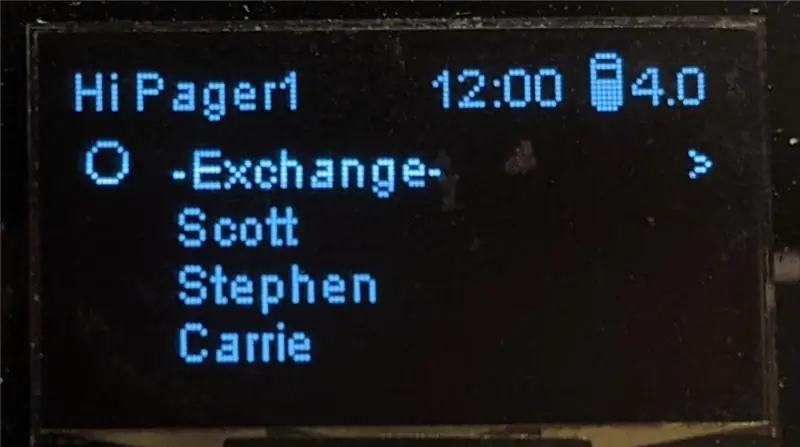
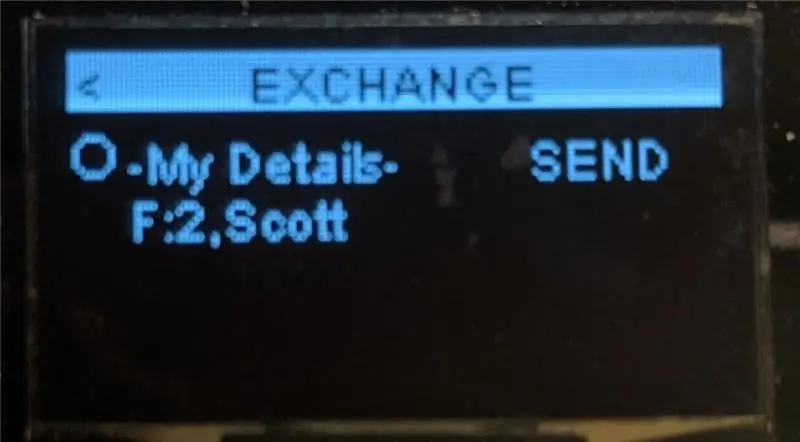
Um einen weiteren Benutzer hinzuzufügen, dh. Kontakt haben, müssen Sie den speziellen '-Exchange-'-Raum betreten. Für diesen Chatroom müssen Sie sich mit den anderen auf einen 4-stelligen Passcode einigen, diesen eingeben und dann die EINGABETASTE drücken.
Hier wählen Sie den obersten Punkt '-Meine Details-' und drücken die EINGABETASTE, um Ihre ID, Ihren Namen und Ihren öffentlichen Verschlüsselungsschlüssel an alle anderen im Raum zu senden. Wenn andere dies tun, werden ihre ID und ihr Name in der Liste angezeigt. Verwenden Sie die Auf-/Ab-Tasten zur Auswahl, dann die Rechts- oder die EINGABETASTE, um diesen Benutzer zu Ihren Kontakten hinzuzufügen (auf Ihrer SD-Karte gespeichert).
Sie können dies jederzeit tun, um Benutzer zu Ihrer Kontaktliste hinzuzufügen oder zu aktualisieren.
Schritt 3: Gespräche
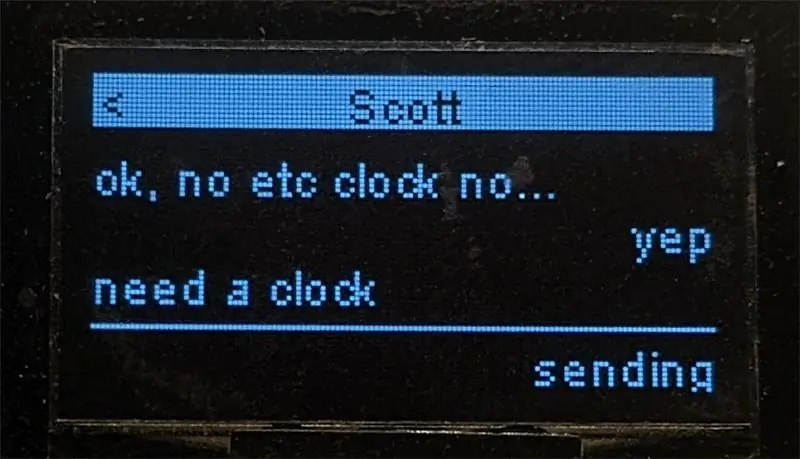
Verwenden Sie im Hauptbildschirm die Auf-/Ab-Tasten, um einen Kontakt auszuwählen, und dann Rechts, um den Konversationsbildschirm zu öffnen.
Verwenden Sie einfach die Tastatur, um die zu sendenden Nachrichten einzugeben, und drücken Sie dann die EINGABETASTE. Der Text blinkt während des Sendevorgangs. Bei Erfolg scrollt die Nachricht nach oben in die Konversation, andernfalls hört sie auf zu blinken, wenn sie nicht zugestellt wurde, und bleibt unterhalb der horizontalen Linie.
Schritt 4: Benachrichtigungen
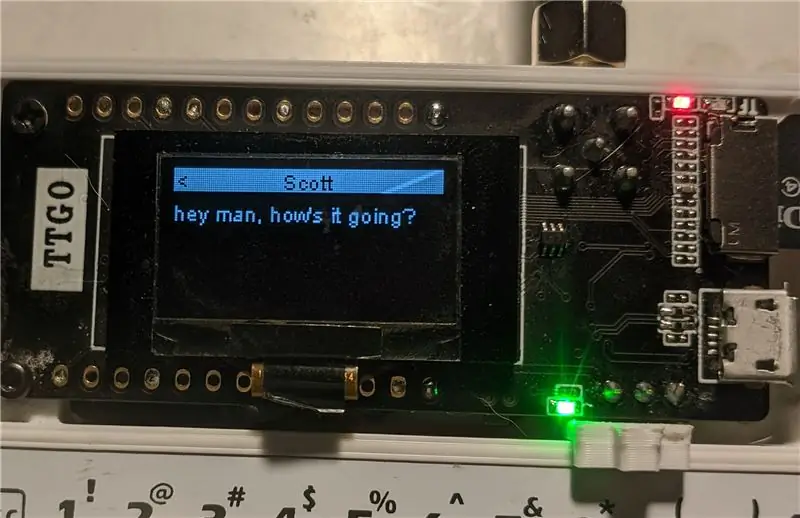
Der Bildschirm schaltet sich nach 15 Sekunden automatisch aus, wenn keine Tasten gedrückt werden. Wenn eine neue Nachricht eingeht, wird der Bildschirm eingeschaltet und zeigt eine Vollbildvorschau der Nachricht und des Absendernamens an, wobei die grüne LED blinkt und der Summer piept.
Von hier aus können Sie die Links- oder ESC-Taste drücken, um zum Startbildschirm zurückzukehren, oder die Rechts- oder ENTER-Taste drücken, um den Konversationsbildschirm zu öffnen.
Schritt 5: Verkabelung
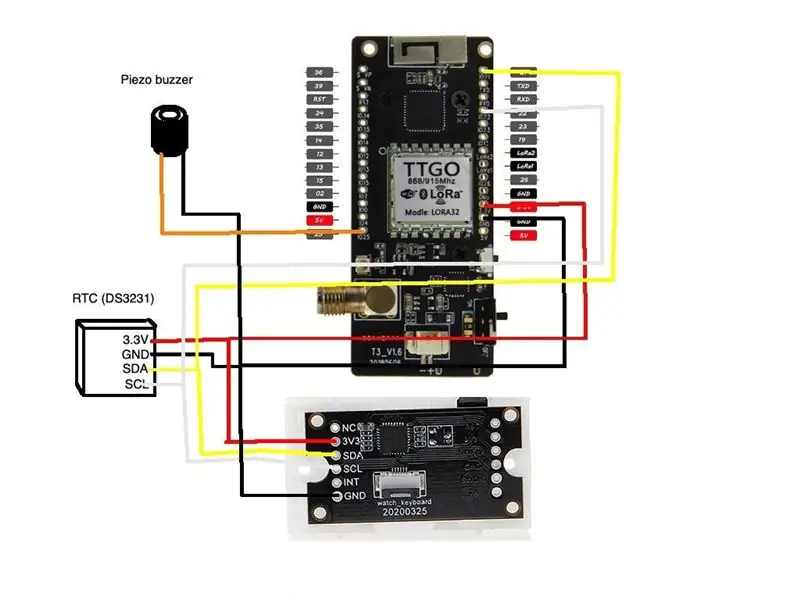
Oben ist ein Schaltplan für Ihre Referenz. Es ist ziemlich einfach und umfasst nur zwei I2C-Slave-Module (RTC-Uhr und Tastatur) und einen Piezo-Summer.
Schritt 6: Flashen der Firmware
Die Firmware befindet sich auf der Ripple-Github-Seite:
HINWEIS: Entfernen Sie die Micro-SD-Karte, bevor Sie versuchen, die Firmware zu flashen! Aus irgendeinem Grund stört dies die USB-Seriell. Auf der Website finden Sie Anweisungen zum Flashen der Firmware auf das TTGO ESP32-Board.
Schritt 7: Drucken des Gehäuses und der Baugruppe

Die STL-Dateien finden Sie unter diesem Thingiverse-Link. Es gibt zwei Hauptteile, die Ober- und Unterschale. Es gibt auch zwei kleine Teile, um einen benutzerdefinierten Ein / Aus-Schalter-Schieberegler herzustellen.
Sie benötigen eine Reihe von M2-Schrauben, um das TTGO-Board und die Tastatur am oberen Schalenteil zu befestigen.
Befestigen Sie die Tastatur mit 2x M2 Schrauben am oberen Teil des Gehäuses, fädeln Sie das Flachbandkabel durch den Schlitz, biegen Sie es zurück und klicken Sie in die an der Unterseite befestigte Steuerplatine (siehe Bild oben).
Montieren Sie dann den Ein-/Ausschalter durch den Schlitz und klemmen Sie die beiden Schalenteile zusammen.
Schritt 8: Einstellen der RTC-Uhr
Um das RTC-Modul zu laden, müssen Sie mit Ihrem Computer eine spezielle Datei auf der SD-Karte erstellen. Erstellen Sie im Ordner „ripple“eine reine Textdatei namens „clock.txt“(Unix-Format, nicht MS-DOS). Bearbeiten Sie die Datei und fügen Sie die folgenden Datumswerte in separaten Zeilen in dieser Reihenfolge hinzu:
Jahr
Monat (1..12)
Tag des Monats (1..31)
Stunde(0..23).
Minuten (0..59)
Sekunden (0..59)
Speichern Sie die Datei, werfen Sie die SD-Karte aus und schieben Sie sie dann in das Gerät. Sie müssen das Gerät neu starten, damit es wirksam wird. Die RTC-Uhr sollte jetzt eingestellt sein und der Startbildschirm sollte die richtige Uhrzeit anzeigen.
Schritt 9: Fazit
Wenn Sie dieses Projekt nützlich finden und Lust haben, mir Bitcoin zuzuwerfen, wäre ich Ihnen wirklich dankbar:
Meine BTC-Adresse: 1CspaTKKXZynVUviXQPrppGm45nBaAygmS
Rückmeldung
Wenn SHTF passiert oder die Zombie-Apokalypse zuschlägt oder der Asteroid oder was auch immer, und Sie mit Ihrer Familie und Ihren Freunden chatten müssen, hoffe ich, dass dieses Gerät nützlich ist!:-) Fühlen Sie sich frei, Kommentare zu hinterlassen und mir alle Fragen zu stellen, die Sie haben.
Empfohlen:
Anleitung zur Verwendung von LORA SX1278 RF433 – 3 Schritte

Tutorial So verwenden Sie LORA SX1278 RF433: In diesem Tutorial werden wir Ihnen beibringen, wie Sie LORA-SX1278 RF433 dazu bringen, miteinander zu kommunizieren
