
Inhaltsverzeichnis:
- Schritt 1: Starten Sie SkiiiD
- Schritt 2: Wählen Sie Arduino UNO
- Schritt 3: Komponente hinzufügen
- Schritt 4: Suchen oder finden Sie eine Komponente
- Schritt 5: Wählen Sie Farberkennung TCS3200
- Schritt 6: Pin-Anzeige und Konfiguration
- Schritt 7: Überprüfen Sie das hinzugefügte Modul
- Schritt 8: SkiiiD-Code von Detect Color TCS3200
- Schritt 9: Kontakt und Feedback
- Autor John Day [email protected].
- Public 2024-01-30 07:15.
- Zuletzt bearbeitet 2025-01-23 12:52.

Ein Tutorial zur Entwicklung von Detect Color TCS3200 mit skiiiD.
Schritt 1: Starten Sie SkiiiD
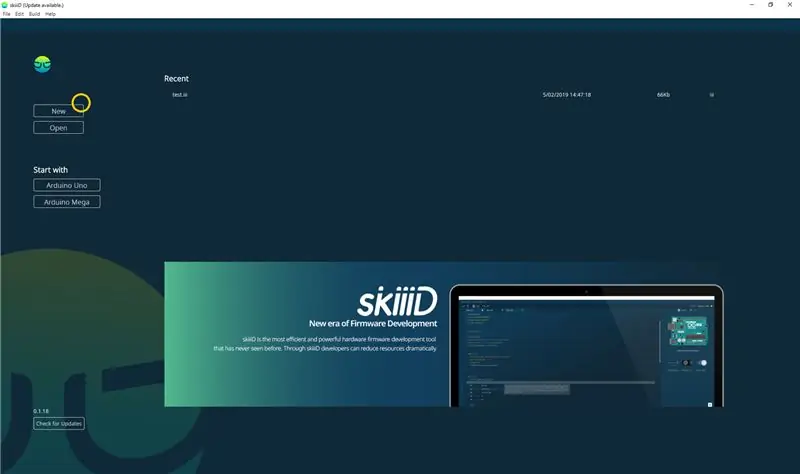
Starten Sie skiiiD und wählen Sie die Schaltfläche Neu
Schritt 2: Wählen Sie Arduino UNO
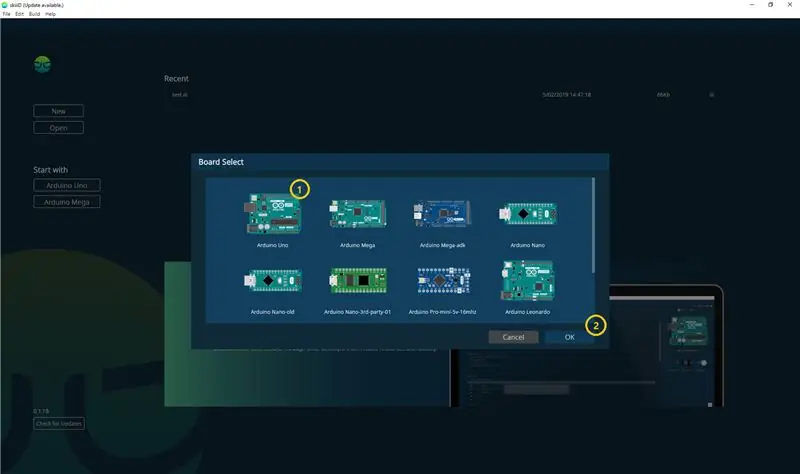
Wählen Sie ① Arduino Uno und klicken Sie dann auf die Schaltfläche ② OK
* Dies ist ein Tutorial, und wir verwenden Arduino UNO. Andere Boards (Mega, Nano) haben den gleichen Prozess.
Schritt 3: Komponente hinzufügen
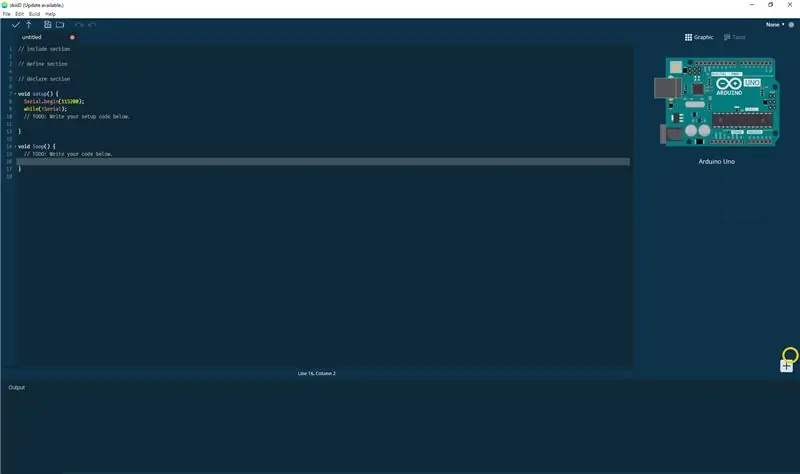
Klicken Sie auf '+' (Schaltfläche Komponente hinzufügen), um die Komponente zu suchen und auszuwählen.
Schritt 4: Suchen oder finden Sie eine Komponente
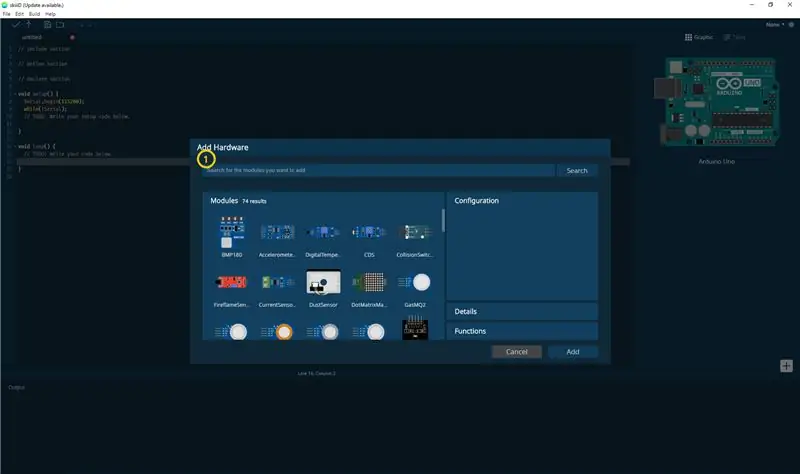
① Geben Sie 'Color' in die Suchleiste ein oder suchen Sie den Detect Color TCS3200 in der Liste.
Schritt 5: Wählen Sie Farberkennung TCS3200
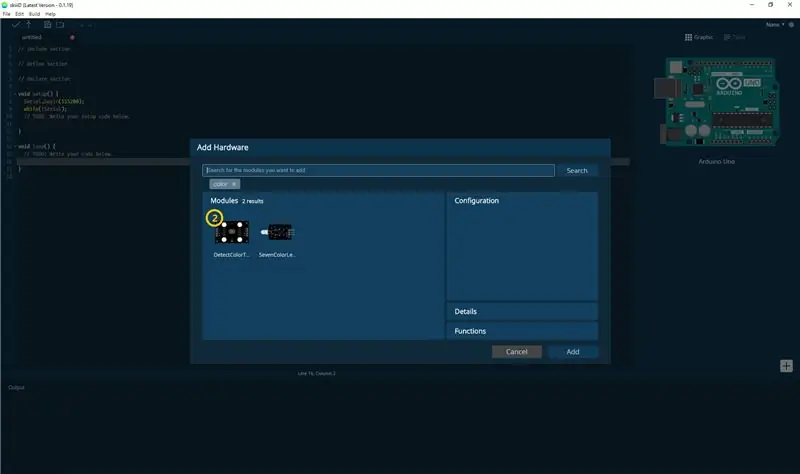
② Wählen Sie Farberkennungsmodul TCS3200
Schritt 6: Pin-Anzeige und Konfiguration
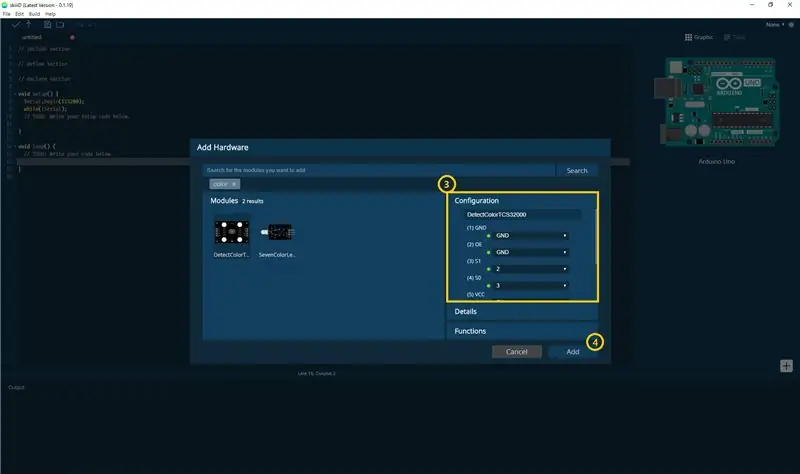
# 4 dann sehen Sie die ③-Pin-Anzeige. (Sie können es konfigurieren.)
* Dieses Modul hat 8 Pins zum Anschließen
skiiiD Editor zeigt automatisch die Pin-Einstellung an *Konfiguration verfügbar
[Standard-Pin-Anzeige für Detect Color TCS3200] bei Arduino UNO
GND: GND
OE: GND
S1: 2
S0: 3
VCC: 5V
AUS: 4
S2: 5
S3: 6
Nachdem Sie die Pins konfiguriert haben, klicken Sie rechts unten auf die Schaltfläche HINZUFÜGEN
Schritt 7: Überprüfen Sie das hinzugefügte Modul
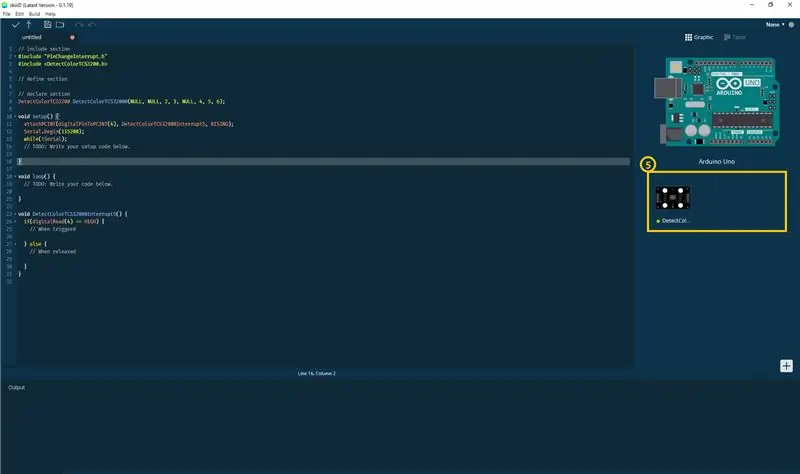
⑤ Das hinzugefügte Modul ist auf der rechten Seite erschienen
Schritt 8: SkiiiD-Code von Detect Color TCS3200
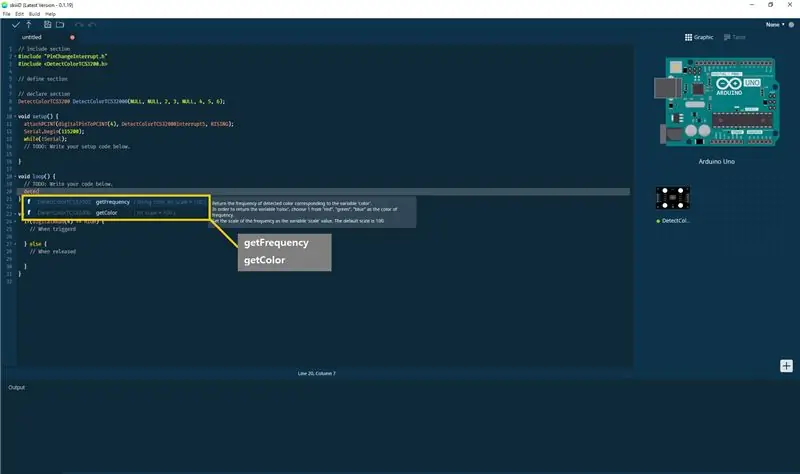
skiiiD Code ist ein intuitiver funktionsbasierter Code. Dies basiert auf skiiiD-Bibliotheken
getFrequenz
Geben Sie die Häufigkeit der erkannten Farbe zurück, die der Variablen 'Farbe' entspricht.
Um die Variable 'Farbe' zurückzugeben, wählen Sie 1 aus "Rot", "Grün", "Blau" als Frequenzfarbe.
Stellen Sie die Skala der Frequenz als den variablen "Skalen"-Wert ein. Die Standardskalierung ist 100."
getColor()
"Je nach erkannter Frequenz eine Farbe von "Rot", "Grün", "Blau" zurückgeben.
Legen Sie die Skala der Frequenz als den variablen 'Skalen'-Wert fest. Die Standardskalierung ist 100."
Schritt 9: Kontakt und Feedback
Wir arbeiten an Komponenten- und Board-Bibliotheken. Fühlen Sie sich frei, es zu verwenden und uns Feedback zu geben. Unten finden Sie Kontaktmethoden
E-Mail: [email protected]
Twitter:
Youtube:
skiiiD-Benutzerforum:
Kommentare sind auch in Ordnung!
Empfohlen:
CDS mit SkiiiD verwenden: 9 Schritte

So verwenden Sie CDS mit SkiiiD: Ein Tutorial zum Entwickeln von CDS mit skiiiD
Max7219 8x8 Dot Matrix mit "skiiiD" verwenden: 9 Schritte

So verwenden Sie Max7219 8x8 Dot Matrix mit "skiiiD": Dies ist eine Videoanleitung von Max7219 8x8 Dot Matrix über "skiiiD". /Erste Schritte-W
So verwenden Sie den SG90-Servomotor mit "skiiiD": 9 Schritte

So verwenden Sie den SG90-Servomotor mit "skiiiD": Vor dem Start gibt es ein grundlegendes Tutorial zur Verwendung von skiiiD https://www.instructables.com/id/Getting-Started-With-SkiiiD-Editor
Gyrosensor MPU6050 mit "skiiiD" verwenden: 9 Schritte

So verwenden Sie den Gyrosensor MPU6050 mit "skiiiD": Tutorial zur Verwendung des Gyrosensor MPU6050-Moduls mit "skiiiD" Vor dem Start gibt es ein grundlegendes Tutorial zur Verwendung von skiiiD https://www.instructables.com/id/Getting-Started -W
So verwenden Sie Ultraschall HC-SR04 mit "skiiiD": 6 Schritte

So verwenden Sie Ultrasonic HC-SR04 mit "skiiiD": Tutorial zur Verwendung des Ultrasonic HC-SR04-Moduls mit "skiiiD". /Erste-Schritte-mit-SkiiiD-Editor
