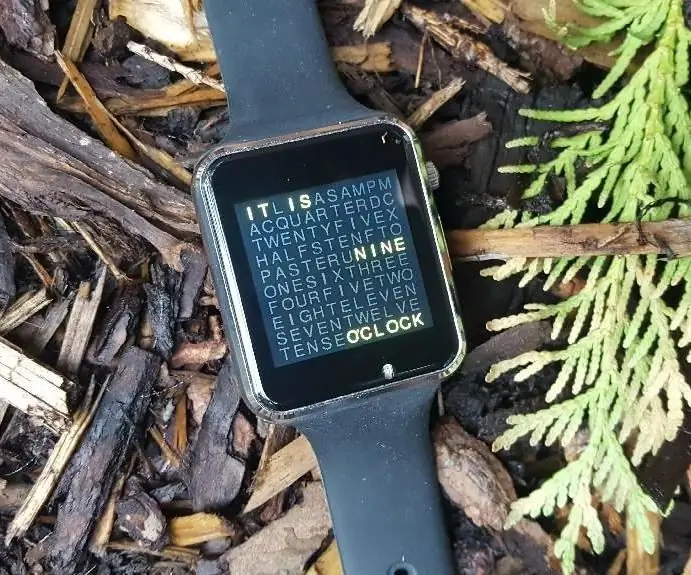
Inhaltsverzeichnis:
- Autor John Day [email protected].
- Public 2024-01-30 07:15.
- Zuletzt bearbeitet 2025-06-01 06:08.

Dieses anweisbare zeigt Ihnen, wie Sie die Zeit im Wordclock-Stil auf einer Liligo T-Uhr anzeigen.
Aber darüber hinaus habe ich versucht, mehr Funktionen mit diesem typischen Wordclock-Stil zu implizieren. So ist es möglich, das Datum anzuzeigen, Uhrzeit und Datum einzustellen, die Farbe von Buchstaben und Hintergrund zu ändern, zwischen englischer und deutscher Version zu wechseln und das Energiemanagement einzustellen.
Dieser Arduino-Code verwendet die "TTGO_TWatch_Library-master"-Bibliothek. Sie finden diese Bibliothek auf https://github.com/Xinyuan-LilyGO/TTGO_TWatch_Library. Bitte befolgen Sie zuerst die Anweisungen zur Installation dieser Bibliothek.
Schritt 1: Anforderungen


Hardware
Liliygo® T-Uhr 2020
Software
Arduino-IDE (https://www.arduino.cc/en/Main/Software)
Bibliotheken
TTGO_TWatch_Library-Master (https://github.com/Xinyuan-LilyGO/TTGO_TWatch_Library)
Schritt 2: Installation
Bitte installieren Sie zuerst die Arduino-IDE. Folgen Sie den Anweisungen auf
www.arduino.cc/en/Main/Software.
Nach der Installation der Arduino IDE müssen Sie die TTGO T-Watch-Bibliothek von installieren
github.com/Xinyuan-LilyGO/TTGO_TWatch_Libr…
Auf dieser Seite finden Sie auch eine gute Dokumentation. Diese Bibliothek enthält viele Treiber und auch einige gute Beispiele für die T-Uhr.
Verbinden Sie die T-Watch mit einem Ihrer USB-Ports. Bitte wählen Sie den Port unter „Tools“„Port“aus.
Für erste Versuche können Sie einige Beispiele der Bibliothek laden. Diese Beispiele finden Sie unter „Datei“„Beispiele“„Beispiele für TTGO-T-watch“(Sie müssen im Menü nach unten scrollen)
HINWEIS: Wenn Sie ein Problem beim Anschluss der T-watch über USB haben, z. B. Sie können den Port in der arduino IDE nicht auswählen, da er grau ist, bitte schauen Sie hier für weitere Informationen und Hilfe.
github.com/espressif/arduino-esp32/issues/…
Danke an „beegee-tokyo“!
Ich hatte dieses Problem. Nachdem ich die Uhr an einen meiner USB-Ports angeschlossen hatte, konnte ich den Port in der Arduino-IDE nicht auswählen. Der Name des Hafens war grau gefärbt. Nach der Installation der „CP210x USB to UART Bridge VCP Drivers“hat alles geklappt. Den Treiber finden Sie auf
esp32.net/usb-uart/
und auch auf
www.silabs.com/products/development-tools/…
Nach der Installation der Arduino IDE und der Bibliothek können Sie das Wordclock-Paket von GitHub herunterladen:
github.com/Adosis/TTGO_TWatch_WordClock
Bitte die Zip-Datei herunterladen und in einen eigenen Ordner entpacken. Laden Sie die Datei „t-watch_wordclock_V1_0.ino“in die arduino IDE. Durch Doppelklick auf den Dateinamen startet Arduino automatisch und die Datei wird geladen.
Wählen Sie in der Arduino IDE „Datei“„Öffnen“(oder STRG+o) und wählen Sie die zu öffnende Datei aus. Nachdem die Datei geladen wurde, finden Sie oben in der Arduino IDE 4 Registerkarten
t-watch_wordclock_V1_0 das Hauptprogramm der Wordclock
calcMatrix.can hat einen Teil des Programms ausgelagert
FreeSans12ptWordclock.hDie Datei mit der verwendeten Schriftart. Diese Schriftart ist eine Variation der FreeSans12pt7p.h von ardufruit_GFX, die in der T-Watch-Bibliothek enthalten ist.
config.hA-Datei, um die Hardware auszuwählen. Bitte stellen Sie sicher, dass die Zeile „#define LILYGO_WATCH_2020_V1 // Um T-Watch2020 nutzen zu können, bitte diese Zeile auskommentieren“wirklich unkommentiert ist. Das bedeutet, dass die beiden // am Zeilenanfang gelöscht wurden.
Jetzt können Sie den Code auf die Uhr hochladen, indem Sie auf „Skizze“„hochladen“oder auf das Symbol mit dem Pfeil rechts klicken
HINWEIS: Manchmal gibt es ein Problem beim Hochladen. Bitte schalten Sie die Uhr ein, indem Sie den Knopf an der Seite der Uhr 2 Sekunden lang drücken. Versuchen Sie erneut, die Skizze hochzuladen.
Nachdem der Upload abgeschlossen ist, können Sie die Uhr vom USB-Anschluss trennen. Ob alles in Ordnung ist. Das Programm startet automatisch, indem es eine Zeit im typischen Wordclock-Stil anzeigt.
Schritt 3: Funktionen


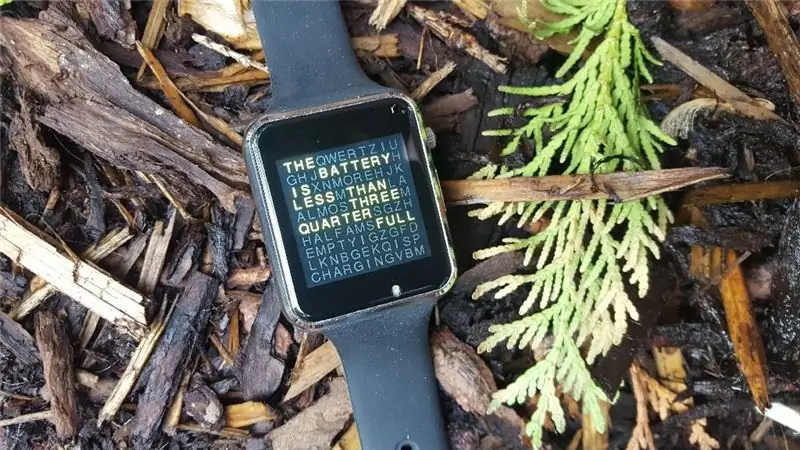

Ausgehend vom Hauptbildschirm - der typischen Wordclock - können Sie durch Wischen über das Display verschiedene Funktionen aufrufen:
Wischen nach links: Nacheinander werden das Datum, der Monat und das Jahr angezeigt. Am Ende wird wieder der Hauptbildschirm angezeigt
Wischen nach rechts: Der Status des Akkus wird angezeigt. Nach einigen Sekunden wird wieder der Hauptbildschirm angezeigt
Wischen nach unten: Das Menü wird angezeigt. Sie können die verschiedenen Punkte des Menüs auswählen, indem Sie den Punkt auf dem Display eingeben. Wenn Sie nichts eingeben, wird der Hauptbildschirm nach einigen Sekunden angezeigt
Schritt 4: Menü und Einstellungen
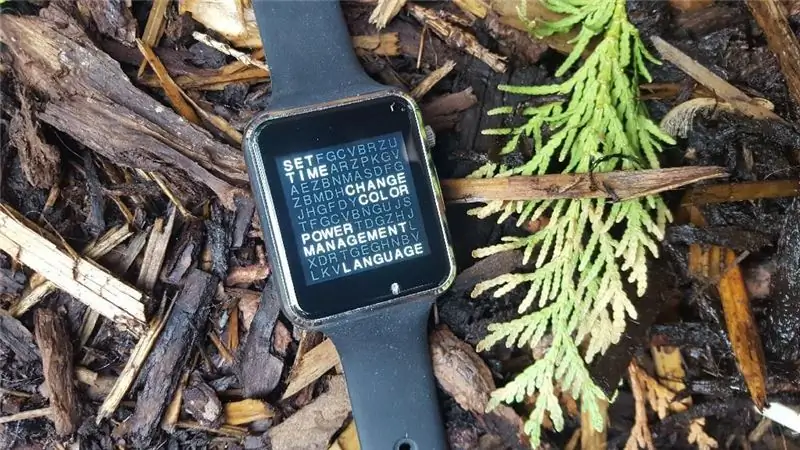

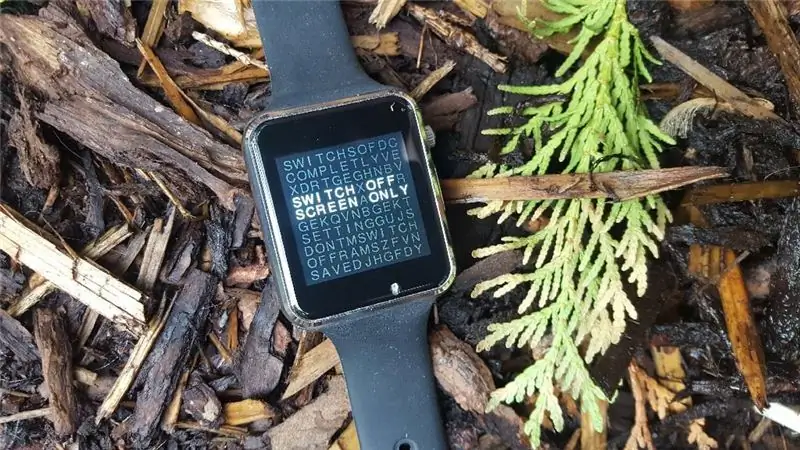
Zeit einstellen
Zunächst wird der aktuelle Tag angezeigt. Durch Wischen nach oben oder unten können Sie den Tag erhöhen oder verringern. Wenn Sie den richtigen Tag erreicht haben, wischen Sie nach links. Die Einstellung für den Monat wurde angezeigt. Bitte stellen Sie den Monat - und auch Jahr, Stunde und Minute - auf den Tag ein.
Nach dem Einstellen der Minute muss noch einmal nach links gewischt werden. Datum und Uhrzeit sind jetzt gespeichert. Der Hauptbildschirm wird angezeigt.
Farbe ändern
In diesem Menü können Sie die Farbe der Matrix und die Hintergrundfarbe ändern.
Der Name der Farbe der Matrix wird angezeigt. Durch Wischen nach unten ändern Sie die Hintergrundfarbe. Durch Wischen nach oben ändern Sie die Farbe der Matrix. Es gibt 23 verschiedene Farben für die Matrix und für den Hintergrund.
Nach dem Einstellen der Farben müssen Sie nach links wischen, um die Farben zu speichern. Der Hauptbildschirm wird angezeigt.
Energieverwaltung
Für das Powermanagement gibt es drei Möglichkeiten. Durch Berühren des Displays können Sie die Methode auswählen. Nach Berühren des Bildschirms wird die gewählte Methode gespeichert und der Hauptbildschirm angezeigt.
Komplett ausschalten
Wenn der Hauptbildschirm einige Sekunden lang angezeigt wird und das Display nicht berührt wurde, wird die Uhr vollständig ausgeschaltet. Sie können die Uhr aufwecken, indem Sie Ihr Handgelenk anheben oder doppelklicken. Nach dem Aufwachen benötigt die Uhr einige Sekunden, bevor sie die Uhrzeit anzeigt. Diese Methode benötigt am wenigsten Batteriestrom.
Schalten Sie nur das Display aus
Wenn der Hauptbildschirm einige Sekunden lang angezeigt wird und das Display nicht berührt wurde, schaltet sich das Display der Uhr aus. Sie können die Uhr aufwecken, indem Sie die Uhr in eine Position bringen, in der Sie das Display ablesen können. Die Zeit wird viel schneller angezeigt, aber diese Methode benötigt viel mehr Batterieleistung.
Schalte die Uhr nicht aus
Die Uhr wird nicht ausgeschaltet - bis die Batterie leer ist.
Sprache
Zur Zeit gibt es zwei Sprachen: Englisch und Deutsch. Wählen Sie eine Sprache aus, indem Sie die Sprache auf dem Display eingeben. Nach Berühren des Bildschirms wird die gewählte Sprache gespeichert und der Hauptbildschirm angezeigt.
Empfohlen:
Entwerfen Sie Ihre Leiterplatte mit Sprint Layout 2020 mit neuen Updates - Gunook

Entwerfen Sie Ihre Leiterplatte mit Sprint Layout 2020 mit neuen Updates: Die meisten Elektronikliebhaber stellen elektronische Schaltungen mit verschiedenen Methoden her. Manchmal müssen wir PCB herstellen, um eine angemessene Ausgabe zu erzielen und Geräusche und ein kompaktes Finish zu reduzieren. Heutzutage haben wir viele Softwares, um eigene PCBs zu entwickeln. Aber das Problem ist das meiste
Erfassen und senden Sie Bilder mit der ESP32-Cam mit dem ESP8266 WeMos D1 R1 Wifi-Prozessor mit Uno - Gunook

Bilder mit ESP32-Cam aufnehmen und senden mit ESP8266 WeMos D1 R1 Wifi-Prozessor mit Uno: Bild mit ESP32-Cam (OV2640) mit ESP8266 WeMos D1 R1 WiFI-Prozessor mit Uno aufnehmen und per E-Mail senden, auf Google Drive speichern und an senden Whatsapp mit Twilio.Anforderungen: ESP8266 WeMos D1 R1 WiFI Prozessor mit Uno (https://protosupplies
Internetuhr: Datum und Uhrzeit mit einem OLED mit ESP8266 NodeMCU mit NTP-Protokoll anzeigen - Gunook

Internet-Uhr: Anzeige von Datum und Uhrzeit mit einem OLED mit ESP8266 NodeMCU mit NTP-Protokoll: Hallo Leute in diesem Instructables bauen wir eine Internet-Uhr, die Zeit aus dem Internet bekommt, so dass dieses Projekt keine RTC zum Laufen benötigt, es braucht nur a funktionierende Internetverbindung Und für dieses Projekt benötigen Sie einen esp8266, der eine
PWM mit ESP32 - LED mit PWM auf ESP 32 mit Arduino IDE dimmen - Gunook

PWM mit ESP32 | Dimmen der LED mit PWM auf ESP 32 mit Arduino IDE: In dieser Anleitung werden wir sehen, wie man PWM-Signale mit ESP32 mit Arduino IDE & PWM wird grundsätzlich verwendet, um einen analogen Ausgang von jeder MCU zu erzeugen, und dieser analoge Ausgang kann zwischen 0 V und 3,3 V (im Falle von esp32) & von
Neopixel Ws2812 Rainbow LED Glow mit M5stick-C - Rainbow auf Neopixel Ws2812 mit M5stack M5stick C mit Arduino IDE ausführen - Gunook

Neopixel Ws2812 Rainbow LED Glow mit M5stick-C | Ausführen von Rainbow auf Neopixel Ws2812 mit M5stack M5stick C mit Arduino IDE: Hallo Leute in dieser Anleitung werden wir lernen, wie man Neopixel ws2812 LEDs oder LED-Streifen oder LED-Matrix oder LED-Ring mit m5stack m5stick-C-Entwicklungsboard mit Arduino IDE verwendet und wir machen ein Regenbogenmuster dazu
