
Inhaltsverzeichnis:
- Schritt 1: Bereiten Sie die Datei für das Laserschneiden vor
- Schritt 2: Sprühen Sie das Logo
- Schritt 3: Montage - Laufwerksschacht, Motherboard, Netzteil
- Schritt 4: Laufwerke installieren
- Schritt 5: Installieren Sie eine Grafikkarte
- Schritt 6: Montage - Rahmen 2 zu Rahmen 5
- Schritt 7: Sichern Sie die Grafikkarte
- Schritt 8: Montage - Rahmen 6, Kabel, Rahmen 7
- Schritt 9: Da haben Sie es
- Autor John Day [email protected].
- Public 2024-01-30 07:15.
- Zuletzt bearbeitet 2025-01-23 12:52.



Der Tod meines Schuhkartons
Mein PC lebte glücklich in einem Schuhkarton. Doch eines Tages starb der Schuhkarton bei einem Unfall. Also habe ich mich entschlossen, einige Acrylplatten zur Hand zu nehmen, um schnell ein neues Chassis nach dem Layout meines Studios zu bauen und meinen PC in der Zwischenzeit ein wenig aufzurüsten. Als Referenz habe ich die InWin H-Frame Serie genommen. Die Schritte sind wie folgt:
[Materialien]
- Acrylglasplatte (3 mm): Insgesamt ca. 1300 x 500 mm
- Sechskant-Abstandshalter (M3, Außengewinde, 25 mm + 6 mm): 34 Stück
- Sechskant-Abstandshalter (M3, Außengewinde, 5mm + 5mm): 9 Stück
- Bolzen (M3, Pozi, 15mm): 1 Stück
- Bolzen (M3, Pozi, 6mm): 23 Stück
- Mutter (M3, Sechskant, Voll): 12 Stück
- Sprühfarbe: Grün
- Acrylkleber
[Spezifikationen]
- Motherboard-Unterstützung: Mini-ITX
- GPU-Freiraum: L: 190 mm, B: 2 Slots, H: 156 mm (ohne Stromanschluss)
- Speicher: 2 x 2,5-Zoll-Laufwerksschächte
- Netzteilunterstützung: Standard-SFX-Formfaktor
Schritt 1: Bereiten Sie die Datei für das Laserschneiden vor
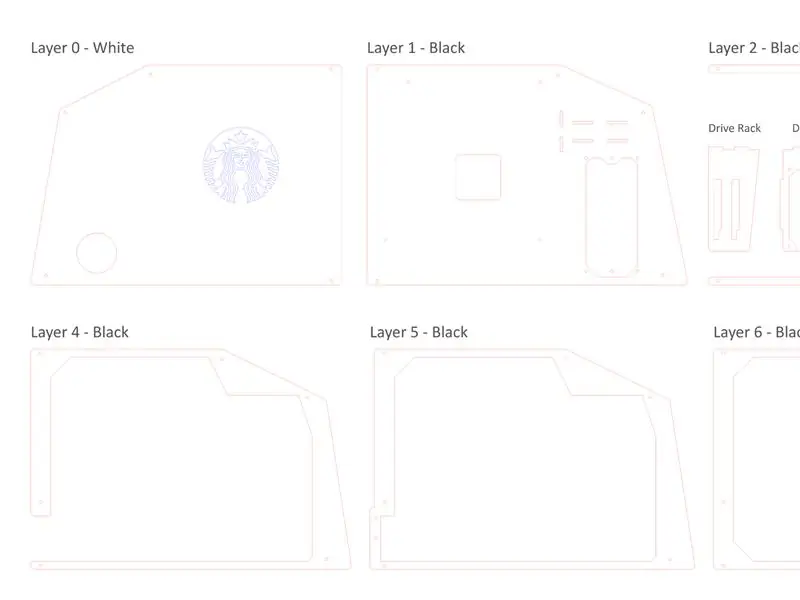
1-1. Laden Sie die Datei herunter und ändern Sie sie entsprechend Ihren Anforderungen.
Im Originaldesign gibt es weder I/O-Panel noch Netzschalter, Sie können diese gerne selbst hinzufügen
Es gibt zwei verschiedene Farben von Vektorlinien:
Rot: Schneiden
Blau: Vektorätzung
Schritt 2: Sprühen Sie das Logo

Es tut mir leid, dass ich vergessen habe, für diesen Schritt Bilder zu machen…: (2-1. Entfernen Sie vorsichtig die Schutzfolie auf dem Gravurbereich von Rahmen 0
2-2. Besprühen Sie den Bereich ohne Schutzfolie
2-3. Entfernen Sie den Rest der Schutzfolie von Rahmen 0
Schritt 3: Montage - Laufwerksschacht, Motherboard, Netzteil



3-1. Kleben Sie das Laufwerksgestell auf Rahmen 1
3-2. Installieren Sie ein Mini-ITX-Motherboard auf demselben Rahmen mit 4 * 5 mm Abstandshaltern
3-3. Installieren Sie ein Netzteil am selben Rahmen
3-4. Rahmen 1 und Rahmen 0 zusammen mit 5 * 5mm Distanzstücken verbinden
3-5. 5 * 25mm Distanzstücke am Rahmen 1. anschrauben
Schritt 4: Laufwerke installieren




4-1. Installieren Sie Laufwerke in den Laufwerksfächern
4-2. Setzen Sie die Fächer auf das Laufwerksgestell
4-3. Wenn Sie eine herkömmliche Festplatte installieren, können Sie das Fach mit etwas Klebstoff am Rack befestigen
Schritt 5: Installieren Sie eine Grafikkarte


5-1. Setzen Sie eine Grafikkarte in das Motherboard ein
Schritt 6: Montage - Rahmen 2 zu Rahmen 5




6-1. Montieren Sie Rahmen 2 an Rahmen 5 mit 25 mm Distanzstücken:
- 5 Distanzstücke werden zwischen Rahmen 1 und Rahmen 2 verwendet
- 5 Distanzstücke werden zwischen Rahmen 2 und Rahmen 3 verwendet
- 6 Distanzstücke werden zwischen Rahmen 3 und Rahmen 4 verwendet
- 6 Distanzstücke werden zwischen Rahmen 4 und Rahmen 5 verwendet
Schritt 7: Sichern Sie die Grafikkarte

7-1. Befestigen Sie die Halterung der Karte am Rahmen 5 mit der 15-mm-Schraube und 2 Muttern
Schritt 8: Montage - Rahmen 6, Kabel, Rahmen 7




8-1. Rahmen 5 und Rahmen 6 mit 25mm Distanzstücken verbinden
8-2. Schließen Sie alle benötigten Kabel an (Netzschalter nicht vergessen!)
8-3. Rahmen 6 und Rahmen 7 mit 25mm Distanzstücken verbinden
8-4. Rahmen 7 mit Muttern sichern
Schritt 9: Da haben Sie es
Empfohlen:
So stellen Sie eine Node.js-App auf Heroku bereit: 3 Schritte

So stellen Sie eine Node.js-App auf Heroku bereit: So habe ich meine NodeJS-App auf Heroku mit einem kostenlosen Konto bereitgestellt. Klicken Sie einfach auf die Links, um die erforderliche Software herunterzuladen: Verwendete Software: VSCode (oder ein Texteditor Ihrer Wahl) HerokuCLIGit
So erstellen Sie eine einfache Nintendo LABO-Zielübung – wikiHow

So erstellen Sie eine einfache Nintendo LABO-Zielübung: Meine Schwester und ich haben kürzlich einen Nintendo Switch gekauft. Natürlich haben wir auch ein paar Spiele dazu. Und einer davon war das Nintendo LABO Variety Kit. Dann bin ich schließlich über die Toy-Con-Garage gestolpert. Ich habe einiges ausprobiert und da habe ich
Erhalten Sie eine Benachrichtigungs-E-Mail, wenn ein Kanal auf ThingSpeak eine Weile nicht aktualisiert wurde – wikiHow

Erhalten Sie eine Benachrichtigungs-E-Mail, wenn ein Kanal auf ThingSpeak eine Weile nicht aktualisiert wurde: HintergrundgeschichteIch habe sechs automatisierte Gewächshäuser, die über Dublin, Irland, verteilt sind. Durch die Verwendung einer maßgeschneiderten Handy-App kann ich die automatisierten Funktionen in jedem Gewächshaus aus der Ferne überwachen und mit ihnen interagieren. Ich kann den Win manuell öffnen / schließen
So erstellen Sie eine Website (eine Schritt-für-Schritt-Anleitung): 4 Schritte

So erstellen Sie eine Website (eine Schritt-für-Schritt-Anleitung): In dieser Anleitung zeige ich Ihnen, wie die meisten Webentwickler ihre Websites erstellen und wie Sie teure Website-Builder vermeiden können, die für eine größere Website oft zu begrenzt sind helfen Ihnen, einige Fehler zu vermeiden, die ich am Anfang gemacht habe
Eine wirklich einfache / einfache / nicht komplizierte Möglichkeit, Menschen / Menschen / Tiere / Roboter mit GIMP so aussehen zu lassen, als hätten sie eine wirklich kühle / helle

Eine wirklich einfache / einfache / nicht komplizierte Möglichkeit, Menschen / Menschen / Tiere / Roboter mit GIMP so aussehen zu lassen, als hätten sie eine wirklich kühle / helle Wärmesicht (Farbe Ihrer Wahl)
