
Inhaltsverzeichnis:
- Autor John Day [email protected].
- Public 2024-01-30 07:15.
- Zuletzt bearbeitet 2025-01-23 12:52.


Tastaturen sind die ultimativen Controller für Videospiele (Kämpfe mich, Konsolenbauern), aber Premiere Pro verlangt eine Leistungsstufe, für die 104 Tasten nicht ausreichen. Wir müssen Super Saiyajin in eine neue Form bringen - wir brauchen KNOPF.
Dieses Projekt nimmt großen, großen Einfluss von MattRHales glorreichem Elite Dangerous Control Pad, einem Projekt, das den neunjährigen Zack Freedman dazu bringen würde, seine metaphorischen Pogs umzudrehen. Bei der Recherche zu dem Projekt bin ich auch auf den Premiere Pro Edit Dial Controller von HappyThingsMaker gestoßen, der dieses Projekt mit ziemlicher Sicherheit beeinflusst hat.
Das Big Wheel wurde an einem Wochenende (und ein bisschen Freitag) für das angehängte YouTube-Video gebaut, aber dieses Video konzentriert sich auf den Entwicklungsprozess. Ihr hübschen Intellektuellen bekommt den Teil, der für die sabbernden Massen von YouTube zu zerebral ist - eine Anleitung zum Selberbauen.
Das Big Wheel bringt die Knöpfe, Baby. Es ist halb mechanisches Keyboard, halb DJ-Deck, halb Fidget Spinner. Sie erhalten 14 Hotkeys, drei Knöpfe und einen weiteren wirklich großen Knopf, um Ihre Dominanz gegenüber branchenüblicher Videobearbeitungssoftware zu behaupten.
Ich nehme an, Sie könnten dies auch verwenden, um DaVinci Resolve, iMovie, Final Cut Pro X, Windows Movie Maker, Sony Vegas und andere durchsuchbare Schlüsselwörter für Videoeditoren zu steuern. Übrigens können Sie dies als MIDI-Deck verwenden, wenn Sie es umprogrammieren. Ich werde nicht urteilen. Sie tun Sie.
Sie benötigen einen 3D-Drucker, idealerweise, aber nicht unbedingt, einen Laserschneider, einen Lötkolben, die Fähigkeit, Schaltpläne zu lesen und die Arduino-IDE mit installiertem Teensyduino. Mac-Leute, ihr müsst durch ein paar Reifen springen. Früher habe ich OSX geliebt; es behandelte uns wie Entwickler, anstatt dumme Dummköpfe, die nicht gebildet genug sind, um die Auswirkungen der Änderung ihrer Binärdateien zu verstehen. Verdammt, Tim Cook, ich flicke was ich will.
Die Dateien sind in ihren jeweiligen Schritten angehängt, aber für die endgültige Version laden Sie sie von GitHub herunter.
Lieferungen
- Ein Satz 3D-gedruckter Teile
-
Eine der folgenden:
- Ein Druck der Waffle Baseplate Combo
- Ein Druck von Support Waffle und eine lasergeschnittene Big Wheel Baseplate
- 7x 10mm M2.5 Schrauben
- 6x M2.5 Heatset-Einsätze, 5 mm Länge
- 1x M2,5 Mutter
- 14x Cherry MX-kompatible Keyswitches
- 14x Tastenkappen für Schlüsselschalter
- 14x Gleichrichterdioden, wie die 1N4004
- 4x PEC12-kompatible Drehgeber mit Drucktasten, bevorzugt 15mm abgeflachte Welle
- 3x Encoder-Knöpfe, max. Durchmesser 22mm
- 6x Gummifüße, dicker als der Kopf der M2,5 Schrauben
- 1x Teensy LC, 3.1, 3.2 oder 4.0 (ich habe einen LC verwendet)
-
Viel Draht und Schrumpfschlauch
- Wenn Sie ein harter Laserschnitt sind: Zap-a-Gap oder ein anderer Klebstoff, der Ihr 3D-Druckmaterial kleben kann
Schritt 1: Benutzerdefinierte Teile herstellen




Drucken Sie Folgendes aus:
- Big Ass-Wheel.stl
- Körper.stl
- Radeinsatz.stl
Wenn Sie Zugang zu einem Laserschneider haben:
- Druckunterstützung Waffle.stl
- Schneiden Sie Big Wheel Baseplate.ai aus 1/8" (3mm) Acryl. Rote Linien sollten geschnitten werden, schwarze Formen sollten geätzt werden.
Wenn Sie keine Illustrator-Dateien öffnen können, habe ich DXF-Dateien angehängt - schneiden Sie die äußeren Linien und kleinen kreisförmigen Löcher und ätzen Sie die inneren Linien.
Kleben Sie die Stützwaffel auf die Grundplatte und richten Sie sie mit der geätzten Führungslinie aus
Wenn Sie keinen Laser haben:
Mach dir keine Sorge! Ich habe das nur aufgeteilt, weil feste flache Gegenstände sich gerne kräuseln. Stellen Sie einfach sicher, dass die Bett- / Druckhaftung Ihres 3D-Druckers gut ist, und drucken Sie Waffle Baseplate Combo.stl. Behalten Sie es im Auge, um sicherzustellen, dass es perfekt flach wird!
Schritt 2: Erstellen Sie die Schaltmatrix



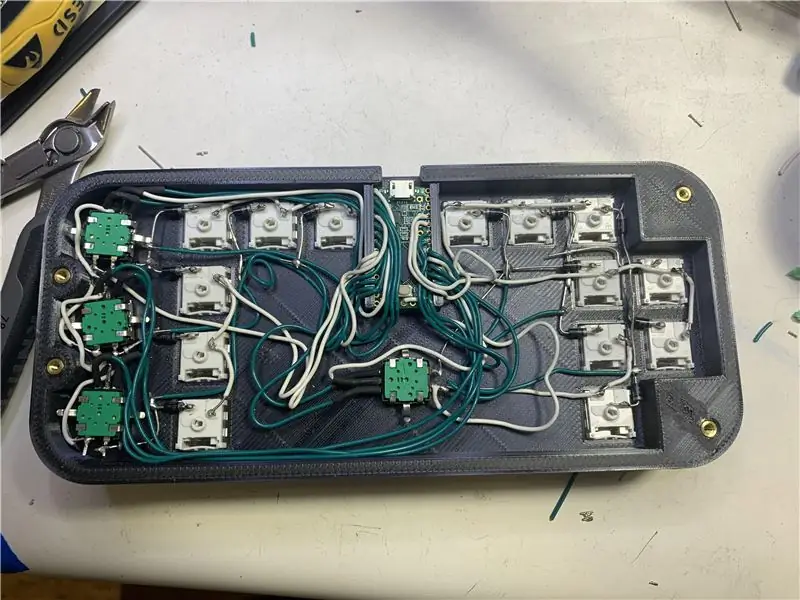
Rasten Sie die Keyswitches und Encoder in den Body ein.
Bauen Sie anhand des Schaltplans die Schaltmatrix auf. Achten Sie darauf, die Kabel von allen Oberflächen an den Schaltern oder Encodern weg zu verlegen, die die Support Waffle berühren. Achten Sie auf die Ausrichtung der Dioden!
Beziehen Sie sich weiterhin auf den Schaltplan und löten Sie die Schaltmatrix und die Encoder-Ausgänge an den Teensy.
Schließlich schieben Sie den Teensy auf seine Schienen. Es sollte eng anliegen - wenn es locker ist, fügen Sie ein bisschen Isolierband hinzu, um die Dinge zu straffen. Die Reset-Taste sollte nach oben zeigen, weg von den Tasten.
Schritt 3: Firmware

Verbinden Sie den Teensy mit Ihrem Computer. Wenn etwas Feuer fängt, löschen Sie es und ersetzen Sie es.
Öffnen Sie die Firmware, wählen Sie Ihr Teensy-Board aus, navigieren Sie zu Tools USB Type und wählen Sie Seriell + Tastatur + Maus + Joystick. Überprüfen Sie die Matrizen switchAssignments und topKnobAssignments in action.h und vergleichen Sie sie mit Ihrem bevorzugten Layout. Die Matrix listet die Bedienelemente so auf, wie sie auf der Platine erscheinen, von links nach rechts, von oben nach unten.
Möglicherweise müssen Sie Tastenkombinationen selbst implementieren; Der Code hat viele Verhaltensweisen, die Sie ändern können. Es ist einfacher als es aussieht. Schlagen Sie in der Dokumentation zu Teensy Keyboard nach, um die verfügbaren Tastencodes anzuzeigen.
Laden Sie die Firmware hoch.
Testen Sie jedes Bedienelement, indem Sie einen Texteditor aufrufen, jede Taste drücken und jeden Knopf drehen. Das Rad sollte den Cursor nach links und rechts bewegen, die untere linke Taste sollte sich wie STRG verhalten und alle anderen Tasten und Knöpfe sollten alle unterschiedliche Tastenanschläge auslösen.
Schritt 4: Schließen Sie das Gehäuse


Senken Sie die Heatset-Einsätze mit einem Lötkolben in die Vorsprünge am Gehäuse.
Montieren Sie die Waffel- und Grundplatten-Kombination mit den Schrauben am Körper.
Bringen Sie Gummifüße an der Grundplatte an.
Schritt 5: Es ist Straight-Up-Knopfzeit (und Tastenkappen)

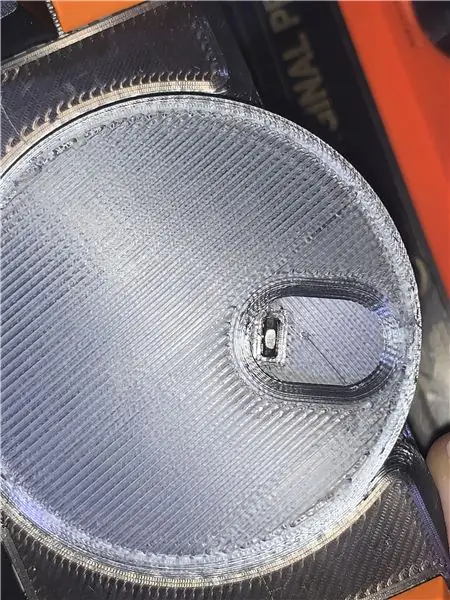


Befestigen Sie einen Drehknopf an den drei Encodern auf der rechten Seite. Stellen Sie sicher, dass sie genug Kopffreiheit haben, um zu klicken!
Schieben Sie eine Mutter in den Schlitz am Big Ass-Wheel und führen Sie eine Schraube durch die Seite des Rades. Ziehen Sie die Schraube fest, bis sie in das zentrale zylindrische Loch ragt.
Kleben Sie den Radeinsatz auf die Aussparung im Rad.
Montieren Sie das Big Ass-Wheel am Center-Encoder. Stellen Sie sicher, dass es an den drei Noppen am Körper anliegt, und ziehen Sie die Schraube fest.
Testen Sie die Knöpfe, um sicherzustellen, dass sie sich reibungslos drehen. Schmieren, lösen und nach Bedarf festziehen.
Fügen Sie einige Tastenkappen hinzu. Die Schalter können sich dabei in den Körper drücken - das ist in Ordnung.
Schritt 6: Projekt ist fertig


Sie haben ein Big Wheel Video Deck gebaut! Du entscheidest!
Sie werden feststellen, dass jedes Bedienelement mit Ausnahme des großen Rads auf eine Schaltfläche abgebildet ist. Jedes Drehen oder Drücken eines Knopfes gibt eine Taste in Premiere Pro ein, die auf die Hotkeys eingestellt ist, die ich am häufigsten verwende.
Das Rad hat ein besonderes Verhalten. Wenn Sie es mit langsamer Geschwindigkeit drehen, gibt es die linke und rechte Pfeiltaste ein, um sich jeweils um ein Bild zu bewegen. Drehen Sie es mit einer höheren Geschwindigkeit, und es beginnt mit der Eingabe von J und L, sodass das Shuttle mit hoher Geschwindigkeit reibungslos durch das Video laufen kann. Halten Sie STRG (die untere linke Taste) gedrückt, während Sie das Rad drehen, um das Shuttle zu sperren, damit Sie Ihre Hand vom Rad nehmen und Ihr Video mit normaler Geschwindigkeit ansehen können.
Dieses Projekt ist ein Eintrag zum Instructables Remix-Wettbewerb, und Ihre Stimme kann einen großen Unterschied machen. Bringen wir das Big Wheel auf die Titelseite!
Ich liebe es zu sehen, wie Leute meine Projekte bauen - wenn ja, schick mir ein Bild! Wenn Ihnen dieses 'ible gefallen hat, schauen Sie sich unbedingt das Video an - es geht tief in die Herausforderungen ein, denen ich beim Entwerfen, Entwickeln und Bauen dieses Projekts an einem Wochenende gegenüberstand.
Danke fürs Lesen, und wir sehen uns in Zukunft!
Empfohlen:
So richten Sie einen Bluetooth-Dongle auf einem Macbook Pro ein: 6 Schritte

So richten Sie einen Bluetooth-Dongle auf einem Macbook Pro ein: Hintergrund: Nach langem Suchen und Durchstöbern veralteter Foren und Support-Threads (normalerweise gespickt mit abfälligen und wenig hilfreichen Kommentaren) habe ich es geschafft, einen Bluetooth-Dongle erfolgreich auf meinem Macbook einzurichten. Es scheint viele Leute zu geben
MyPhotometrics: Photodiodenverstärker Pro-Version: 6 Schritte (mit Bildern)

MyPhotometrics: Photodiodenverstärker Pro-Version: Dieses Werk ist lizenziert unter einer Creative Commons Namensnennung - Weitergabe unter gleichen Bedingungen 4.0 International. Eine für Menschen lesbare Zusammenfassung of Lizenz findet sich hier.Was ist Sauron Plus?Sauron Plus ist die Pro-Ver
So erstellen Sie eine MIDI-Map für den BCD3000 in Traktor Pro: 6 Schritte

So erstellen Sie eine MIDI-Map für den BCD3000 in Traktor Pro: Dies führt Sie Schritt für Schritt durch die Erstellung Ihrer eigenen benutzerdefinierten tsi-MIDI-Maps in Traktor Pro für Behringer's DEEJAY BCD3000
