
Inhaltsverzeichnis:
- Autor John Day [email protected].
- Public 2024-01-30 07:15.
- Zuletzt bearbeitet 2025-06-01 06:08.

Deze Tutorial ist in het Engels, voor de Nederlandse versie klik hier.
Haben Sie ein (altes) unbenutztes Smartphone? Verwandeln Sie es mit Google Sheets und etwas Stift und Papier in ein intelligentes Display, indem Sie dieser einfachen Schritt-für-Schritt-Anleitung folgen.
Wenn Sie das Tutorial abgeschlossen haben, haben Sie Ihr Telefon in ein „Smart Display“verwandelt. Der Bildschirm Ihres Telefons ändert dann die Farbe, je nachdem, was das Display darstellen soll. Zum Beispiel könnte der Bildschirm links blau werden, wenn es regnet, und rechts gelb, wenn die Temperatur hoch ist (siehe auch das Bild oben). Wenn Sie jetzt eine kleine Zeichnung vor Ihrem Telefon hinzufügen, zeigt sie Ihnen und allen anderen zu Hause, was die Farben bedeuten.
Da Ihre Datenauswahl und Ihre Kreativität beim Zeichnen unzählige Möglichkeiten zulässt, können wir uns einfach nicht vorstellen, wofür Sie Ihr Smart Display verwenden werden!
Lieferungen
- Ungefähr 1 Stunde Zeit (etwas länger, wenn Sie noch etwas experimentieren möchten)
- Ein Smartphone, das sich mit Ihrem WLAN verbinden kann (vorzugsweise eines, das Sie für eine Weile nicht benötigen)
- Etwas Stift und Papier
- Ein Computer/Laptop zum Einrichten der Dinge
- Ein Google-Konto (für die Verwendung von Google Sheets - Sie müssen ~16 Jahre oder älter sein)
- Ein IFTTT.com-Konto (um es mit Daten zu verbinden - Sie müssen 18 Jahre oder älter sein)
Wenn Sie können, folgen Sie diesem Tutorial mit einer anderen Person - vielleicht mit der ganzen Familie. Denn wenn Sie Ihr Smart Display zum Beispiel im Wohnzimmer platzieren, können sich alle daran erfreuen! Sie können alle Schritte gemeinsam ausführen oder einige Aufgaben aufteilen (z. B. Zeichnen oder Einrichten). Die Bilder sollten Ihnen eine grobe Vorstellung von jedem Schritt geben, enthalten jedoch nicht alle Details. Lesen Sie auch die Textschritte!
Jünger als 18 Jahre? Bitte beachten Sie, dass Sie für die Nutzung von IFTTT.com mindestens 18 Jahre alt sein müssen. Wenn Sie jünger sind, bitten Sie Ihre Eltern oder Erziehungsberechtigten, diese Schritte gemeinsam in ihrem Konto durchzuführen. Die Altersgrenze für Google-Dienste variiert von Land zu Land, liegt aber in der Regel bei 16 Jahren. Wenn Sie 18 Jahre oder jünger sind, empfehlen wir, diese Anleitung zusammen mit einem Elternteil oder Erziehungsberechtigten zu befolgen.
Setzen Sie Ihr Telefon zurück, wenn Sie können. Wenn Sie ein älteres Smartphone verwenden, sollten Sie es auf die Werkseinstellungen zurücksetzen (Achtung, dadurch wird alles auf dem Telefon gelöscht!). In jedem Fall empfiehlt es sich immer, die Software und die Sicherheitsfunktionen auf die neueste Version zu aktualisieren (soweit vorhanden). Wir haben hier ein bisschen mehr Informationen über die Sicherheit älterer Telefone geschrieben.
Schritt 1: Kopieren Sie das Google Sheet



Für diesen Schritt benötigen Sie nur einen Laptop/Computer (leider funktioniert ein Telefon oder Tablet nicht).
Normalerweise wird Google Sheets hauptsächlich zum Speichern von Zahlen in großen Tabellen verwendet - aber da es online und sehr flexibel ist, kann man ziemlich interessante Dinge damit machen. Für dieses Tutorial verwenden wir es als „Gehirn“Ihres Smart Displays. Wir haben für Sie ein Sheet mit allem Notwendigen vorbereitet - das funktioniert fast wie eine App. Damit können Sie die farbigen Hintergründe für Ihr Telefon erstellen und ganz einfach Regeln aufstellen, je nach den gewünschten Daten (z. B. "Blau werden, wenn es regnet"). Wir müssen dieses Blatt über den unten stehenden Link kopieren und in wenigen Schritten vorbereiten.
Schritt 1.1 - Kopieren Sie auf einem Laptop/Computer (leider funktioniert dies auf einem Telefon nicht) das Google Sheet von hier. Dadurch werden Sie wahrscheinlich aufgefordert, sich bei einem Google-Konto anzumelden
'Veröffentlichen' Sie Ihr Google Sheet
Die folgenden Schritte verbinden das Sheet mit dem Internet, was Ihnen im nächsten Abschnitt hilft, Ihr Telefon zu verbinden. Wir müssen nur auf ein paar Schaltflächen klicken, aber es könnte etwas unordentlich aussehen. Dies liegt daran, dass wir Ihr Sheet im Grunde in eine kleine App verwandeln. Wahrscheinlich haben Sie dies noch nie getan, und deshalb zeigt Google Ihnen irgendwann eine Warnung an. Wenn Sie das Google Sheet aus dem obigen Link kopiert haben, können Sie sicher fortfahren. Wenn Sie jedoch genau wissen möchten, was Ihre App tun wird, erklären wir es hier auf unserer Website genauer. Sie können die Veröffentlichung Ihrer App jederzeit rückgängig machen, indem Sie diese Schritte ausführen.
Sobald Sie das Google Sheet vor sich haben:
- Schritt 1.2 - Verschieben Sie das Blatt in einen Ordner auf Ihrem Google Drive, indem Sie auf Datei > Verschieben gehen. Geben Sie einen Namen für den Ordner ein, z. B. „phonegrown“, klicken Sie auf das Kontrollkästchen und verschieben Sie hierher. Das Blatt muss sich in einem Ordner befinden, damit es ordnungsgemäß mit der IFTTT-Website funktioniert. Schreiben Sie diesen Namen irgendwo auf, wir werden ihn später brauchen.
- Schritt 1.3 - Drücken Sie die rote Hilfe / Info-Taste. Dadurch werden Sie aufgefordert, das Skript zu autorisieren. Möglicherweise müssen Sie sich mit Ihrem Google-Konto anmelden
- Schritt 1.4 - Klicken Sie auf Erweitert (unten links) und dann unten auf Go to phonegrown (unsafe). Es hält es für "unsicher", da es Sie - als Entwickler - nicht kennt und Google dieses Skript nicht überprüft hat.
- Schritt 1.5 - Durch Klicken auf Zulassen erlauben (oder autorisieren) Sie Ihr Google Sheet, sich mit anderen Diensten im Internet zu verbinden (einschließlich Ihres Telefons im nächsten Schritt).
- Schritt 1.6 - Klicken Sie auf die violette Schaltfläche Setup. Sie sollten ein Popup-Fenster mit der Meldung „Setup-Schritt 1 abgeschlossen!“sehen.
- Schritt 1.7 - Gehen Sie in der Google Sheet-Menüleiste zu Extras > Skript-Editor. Dies öffnet eine neue Registerkarte.
- Schritt 1.8 - Klicken Sie in der Menüleiste auf dieser Registerkarte auf Veröffentlichen > Als Web-App bereitstellen.
- Schritt 1.9 - Klicken Sie auf Aktualisieren und
- Schritt 1.10 - Kopieren Sie den im Popup angezeigten langen URL-Link und
- Schritt 1.11 - Fügen Sie dies neben dem PASTE APP LINK auf dem Startbildschirm Ihres Google Sheets ein.
Das ist alles! Sie können jetzt den zusätzlichen Tab schließen, aber halten Sie den Google Sheet-Tab griffbereit.
Schritt 2: Einrichten des Telefons



Für diesen Schritt benötigen Sie nur ein Mobiltelefon, das mit Ihrem WLAN verbunden ist, und dessen Ladegerät.
Sobald Sie ein ungenutztes Telefon für dieses Projekt gefunden haben (keine Sorge über zerbrochene Bildschirme), müssen wir einige seiner Einstellungen ändern und es mit Ihrem Google Sheet verbinden.
Telefoneinstellungen anpassen
Normalerweise dimmen Telefone ihren Bildschirm in dunklen Räumen oder wenn Sie ihn etwa eine Minute lang nicht verwenden. Aber um es zu einem intelligenten Display zu machen, müssen wir sicherstellen, dass der Bildschirm immer eingeschaltet bleibt. Das wird nicht viel Energie verbrauchen, aber wir haben hier mehr Details dazu geschrieben. Das Anpassen der Einstellungen Ihres Telefons kann je nach Telefon unterschiedlich sein, wird jedoch höchstwahrscheinlich so aussehen:
-
Schritt 2.1 -
- Aktivieren Sie bei Android-Telefonen den Entwicklermodus, indem Sie 7 Mal auf die Build-Nummer in Einstellungen > Über das Telefon tippen. Aktivieren Sie dann in Einstellungen > System > Entwickleroptionen Bleiben Sie wach (beim Aufladen).
- Bei Apple-Geräten können wir die Auto-Sperre auf Nie setzen, die Sie bei neueren Modellen unter Einstellungen > Anzeige & Helligkeit oder bei älteren Modellen unter Einstellungen > Allgemein > Auto-Sperre finden.
- Hier finden Sie weitere Details und Bilder, wie Sie dies für Android oder iOS tun.
-
Schritt 2.2 - Stellen Sie sicher, dass Sie die adaptive Helligkeit (oder Auto-Helligkeit) Ihres Telefons deaktivieren. Wir möchten sicherstellen, dass der Bildschirm immer durch das Papier hindurch sichtbar ist.
- Bei Android können Sie dies höchstwahrscheinlich unter Einstellungen > Anzeige > Schlaf ändern. Auf neueren Geräten können Sie die Ruhezeit nicht auf „nie“einstellen. In diesem Fall: Laden Sie eine einfache App herunter, um Ihren Bildschirm eingeschaltet und hell zu halten. Wir haben diese Keep Screen On-App verwendet, die für uns funktioniert hat!
- Bei Apple-Geräten finden Sie dies häufig unter Einstellungen > Allgemein > Eingabehilfen > Anzeige > Automatische Helligkeit.
Vergessen Sie nicht, die Bildschirmhelligkeit auf 100% einzustellen und natürlich ein Ladegerät anzuschließen!
Verbinden Sie es mit dem Google Sheet
Am Telefon,
-
Schritt 2.3 - Gehen Sie zu www.phonegrown.site/phone und geben Sie Ihre Phone Grown ID ein, die Sie oben in Ihrem Google Sheet auf der Registerkarte Home finden.
Wenn kein blaues Popup zur Eingabe Ihrer ID angezeigt wird, versuchen Sie, www.phonegrown.site/olderphone aufzurufen oder versuchen Sie es mit einem anderen Webbrowser. Wenn diese nicht funktionieren, können wir dieses Telefon leider nicht verwenden
- Schritt 2.4 - Sie sollten jetzt verbunden sein! Wenn Ihr Telefon dies unterstützt, können Sie auf Vollbild umschalten klicken, um in den Vollbildmodus zu wechseln.
- Schritt 2.5 - Gehen Sie auf dem Google Sheet auf Ihrem Laptop/Computer zur Registerkarte [BG] 1 (siehe unten auf der Webseite) und klicken Sie oben links auf Test. Hat der Bildschirm Ihres Telefons die Farbe geändert?
Das ist es!
Schritt 3: Einige Daten hinzufügen



Für diesen Schritt benötigen wir nur den Laptop/Computer und ggf. einen Elternteil/Erziehungsberechtigten, wenn Sie 18 Jahre oder jünger sind.
Es gibt verschiedene Möglichkeiten, wie Ihr Telefon auf verschiedene Datentypen reagieren kann, aber in diesem Tutorial verwenden wir eine Website namens IFTTT oder "If This, Then That". Diese Website ermöglicht es uns, Verbindungen mit verschiedenen Arten von Daten herzustellen, die sie Applets nennen. Zum Glück unterstützen sie Google Sheets! Mit einem kostenlosen Konto können wir bis zu drei dieser Applets erstellen. Wenn Sie noch kein IFTTT-Konto haben, können Sie sich unter ifttt.com/join anmelden. Beachten Sie, dass Sie sich über IFTTT.com möglicherweise bei anderen Diensten (wie Google) anmelden müssen. Lesen Sie mehr über die Datenschutzrichtlinie von IFTTT und die Ratschläge von Google zum Zugriff durch Dritte.
Erstellen Sie ein Wetter-Applet
Auf IFTTT.com können wir Applets erstellen. Dies sind kleine Rezepte, die dem IFTTT-Dienst sagen, was zu tun ist. Ein Applet besteht aus einem Trigger, der „auslöst“, wenn etwas passiert, und einer Aktion, die „ausführt“, wenn das passiert.
Für dieses Tutorial erstellen wir zwei Applets, die beide das Telefon beeinflussen. Einer wird Ihre lokale Temperatur anzeigen, und der andere lässt Sie antworten, wenn Sie Ihrem Smart Display eine E-Mail senden. Zuerst richten wir das Wetter-Applet ein.
Zuerst das:
- Schritt 3.1 - Gehen Sie auf IFTTT.com zu Applet erstellen.
- Schritt 3.2 - Klicken Sie auf If This und suchen (und klicken) Sie nach Weather Underground.
- Schritt 3.3 - Wählen Sie den Auslöser Aktuelle Temperatur steigt über dem Auslöser und geben Sie die Details ein. Zum Beispiel eine Temperatur von 15 Grad Celsius in Ihrer Heimatstadt. Drücken Sie Trigger erstellen, um dies zu speichern.
Dann das:
- Schritt 3.4 - Klicken Sie auf Then That und suchen (und klicken) Sie nach Google Sheets.
-
Schritt 3.5 - Wählen Sie die Aktion Zeile zur Tabelle hinzufügen und geben Sie die Details ein. Diese Details müssen sehr genau sein (An dieser Stelle müssen Sie möglicherweise den IFTTT-Zugriff auf Ihr Google (Drive)-Konto genehmigen, um das Google-Blatt lesen und schreiben zu können):
- Der Name der Tabelle sollte mit dem Namen Ihrer Kopie des Google-Tabellenblatts identisch sein, das wir zuvor erstellt haben. Sie können diesen Namen ganz oben links in Ihrem Google Sheet finden (und, wenn Sie möchten, ändern). Wenn Sie es noch nicht geändert haben, wird es etwa „Kopie von Phone Grown“heißen.
- Entfernen Sie alles in der Zeile Formatiert und ersetzen Sie es durch etwas lesbareres, wie zum Beispiel 'temperatur'. Schreiben Sie diesen Namen irgendwo auf, wir werden ihn später brauchen.
- Entfernen Sie alles im Drive-Ordnerpfad und ersetzen Sie es durch den Namen des Ordners, in den Sie das Blatt verschoben haben, z. B. "phonegrown".
- Schritt 3.6 - Klicken Sie auf Aktion erstellen, dann auf Weiter und dann auf Fertig stellen, um Ihr Applet zu beenden!
Es sollte Ihnen jetzt ein verbundenes Applet anzeigen. Schön gemacht.
Erstellen Sie ein E-Mail-Applet
Nun richten wir das E-Mail-Applet ein. Dies sind die gleichen Schritte wie oben, aber für das If This suchen wir jetzt nach E-Mail > Send IFTTT any email
Zuerst das:
Schritt 3.7 - Gehen Sie auf IFTTT.com zu Create Applet, klicken Sie auf If This und suchen (und klicken) Sie nach E-Mail, gefolgt von Send IFTTT any email trigger
Dann das:
-
Schritt 3.8 - Klicken Sie auf Then That und suchen (und klicken) Sie nach Google Sheets, gefolgt von der Aktion Zeile zur Tabellenkalkulation hinzufügen und geben Sie die Details ein. Diese Angaben müssen sehr genau sein:
- Der Name der Tabelle sollte mit dem Namen Ihrer Kopie des Google-Tabellenblatts identisch sein.
- Entfernen Sie alles in der Zeile Formatiert und ersetzen Sie es durch etwas lesbareres, z. B. 'E-Mail'. Dieses muss sich von dem anderen von Ihnen erstellten Applet unterscheiden. Schreiben Sie diesen Namen irgendwo auf, wir werden ihn später brauchen.
- Entfernen Sie alles im Drive-Ordnerpfad und ersetzen Sie es durch den Namen des Ordners, in den Sie das Blatt verschoben haben, z. B. "phonegrown".
- Schritt 3.9 - Klicken Sie auf Aktion erstellen, dann auf Weiter und dann auf Fertig stellen, um Ihr Applet fertigzustellen!
Groß! Wir sollten jetzt zwei IFTTT-Applets haben, die beide Ihrem Google Sheet mitteilen, wenn etwas passiert. Wir werden keine Auswirkungen des Wetter-Applets sehen können, die Temperatur steigt tatsächlich, aber wir können das E-Mail-Applet testen!
- Schritt 3.10 - Geben Sie auf der Registerkarte Home Ihres Google-Tabellenblatts die Namen ein, die Sie für die formatierten Zeilen in Ihren IFTTT-Applets verwendet haben, in der ersten Regel die 'E-Mail' und die zweite Regel die 'Temperatur' und aktivieren Sie die Regeln durch Ankreuzen die Kontrollkästchen unter Aktivieren. Die Hintergrundfarbe der Regeln sollte jetzt orange werden.
-
Schritt 3.11 - Senden Sie mit Ihrem Google-E-Mail-Konto eine E-Mail an [email protected]. Es erkennt Ihre E-Mail, da Sie sich bei IFTTT mit Google angemeldet haben. Betreff und Inhalt der E-Mail spielen keine Rolle.
Geben Sie ihm ein oder zwei Minuten Zeit, hat Ihr Telefon die Farbe geändert? Sie können auf der Registerkarte [Daten] Verlauf in Ihrem Google-Tabellenblatt überprüfen, ob die E-Mail-Daten empfangen wurden
Das ist es! Jetzt bereiten wir den Bildschirm selbst vor.
Wenn Sie auf der Registerkarte [Daten] Verlauf keinen E-Mail-Eintrag mit Zeitstempel sehen, ihn aber auf der Registerkarte [Daten] Neu sehen, drücken Sie die violette Einrichtungstaste und versuchen Sie es erneut, indem Sie eine weitere E-Mail senden. Wenn Sie keinen Text in Ihrem Google Sheet sehen, überprüfen Sie die Details des E-Mail-Applets auf IFTTT.com und stellen Sie sicher, dass der Ordnerpfad und der Name des Google Sheets identisch sind.
Schritt 4: Zeichnen Sie eine Anzeige




Nehmen Sie für diesen Schritt Ihr Telefon, ein Stück dünnes (oder normales Druck-) Papier und einen Stift oder Bleistift.
Was uns an Smart Displays gefällt, ist, dass sie dem Zuhause optisch etwas hinzufügen. Sie können jedem im Haus mitteilen, wenn etwas passiert, ohne einen lauten „Piepton“von jemandem zu hören. Um sicherzustellen, dass Ihr Smart Display zu Ihrem Zuhause, Ihren Fähigkeiten und Ihrem Stil passt, erstellen wir unser eigenes! Anstatt digital zu fummeln, erstellen wir physisch eine Zeichnung. Wenn Sie dieses Tutorial mit der Familie machen, versuchen Sie, alle dazu zu bringen, etwas hinzuzufügen! Bevor wir zeichnen, brauchen wir zuerst eine Halterung für unser Handy.
Entscheiden Sie, wie Sie Ihr Smart Display anzeigen möchten
Damit Ihr Smart Display von verschiedenen Stellen im Raum aus gesehen werden kann, müssen wir es senkrecht stellen. Dies liegt ganz bei Ihnen und hängt davon ab, wo Sie es haben möchten. Mit Erlaubnis Ihrer Eltern oder Erziehungsberechtigten können Sie das Telefon zum Beispiel mit einigen Haken und Kabeln an die Wand hängen, an Ihrem Kühlschrank befestigen oder vielleicht in einen Telefonständer stellen. Stellen Sie in jedem Fall sicher, dass das Telefon angeschlossen ist und aufgeladen wird. Wenn Sie keinen Telefonständer haben, haben wir ein schnelles und einfaches Tutorial zum Falten eines Telefonständers aus einem A4-Blatt von Wellington Oliveira (@Easy Origami) auf Youtube gefunden und befolgt. Es dauert nicht länger als 10 Minuten und passt gut zur Papierzeichnung im nächsten Schritt.
Mit dem zeichnen beginnen
Am Ende dieses Tutorials hebt das Telefon Bereiche Ihrer Zeichnung hervor, um anzuzeigen, dass etwas passiert ist oder in unserem Fall, wenn die Temperatur steigt und eine E-Mail gesendet wurde. Denken Sie an eine Zeichnung, die beides gleichzeitig darstellen könnte, oder erstellen Sie vielleicht zwei separate Zeichnungen auf demselben Papier. Die Zeichnung muss nicht wörtlich sein, sie kann auch abstrakt sein - wirklich alles, was Sie wollen! Da die Hervorhebungen im Hintergrund ziemlich bunt sind, empfehlen wir, mit einem Stift oder Bleistift bei einer Strichzeichnung zu bleiben. Machen Sie sich keine Sorgen, dass Sie es beim ersten Mal richtig machen, Sie können ganz einfach ein paar Zeichnungen ausprobieren oder die Zeichnung später ändern!
- Schritt 4.1 - Sobald Sie einen Standplatz oder Standort für Ihr Telefon gefunden haben,
- Schritt 4.2 - Legen Sie ein weißes Blatt Papier, das etwas größer als Ihr Telefon ist, über das Telefon. Verwenden Sie eine dünne Standardkopierstärke (~70/80 g/m²), damit der Bildschirm des Telefons durchscheinen kann. Markieren Sie die Ecken des Bildschirms grob mit einigen Punkten.
- Schritt 4.3 - Nehmen Sie das Papier vom Telefon und beginnen Sie mit dem Zeichnen! Anhand der markierten Ecken können Sie später erkennen, wo der Bildschirm aufleuchtet.
- Schritt 4.4 - Legen Sie es wieder vor das Telefon und drücken Sie auf der Registerkarte Home Ihres Google Sheets auf Clear Phone.
Sie können jederzeit zurückkommen und die Zeichnung ändern oder wiederholen, wenn Sie möchten!
Schritt 5: Hintergründe erstellen und verbinden




Dieser Schritt ist auf dem Laptop/Computer, aber halten Sie Ihr Telefon und Ihre Zeichnung in der Nähe.
Alles, was Sie noch tun müssen, ist, Ihre Zeichnung hervorzuheben, wenn die Daten sagen, dass etwas passiert. Anhand des Google Sheets zeigen wir nun anhand von Hintergründen an, welche Bereiche in welchen Farben leuchten sollen. Konzentrieren wir uns zunächst auf den Teil Ihrer Zeichnung, der die hohe Temperatur anzeigt.
Entwerfen Sie zwei Hintergründe
Sobald Sie das Google Sheet vor sich haben:
-
Schritt 5.1 - Gehen Sie zur Registerkarte [BG] 1 (unten) und ändern Sie die Hintergrundfarbe der Zellen/Quadrate innerhalb des "Telefonrahmens", die ungefähr dem Teil Ihrer Zeichnung entspricht, der etwas mit dem Wetter zu tun hat.
- Sie können dies tun, indem Sie die Zellen/Quadrate auswählen (klicken und ziehen) und auf das Füllfarbenwerkzeug klicken: den kleinen Farbeimer in der Symbolleiste.
- Die Farbe ist ganz Ihnen überlassen! Sie können sogar verschiedenen Zellen/Quadraten unterschiedliche Farben geben.
- Schritt 5.2 - Klicken Sie auf die Schaltfläche Test, um die Farben auf Ihrem Telefon zu testen. Passen Sie den Hintergrund an und testen Sie weiter, bis Sie zufrieden sind.
- Schritt 5.3 - Machen Sie nun dasselbe für das E-Mail-Applet auf der Registerkarte [BG] 2 (unten). Wiederholen Sie die obigen Schritte, aber konzentrieren Sie sich jetzt auf die Teile Ihrer Zeichnung, die etwas mit E-Mails zu tun haben.
Wenn auf dem Telefon zwei oder mehr Hintergründe angezeigt werden, mischen sich überlappende farbige Zellen/Quadrate ihre Farben. Wenn Sie dies nicht möchten, lassen Sie die Zellen/das Quadrat schwarz, wenn Sie sie in einem anderen '[BG]'-Tab verwenden.
Verbinde die Daten mit den Hintergründen
Wenn Ihre Hintergründe bereit sind, müssen wir dem Google Sheet mitteilen, welches auf Ihrem Telefon angezeigt werden soll, wenn etwas passiert, die Temperatur steigt oder eine E-Mail erhalten wird. Wir haben dies teilweise in Schritt 3.10 getan. Auf Ihrem Google-Tabellenblatt:
-
Schritt 5.4 - Gehen Sie zur Registerkarte HOME (unten) und füllen Sie die gepunkteten Zellen/Quadrate für Regel 1 und 2 aus.
- Geben Sie in die erste gepunktete Zelle den Namen ein, den Sie in Schritt 3 für die Zeile Formatiert für Ihr E-Mail- und Wetter-Applet eingegeben haben, z. B. „E-Mail“für Regel eins und „Temperatur“für Regel zwei. Dies muss genau gleich sein.
- Im zweiten wählen Sie den Hintergrund, den Sie für das Wetter erstellt haben, höchstwahrscheinlich [BG] 1 und [BG] 2.
- Geben Sie im dritten und vierten Feld ein, wie lange diese Hintergründe auf Ihrem Telefon angezeigt werden sollen, wenn ein Applet „aktiviert“wird. Zum Beispiel, wenn 'Temperatur', dann '[BG] 1' für '20' 'Minuten' anzeigen.
- Aktivieren Sie die Regeln, indem Sie das linke Kontrollkästchen rechts ankreuzen.
Wenn Sie auf das Kontrollkästchen ganz rechts klicken, können Sie eine Regel testen. Dies gibt vor, dass die Daten von Google Sheet empfangen wurden, und weist das Telefon an, diesen Hintergrund für die von Ihnen angegebene Dauer anzuzeigen. Wenn Sie diesen Test rückgängig machen möchten, klicken Sie auf „Telefon löschen“.
Schritt 6: Genießen und experimentieren

Ihr Smart-Display ist jetzt einsatzbereit! Platzieren Sie es an einem Ort, an dem Sie und Ihr Haushalt sehen und bemerken können, wenn verschiedene Hintergründe ausgelöst werden. Natürlich können Sie mit IFTTT, verschiedenen Zeichnungen und unterschiedlichen Hintergründen noch etwas mehr mit verschiedenen Datentypen experimentieren. Befolgen Sie einfach die obigen Schritte für einen dieser Schritte, wenn Sie möchten. Außerdem können Sie jederzeit das Google Sheet besuchen und die Registerkarte [DATA] History durchsuchen. Dies zeigt Ihnen alle vergangenen Zeiten, in denen eines Ihrer IFTTT-Applets Ihrem Google Sheet mitgeteilt hat, dass etwas passiert ist.
Andere Eigenschaften
Es gibt einige zusätzliche Optionen und Funktionen, die Sie erkunden können:
- Sie können weitere Hintergründe (bis zu 10) erstellen, indem Sie auf die blaue Schaltfläche Neuer Hintergrund auf der Registerkarte Start klicken. Sie können einen Hintergrund zurücksetzen, indem Sie auf der Registerkarte „Hintergrund“auf die grüne Schaltfläche „Löschen“klicken.
- Sie können festlegen, wann das Telefon ausgeschaltet werden soll, indem Sie die Von- und Bis-Zeiten in der dritten grünen Leiste auf der Registerkarte Home ändern. Während dieser Zeiten reagiert das Telefon nicht auf Daten und zeigt nur einen schwarzen Bildschirm an. Dies kann nachts nützlich sein, wenn Sie nicht möchten, dass Ihr Smart Display aufleuchtet.
Datenvorschläge
Es gibt viele Dinge, für die Sie Ihr Smart Display verwenden können, und deshalb sehen Sie den Wald vor lauter Bäumen nicht. Mit IFTTT sind einige Applets so konzipiert, dass sie mit bestimmten Geräten und Marken funktionieren. Wir haben einige Dinge aufgelistet, von denen wir glauben, dass sie etwas besser zuordenbar sind und häufiger verwendet werden. Schauen Sie sich diese an, aber vor allem: Erkunden, Ausprobieren und kreativ sein!
Sie könnten zum Beispiel Ihr Smart Display anzeigen lassen …
- wenn sich das Wetter ändert,
- wenn Sie basierend auf Ihrem GPS-Standort ein Gebiet verlassen oder betreten,
- wenn es eine bestimmte Tages-, Wochen- oder Monatszeit ist,
- wenn es einen neuen Song auf Spotify oder Deezer gibt,
- wenn es ein neues Video auf Vimeo, Youtube oder Twitch gibt,
- wenn Sie eine neue E-Mail mit Office365 haben,
- eine Erinnerung daran, dass Sie bis zu einem Termin in Ihrem Google-, Office365- oder iOS-Kalender noch 15 Minuten Zeit haben,
- wenn jemand Geld auf seinem Monzo-Bankkonto ausgibt,
- wenn ein Blog oder eine Nachrichten-Website einen neuen Artikel über seinen RSS-Feed veröffentlicht,
- Verfolgung von Sportzielen mit Strava oder FitBit,
- Social-Media-Aktivitäten auf Facebook, Twitter oder Instagram,
- Nachrichten auf Telegram- oder Android-Telefonen.
Wenn Sie ein Smart-Gerät haben, können Sie Ihr Smart-Display mit Ihrem …
- Amazon Alexa oder intelligenter Lautsprecher von Google Assistant,
- Wemo Smart Plugs oder Geräte,
- Und viele andere Dinge!
Löschen Ihres Smart-Displays
Wenn Sie mit Ihrem Smart Display fertig sind, können Sie die Web-App-, Google Sheet- und Telefonverbindungen ganz einfach rückgängig machen.
- Gehen Sie in Google Sheet zu Tools > Skript-Editor. Gehen Sie in der Menüleiste dieser neuen Registerkarte zu Veröffentlichen > Als Web-App bereitstellen und wählen Sie oben rechts im Popup die Option Web-App deaktivieren.
- Rufen Sie auf Ihrem Telefon https://www.phonegrown.site/phone auf. Wenn es mit Ihrem Google Sheet verbunden ist, drücken Sie auf Verbindung zurücksetzen.
- Für alle Daten (oder „Applets“), die Sie mit IFTTT erstellt haben, gehen Sie zu IFTTT.com und „trennen“Sie diese Applets.
Sie haben jetzt alle Verbindungen entfernt, die wir in diesem Tutorial eingerichtet haben.
Mehr Info
Wenn Sie neugierig sind auf die Hintergründe dieses Projekts, wie Ihre Privatsphäre gewährleistet ist oder wie das Smart Display funktioniert, besuchen Sie www.phonegrown.site.
Empfohlen:
So verwandeln Sie Ihren Raspberry Pi in ein Remote Access Gateway – wikiHow

So verwandeln Sie Ihren Raspberry Pi in ein Remote Access Gateway: Hey Leute! Angesichts der jüngsten Ereignisse hat unser Team von remote.it hart daran gearbeitet, Ideen zu sammeln, um die Arbeit aus der Ferne schmerzfrei und zugänglich zu machen. Wir haben das remote.itPi SD Card Image entwickelt, eine SD-Karte, die Sie in eine neue
EIN ALTES HANDY (NOKIA 6600) IN EIN SUPERGADGET-MIKROCOMPUTER VERWANDELN: 37 Schritte

WIE MAN EIN ALTES HANDY (NOKIA 6600) IN EIN SUPERGADGET-MIKROCOMPUTER VERWANDELT: http://www.internetsecretbook.com https://www.youtube.com/thebibleformulaInmitten der Schwierigkeit liegt die Chance. - Albert Einstein Das Nokia 6600 bietet neue fortschrittliche Bildgebungsfunktionen, darunter ein helles TFT-Display mit 65.536 Farben und ca
So erhalten Sie Musik von fast jeder (Haha) Website (solange Sie sie hören können, können Sie sie bekommen Okay, wenn sie in Flash eingebettet ist, können Sie es möglicherweise nic

So erhalten Sie Musik von fast jeder (Haha) Website (solange Sie sie hören können, können Sie sie bekommen … Okay, wenn sie in Flash eingebettet ist, können Sie es möglicherweise nicht) BEARBEITET!!!!! Zusätzliche Informationen: Wenn Sie jemals auf eine Website gehen und ein Lied abspielen, das Sie mögen und es wollen, dann ist hier das anweisbare für Sie, nicht meine Schuld, wenn Sie etwas durcheinander bringen (nur so wird es passieren, wenn Sie ohne Grund anfangen, Dinge zu löschen) ) Ich konnte Musik für
Verwandeln Sie Ihren alten CRT-Computermonitor in ein Aquarium! ! !: 11 Schritte (mit Bildern)

Verwandeln Sie Ihren alten CRT-Computermonitor in ein Aquarium! ! !: Sprechen Sie über einen großartigen Bildschirmschoner! Diesen Build wollte ich schon seit einiger Zeit machen. Fast jedes Mal, wenn ich am Mülltag einen alten CRT-Computermonitor am Straßenrand sehe, denke ich mir … das würde sicher ein cool aussehendes Aquarium abgeben. So
"Verwandeln Sie Ihren toten PC in ein Aquarium": 11 Schritte (mit Bildern)
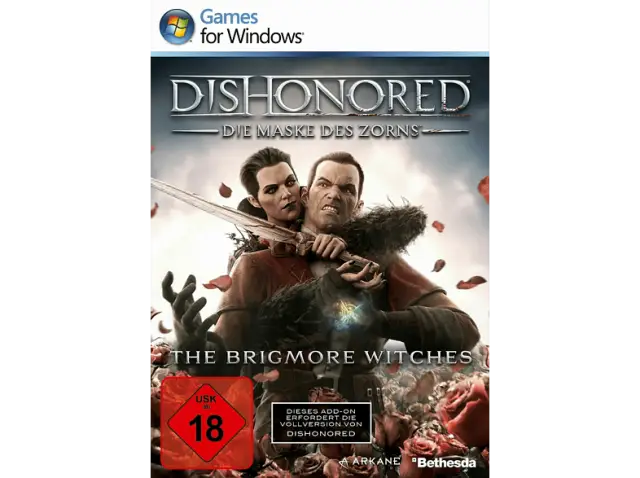
"Verwandeln Sie Ihren toten PC in ein Aquarium": Was tun mit einem toten veralteten PC??? Verwandeln Sie es in ein Aquarium! Ich hatte einen alten, veralteten, toten PC herumliegen und sah, dass ich ihn für nichts benutzte, und beschloss, ihn in ein Aquarium zu verwandeln. Ich wollte schon lange immer irgendwie
