![Steuern Sie einen Motor mit Magicbit [Magicblocks] - Gunook Steuern Sie einen Motor mit Magicbit [Magicblocks] - Gunook](https://i.howwhatproduce.com/images/002/image-3604-j.webp)
Inhaltsverzeichnis:
- Lieferungen
- Schritt 1: Geschichte
- Schritt 2: (Methode 1) Einrichten des Injektionsblocks [Methode 1]
- Schritt 3: Einrichten des Motorblocks [Methode 1]
- Schritt 4: Endlich die Blöcke bereitstellen [Methode 1]
- Schritt 5: (Methode 2) Einrichten des Schalterblocks [Methode 2]
- Schritt 6: Einrichten des Motorblocks [Methode 2]
- Schritt 7: Endlich die Blöcke bereitstellen und die Dashboard-Benutzeroberfläche verwenden, um darauf zuzugreifen [Methode 2]
- Schritt 8: (Methode 3) Einrichten des Slider-Blocks [Methode 3]
- Schritt 9: Einrichten des Motorblocks [Methode 3]
- Schritt 10: Endlich die Blöcke bereitstellen und die Dashboard-Benutzeroberfläche verwenden, um darauf zuzugreifen [Methode 2]
2025 Autor: John Day | [email protected]. Zuletzt bearbeitet: 2025-01-23 12:52
In diesem Tutorial lernen Sie, einen Motor mit einem Magicbit mithilfe von Magicblocks zu steuern.
Lieferungen
Magicbit - Pro
Schritt 1: Geschichte
Hallo und Willkommen, In diesem kurzen Tutorial lernen Sie, einen Motor mit einem Magicbit mit Magicblocks zu steuern.
Es gibt 3 Hauptmethoden, um dieses Ziel zu erreichen;
- Durch die Verwendung von Inject Block.
- Durch Verwendung des Dashboard-Schalters.
- Mit dem Dashboard-Slider.
Loggen Sie sich zunächst in Ihr Magicblocks-Konto ein, Magicblocks ist eine einfache visuelle Programmiersoftware zum Programmieren Ihres Magicbits. Jeder kann seinen Mikrocontroller mit magicblocks.io programmieren und es sind keine Programmierkenntnisse erforderlich. Sie können sich kostenlos anmelden.
Starten und öffnen Sie den Spielplatz.
Stellen Sie als Nächstes sicher, dass Ihr Magicbit mit dem Internet verbunden und angeschlossen sowie über den Geräte-Manager mit Ihrem Konto verknüpft ist.
Alles erledigt? Scrollen Sie dann nach unten zu Methode 1
Liste der erforderlichen Elemente
Magicbit: Magicbit ist eine integrierte Entwicklungsplattform basierend auf ESP32 für Lernen, Prototyping, Codierung, Elektronik, Robotik, IoT und Lösungsdesign.
Schritt 2: (Methode 1) Einrichten des Injektionsblocks [Methode 1]
![(Methode 1) Einrichten des Injektionsblocks [Methode 1] (Methode 1) Einrichten des Injektionsblocks [Methode 1]](https://i.howwhatproduce.com/images/002/image-3604-1-j.webp)
![(Methode 1) Einrichten des Injektionsblocks [Methode 1] (Methode 1) Einrichten des Injektionsblocks [Methode 1]](https://i.howwhatproduce.com/images/002/image-3604-2-j.webp)
![(Methode 1) Einrichten des Injektionsblocks [Methode 1] (Methode 1) Einrichten des Injektionsblocks [Methode 1]](https://i.howwhatproduce.com/images/002/image-3604-3-j.webp)
![(Methode 1) Einrichten des Injektionsblocks [Methode 1] (Methode 1) Einrichten des Injektionsblocks [Methode 1]](https://i.howwhatproduce.com/images/002/image-3604-4-j.webp)
1. Ziehen Sie den Inject-Block aus dem Eingabeknotenbereich auf der linken Seite des Bildschirms per Drag & Drop in den Flow.
2. Doppelklicken Sie auf den Block und wählen Sie die Art der Nutzlast aus dem Dropdown-Menü zu einer numerischen Eingabe (Zahl).
3. Geben Sie als Nächstes einen Wert zwischen 0 und 100 ein (1 bedeutet aus und 100 bedeutet volle Geschwindigkeit).
4. Richten Sie einen 'Aus'-Knoten mit der oben beschriebenen Methode ein.
Schritt 3: Einrichten des Motorblocks [Methode 1]
![Einrichten des Motorblocks [Methode 1] Einrichten des Motorblocks [Methode 1]](https://i.howwhatproduce.com/images/002/image-3604-5-j.webp)
![Einrichten des Motorblocks [Methode 1] Einrichten des Motorblocks [Methode 1]](https://i.howwhatproduce.com/images/002/image-3604-6-j.webp)
![Einrichten des Motorblocks [Methode 1] Einrichten des Motorblocks [Methode 1]](https://i.howwhatproduce.com/images/002/image-3604-7-j.webp)
1. Ziehen Sie den Motorblock per Drag & Drop aus dem Abschnitt Magicbit-Knoten auf der linken Seite des Bildschirms in den Flow.
2. Doppelklicken Sie auf den Motorblock und geben oder fügen Sie Ihre eindeutige Geräte-ID aus der Registerkarte Geräte-Manager in Ihrem Magicblocks-Konto ein. [Dadurch wird der Motorblock mit dem Motor verbunden, der mit Ihrem Magicbit verbunden ist]
3. Magicbit hat zwei Motor-PINs. Verbinden Sie es mit einem von ihnen und stellen Sie sicher, dass Sie die richtige Motor-PIN aus dem Dropdown-Menü auswählen.
[Optional] Bereits eingerichtete Knoten importieren
Wenn Sie Probleme beim Einrichten von Nodes hatten, können Sie die Importfunktion in Magicblocks verwenden, um die bereits eingerichteten Nodes zu erhalten.
- Kopiere zuerst diesen Code in deine Zwischenablage
- Klicken Sie auf das Optionsmenü in der oberen rechten Ecke des Bildschirms.
- Bewegen Sie als Nächstes den Cursor über das Untermenü Importieren.
- Klicken Sie dann auf Zwischenablage und fügen Sie den Code aus Ihrer Zwischenablage in das Textfeld ein
- Wählen Sie aktuellen Flow oder neuen Flow aus und klicken Sie auf Importieren.
WICHTIG
Stellen Sie sicher, dass Sie Ihre Geräte-ID in den Eigenschaften des Motorknotens eingeben und die PIN auswählen, mit der Ihr Motor verbunden ist.
Schritt 4: Endlich die Blöcke bereitstellen [Methode 1]
![Endlich die Blöcke bereitstellen [Methode 1] Endlich die Blöcke bereitstellen [Methode 1]](https://i.howwhatproduce.com/images/002/image-3604-8-j.webp)
1. Verbinden Sie den Injektionsblock mit dem Anzeigeknoten.
2. Klicken Sie auf die Schaltfläche Bereitstellen in der oberen rechten Ecke des Bildschirms.
3. Klicken Sie nach dem Auslösen auf das Kästchen links neben dem Injektionsblock, um ihn zu aktivieren. Dadurch wird der Motor eingeschaltet.
Fehlerbehebung [Methode 1]
- Überprüfen Sie, ob Ihr Magicbit mit dem Internet verbunden ist.
- Prüfen Sie, ob der Motor richtig angeschlossen ist und die richtige Motor-PIN verwendet wird.
Schritt 5: (Methode 2) Einrichten des Schalterblocks [Methode 2]
![(Methode 2) Einrichten des Schalterblocks [Methode 2] (Methode 2) Einrichten des Schalterblocks [Methode 2]](https://i.howwhatproduce.com/images/002/image-3604-9-j.webp)
![(Methode 2) Einrichten des Schalterblocks [Methode 2] (Methode 2) Einrichten des Schalterblocks [Methode 2]](https://i.howwhatproduce.com/images/002/image-3604-10-j.webp)
1. Ziehen Sie den Switch-Block per Drag & Drop aus dem Abschnitt Dashboard-Knoten in den Flow.
2. Doppelklicken Sie auf den Switch-Knoten und richten Sie eine einfache Dashboard-UI [Benutzeroberfläche] aus dem Dropdown-Menü und einen Namen für Ihr Feld ein.
3. Wählen Sie den Modus als Zahleneingabe aus dem Dropdown-Menü sowohl für Ein als auch für Aus. Und stellen Sie die Nutzlast als 75 und die Nutzlast als 1 ein.
Schritt 6: Einrichten des Motorblocks [Methode 2]
![Einrichten des Motorblocks [Methode 2] Einrichten des Motorblocks [Methode 2]](https://i.howwhatproduce.com/images/002/image-3604-11-j.webp)
![Einrichten des Motorblocks [Methode 2] Einrichten des Motorblocks [Methode 2]](https://i.howwhatproduce.com/images/002/image-3604-12-j.webp)
![Einrichten des Motorblocks [Methode 2] Einrichten des Motorblocks [Methode 2]](https://i.howwhatproduce.com/images/002/image-3604-13-j.webp)
1. Ziehen Sie den Motorblock per Drag & Drop aus dem Abschnitt Magicbit-Knoten auf der linken Seite des Bildschirms in den Flow.
2. Doppelklicken Sie auf den Motorblock und geben oder fügen Sie Ihre eindeutige Geräte-ID aus der Registerkarte Geräte-Manager in Ihrem Magicblocks-Konto ein. [Dadurch wird der Motorblock mit dem Motor verbunden, der mit Ihrem Magicbit-Display verbunden ist]
[Optional] Bereits eingerichtete Knoten importieren
- Kopieren Sie diesen Code zunächst in Ihre Zwischenablage.
- Klicken Sie auf das Optionsmenü in der oberen rechten Ecke des Bildschirms.
- Bewegen Sie als Nächstes den Cursor über das Untermenü Importieren.
- Klicken Sie dann auf Zwischenablage und fügen Sie den Code aus Ihrer Zwischenablage in das Textfeld ein.
- Wählen Sie aktuellen Flow oder neuen Flow aus und klicken Sie auf Importieren.
WICHTIG
Stellen Sie sicher, dass Sie Ihre Geräte-ID in den Eigenschaften des Motorknotens eingeben und die PIN auswählen, mit der Ihr Motor verbunden ist.
Schritt 7: Endlich die Blöcke bereitstellen und die Dashboard-Benutzeroberfläche verwenden, um darauf zuzugreifen [Methode 2]
![Endlich die Blöcke bereitstellen und die Dashboard-Benutzeroberfläche verwenden, um darauf zuzugreifen [Methode 2] Endlich die Blöcke bereitstellen und die Dashboard-Benutzeroberfläche verwenden, um darauf zuzugreifen [Methode 2]](https://i.howwhatproduce.com/images/002/image-3604-14-j.webp)
- Verbinden Sie den Texteingabeblock mit dem Anzeigeknoten.
- Klicken Sie auf die Schaltfläche Bereitstellen in der oberen rechten Ecke des Bildschirms.
- Rufen Sie nach der Bereitstellung die Dashboard-Benutzeroberfläche auf, indem Sie auf den Link zur Dashboard-URL in der oberen rechten Ecke des Bildschirms klicken.
- Schalten Sie den Schalter ein und aus, um den Motor zu steuern.
- Kopieren Sie die URL Ihres Dashboards und Sie können darauf über das Internet zugreifen, um von überall auf der Welt Text auf Ihrem Magicbit-Display anzuzeigen.
Fehlerbehebung[Methode 2]
- Überprüfen Sie, ob Ihr Magicbit mit dem Internet verbunden ist.
- Prüfen Sie, ob der Motor richtig angeschlossen ist und die richtige Motor-PIN verwendet wird.
Schritt 8: (Methode 3) Einrichten des Slider-Blocks [Methode 3]
![(Methode 3) Einrichten des Slider-Blocks [Methode 3] (Methode 3) Einrichten des Slider-Blocks [Methode 3]](https://i.howwhatproduce.com/images/002/image-3604-15-j.webp)
![(Methode 3) Einrichten des Slider-Blocks [Methode 3] (Methode 3) Einrichten des Slider-Blocks [Methode 3]](https://i.howwhatproduce.com/images/002/image-3604-16-j.webp)
1. Ziehen Sie den Slider-Block per Drag & Drop aus dem Abschnitt Dashboard-Knoten in den Flow.
2. Doppelklicken Sie auf den Slider-Knoten und richten Sie eine einfache Dashboard-UI [Benutzeroberfläche] aus dem Dropdown-Menü und einen Namen für Ihr Feld ein.
3. Richten Sie den Slider-Knoten wie folgt ein.
Schritt 9: Einrichten des Motorblocks [Methode 3]
![Einrichten des Motorblocks [Methode 3] Einrichten des Motorblocks [Methode 3]](https://i.howwhatproduce.com/images/002/image-3604-17-j.webp)
![Einrichten des Motorblocks [Methode 3] Einrichten des Motorblocks [Methode 3]](https://i.howwhatproduce.com/images/002/image-3604-18-j.webp)
![Einrichten des Motorblocks [Methode 3] Einrichten des Motorblocks [Methode 3]](https://i.howwhatproduce.com/images/002/image-3604-19-j.webp)
1. Ziehen Sie den Motorblock per Drag & Drop aus dem Abschnitt Magicbit-Knoten auf der linken Seite des Bildschirms in den Flow.
2. Doppelklicken Sie auf den Motorblock und geben oder fügen Sie Ihre eindeutige Geräte-ID aus der Registerkarte Geräte-Manager in Ihrem Magicblocks-Konto ein. [Dadurch wird der Motorblock mit dem Motor verbunden, der mit Ihrem Magicbit-Display verbunden ist]
[Optional] Bereits eingerichtete Knoten importieren
- Kopieren Sie diesen Code zunächst in Ihre Zwischenablage.
- Klicken Sie auf das Optionsmenü in der oberen rechten Ecke des Bildschirms.
- Bewegen Sie als Nächstes den Cursor über das Untermenü Importieren.
- Klicken Sie dann auf Zwischenablage und fügen Sie den Code aus Ihrer Zwischenablage in das Textfeld ein.
- Wählen Sie aktuellen Flow oder neuen Flow aus und klicken Sie auf Importieren.
WICHTIG
Stellen Sie sicher, dass Sie Ihre Geräte-ID in den Eigenschaften des Motorknotens eingeben und die PIN auswählen, mit der Ihr Motor verbunden ist.
Schritt 10: Endlich die Blöcke bereitstellen und die Dashboard-Benutzeroberfläche verwenden, um darauf zuzugreifen [Methode 2]
![Endlich die Blöcke bereitstellen und die Dashboard-Benutzeroberfläche verwenden, um darauf zuzugreifen [Methode 2] Endlich die Blöcke bereitstellen und die Dashboard-Benutzeroberfläche verwenden, um darauf zuzugreifen [Methode 2]](https://i.howwhatproduce.com/images/002/image-3604-20-j.webp)
- Verbinden Sie den Texteingabeblock mit dem Anzeigeknoten.
- Klicken Sie auf die Schaltfläche Bereitstellen in der oberen rechten Ecke des Bildschirms.
- Rufen Sie nach der Bereitstellung die Dashboard-Benutzeroberfläche auf, indem Sie auf den Link zur Dashboard-URL in der oberen rechten Ecke des Bildschirms klicken.
- Greifen Sie den Schieberegler, um den Motor zu steuern.
Fehlerbehebung [Methode 3]
- Überprüfen Sie, ob Ihr Magicbit mit dem Internet verbunden ist.
- Prüfen Sie, ob der Motor richtig angeschlossen ist und die richtige Motor-PIN verwendet wird.
Empfohlen:
Steuern Sie einen Roboterarm mit Zio-Modulen Teil 1: 8 Schritte

Steuern Sie einen Roboterarm mit Zio-Modulen Teil 1: Dieser Blogbeitrag ist Teil der Zio Robotics Series.EinführungIn diesem Tutorial werden wir ein Projekt erstellen, in dem wir Zio-Module verwenden, um den Roboterarm zu steuern. In diesem Projekt lernen Sie, wie Sie Ihre Roboterarmkralle öffnen und schließen. Diese n
Steuern Sie einen Lüfter auf einem Raspberry Pi 3: 9 Schritte
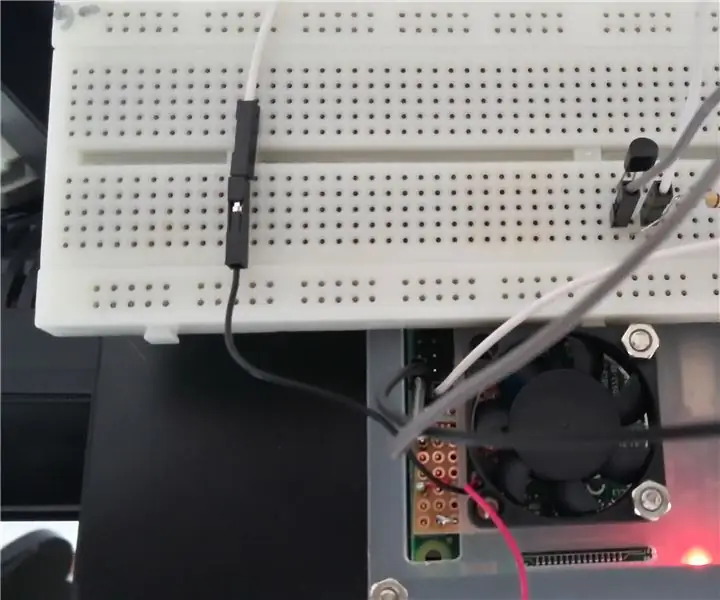
Steuern Sie einen Lüfter auf einem Raspberry Pi 3: Fügen Sie einen Lüfter zu einem Raspberry Pi 3 hinzu, mit Steuerung zum Ein- und Ausschalten nach Bedarf. Eine einfache Möglichkeit, einen Lüfter hinzuzufügen, besteht darin, die Lüfterkabel einfach an 3,3 V oder 5 V anzuschließen stecken und auf Masse legen. Bei diesem Ansatz läuft der Lüfter die ganze Zeit. Ich denke, es ist viel mehr
So erstellen Sie einen Tiefpassfilter für einen Subwoofer mit dem NE5532-IC - DIY (ELECTROINDIA): 4 Schritte

So erstellen Sie einen Tiefpassfilter für einen Subwoofer mit dem NE5532-IC | DIY (ELECTROINDIA): In diesem Projekt zeige ich Ihnen, wie Sie einen Tiefpassfilter für Subwoofer herstellen können. Los geht's
So erhalten Sie Musik von fast jeder (Haha) Website (solange Sie sie hören können, können Sie sie bekommen Okay, wenn sie in Flash eingebettet ist, können Sie es möglicherweise nic

So erhalten Sie Musik von fast jeder (Haha) Website (solange Sie sie hören können, können Sie sie bekommen … Okay, wenn sie in Flash eingebettet ist, können Sie es möglicherweise nicht) BEARBEITET!!!!! Zusätzliche Informationen: Wenn Sie jemals auf eine Website gehen und ein Lied abspielen, das Sie mögen und es wollen, dann ist hier das anweisbare für Sie, nicht meine Schuld, wenn Sie etwas durcheinander bringen (nur so wird es passieren, wenn Sie ohne Grund anfangen, Dinge zu löschen) ) Ich konnte Musik für
Fügen Sie eine PC-Sync-Buchse zu einem Nikon Sc-28 Ttl-Kabel hinzu (verwenden Sie die automatischen Einstellungen für einen Blitz an der Kamera und lösen Sie Kamerablitze aus !!):

Fügen Sie eine PC-Sync-Buchse zu einem Nikon Sc-28 Ttl-Kabel hinzu (verwenden Sie die automatischen Einstellungen für einen Kamerablitz und lösen Sie die Kamerablitze aus !!): In dieser Anleitung zeige ich Ihnen, wie Sie einen dieser lästigen proprietären 3-Pin-TTL-Anschlüsse auf entfernen die Seite eines Nikon SC-28 Off-Camera-TTL-Kabels und ersetzen Sie es durch einen Standard-PC-Sync-Anschluss. Auf diese Weise können Sie einen dedizierten Blitz verwenden, s
