
Inhaltsverzeichnis:
- Schritt 1: Vorschau
- Schritt 2: Sperrholz schneiden
- Schritt 3: Neue Vorrichtung
- Schritt 4: Kleben
- Schritt 5: Vorder- und Rückseite schneiden
- Schritt 6: Schlitz für die Chips herstellen
- Schritt 7: Komponenten, die Sie benötigen
- Schritt 8: Vor dem Löten
- Schritt 9: Zusätzliche Dateien herunterladen
- Schritt 10: Arduino-Software einrichten
- Schritt 11: Hochladen des Codes
- Schritt 12: Fehler beim Hochladen
- Schritt 13: Anzeige konfigurieren
- Schritt 14: Batterielebensdauer
- Schritt 15: Anzeige erstellen
- Schritt 16: Löcher machen
- Schritt 17: Kleine Blöcke und Batteriehalter
- Schritt 18: Lötdrähte
- Schritt 19: Anschließen des Displays an Arduino
- Schritt 20: Kleine Blöcke in der Front
- Schritt 21: Endgültiges Löten
- Schritt 22: Testen
- Schritt 23: Fertigstellung
- Schritt 24: Letzter Schliff
- Schritt 25: ENDE
2025 Autor: John Day | [email protected]. Zuletzt bearbeitet: 2025-06-01 06:08
In diesem anweisbaren / Video werde ich Sie mit Schritt-für-Schritt-Anleitungen führen, wie man mit Arduino eine Lauftextanzeige macht. Ich werde nicht erklären, wie man Code für Arduino erstellt, ich zeige Ihnen, wie Sie vorhandenen Code verwenden. Was und wo Sie anschließen und installieren müssen, damit Sie ohne Vorkenntnisse von Arduino eine solche Lauftextanzeige erstellen können.
Arduino-Software -
Code und Bibliothek -
Ursprünglicher Link -
Bereitgestellte Amazon-Links sind Affiliates
Werkzeuge, die Sie benötigen:
- Router
- Bohren:
- Puzzle
- Laubsäge
- Klemmen
- Kleine Klemme
- Maßband
- Kombinationsquadrat
- Kleines Allzweckmesser
- Heißklebepistole
- Digitalmultimeter
- Lötkit:
- Drahtschneidezange
- Abisolierzange
- Löthilfe
Materialien, die Sie benötigen:
- 6mm starkes Sperrholz (lokaler Baumarkt)
- Kleine Holzschraube (lokaler Baumarkt)
- Holzleim:
- Holzöl
- Epoxid
- Isolierband:
- Schleifpapier
- Silikonfüße
- Arduino Nano
- 8x8 LED-Anzeige 2x
- Geschützter 18650 Li-Ion Akku
- 18650 Batteriehalter
- Booster-Modul
- Ein-/Ausschalter
- Steckbrett
- Drähte (lokaler Baumarkt)
Du kannst mir folgen:
- YouTube:
- Instagram:
- Twitter:
- Facebook:
Schritt 1: Vorschau




Vorschau der Mini-Lauftextanzeige.
Gefällt mir, was ich tue? Ziehen Sie in Betracht, PATRON zu werden! Dies ist eine großartige Möglichkeit, meine Arbeit zu unterstützen und zusätzliche Vorteile zu erhalten!
Schritt 2: Sperrholz schneiden


Um eine einfache Schachtel zu machen, schneide ich zuerst Seiten, Ober- und Unterseite aus 6mm Sperrholz. Fügen Sie Maler oder Isolierband hinzu, um ein Absplittern zu verhindern.
Schritt 3: Neue Vorrichtung



Wenn Sie sich fragen, dies ist meine neue Vorrichtung für Fasenschnitte für meinen Puzzletisch. Es ist eine sehr einfache Vorrichtung, aber sehr nützlich.
Geklemmter Anschlagblock hilft, gleich große Stücke zu schneiden.
Schritt 4: Kleben
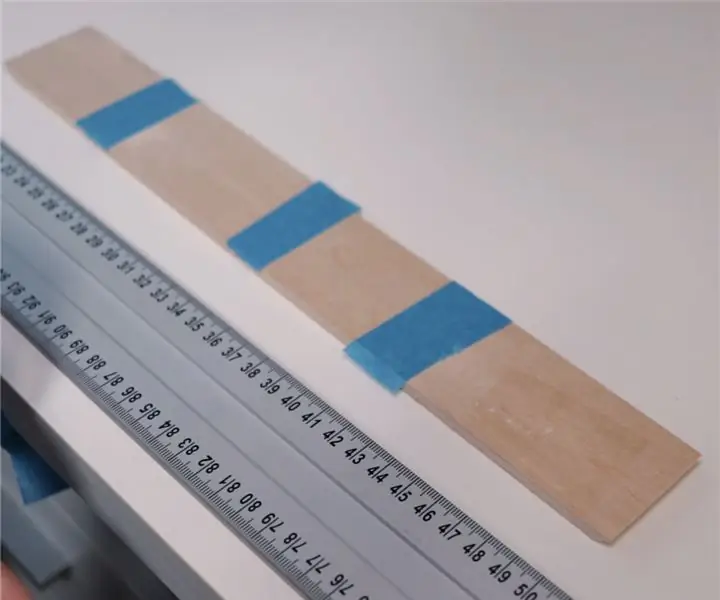


Verbinden Sie alle Seiten mit Malerband und kleben Sie sie.
Schritt 5: Vorder- und Rückseite schneiden




Dann schneide ich Vorder- und Rückenteile zu. Im Vorderteil habe ich ein Loch gebohrt und mit einer Laubsäge ein Loch für LED-Displays gemacht.
Um gerade Schnitte zu erhalten, habe ich die Innenseite mit einer Stichsäge beschnitten.
Schritt 6: Schlitz für die Chips herstellen




Ich habe Schlitze für Chips des LED-Displays verlegt, da ich wollte, dass das Display mit der Außenseite des Frontteils bündig ist.
Schritt 7: Komponenten, die Sie benötigen



Für diesen Build benötigen Sie (Links auf der ersten Seite):
- Arduino Nano
- 2x 8x8 LED-Anzeigen
- Spannungsverstärker
- Geschützter 18650er Akku
- Batteriehalter
- Ein / Aus Schalter
Stellen Sie vor dem Anlöten des Spannungsverstärkers an die Schaltung sicher, dass die Ausgangsspannung mit dem Potentiometer auf dem Chip auf 5 V eingestellt wird.
Schritt 8: Vor dem Löten
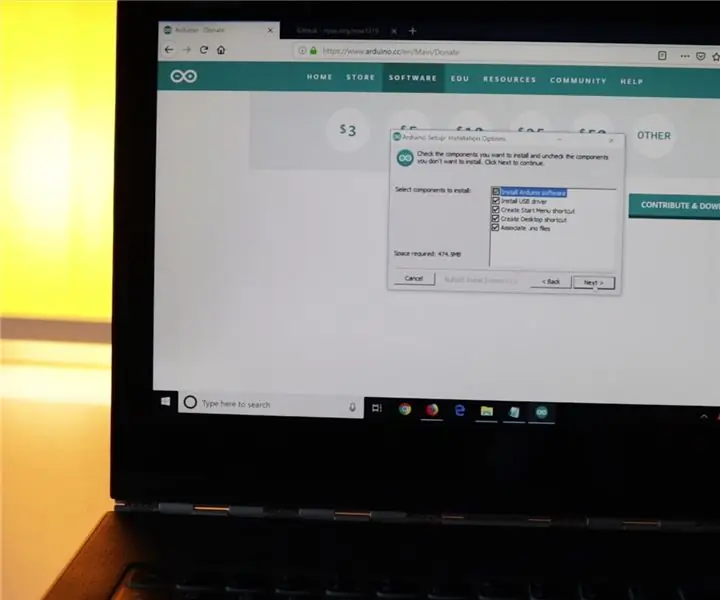
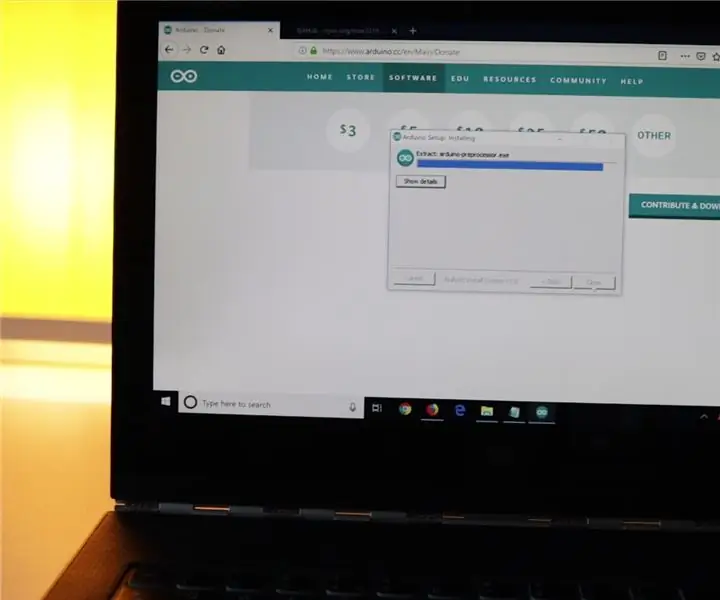
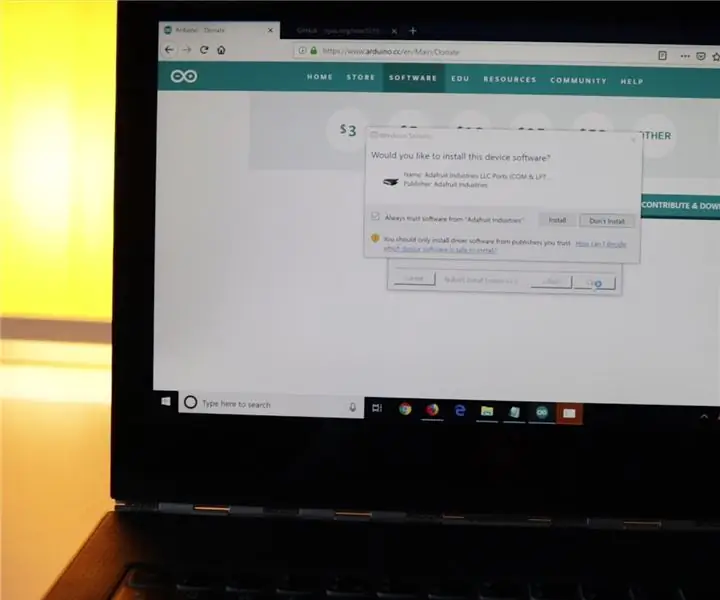
Arduino-Software herunterladen und installieren -
Wenn Sie Aufforderungen wie in einem Bild erhalten, stimmen Sie einfach zu und installieren Sie es.
Schritt 9: Zusätzliche Dateien herunterladen
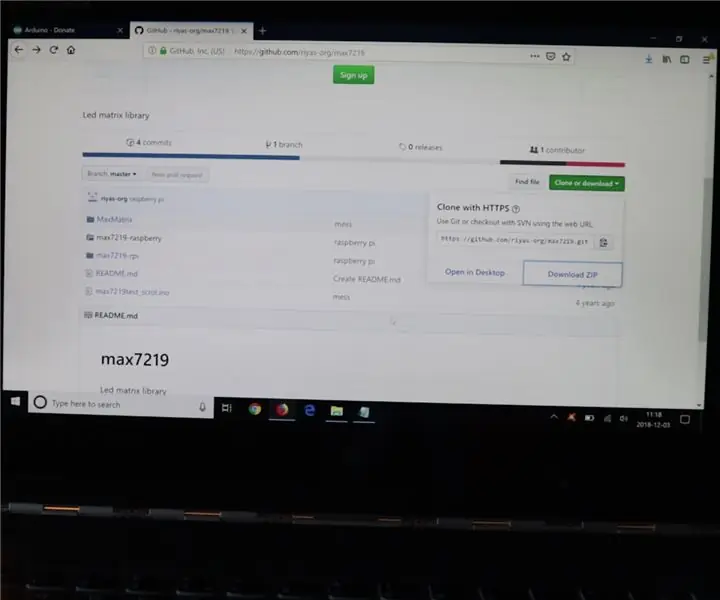
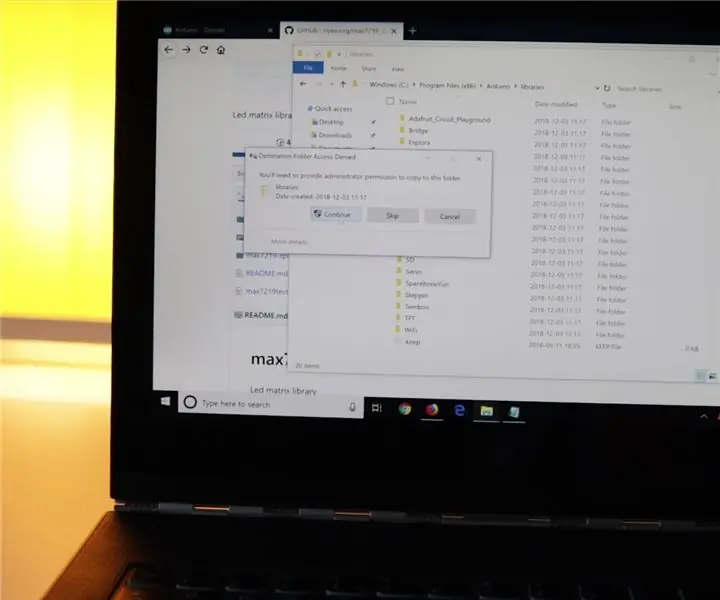
Dieser Code würde funktionieren, Sie benötigen zusätzliche Bibliotheken für das Arduino. Hier herunterladen
Entpacken Sie es und kopieren Sie den Ordner "MaxMatrix" in den Ordner "Bibliotheken" von Arduino und Sie können loslegen.
Schritt 10: Arduino-Software einrichten
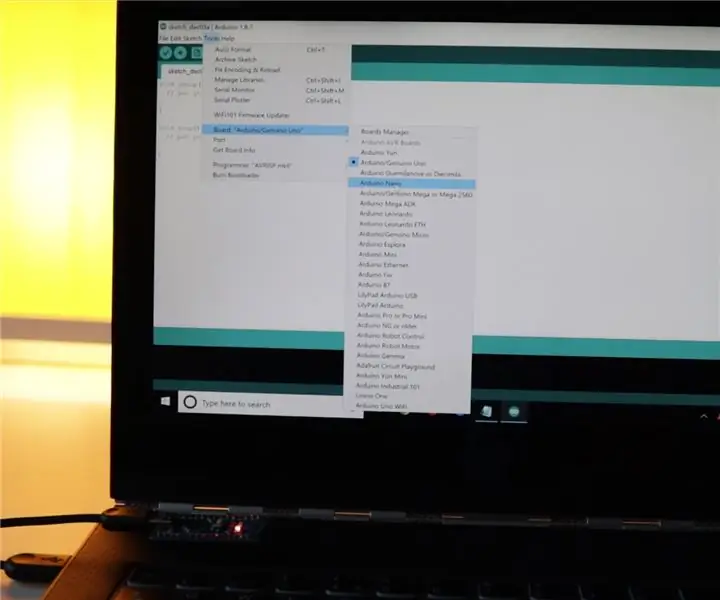
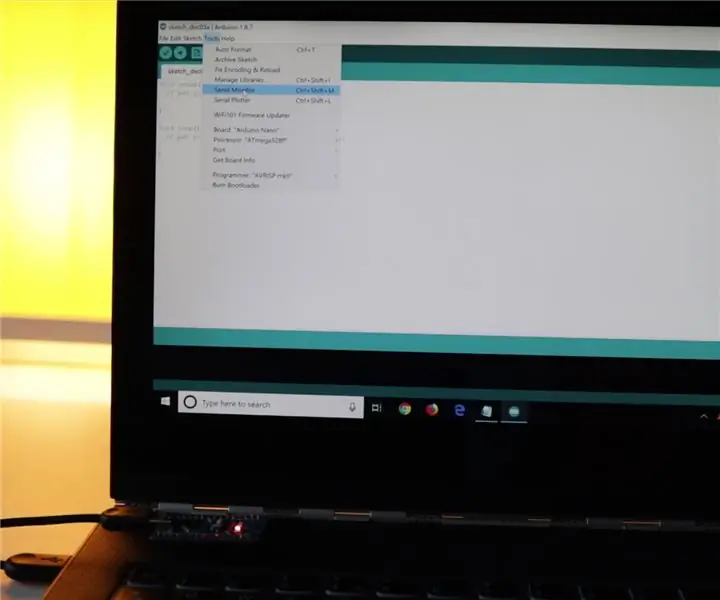
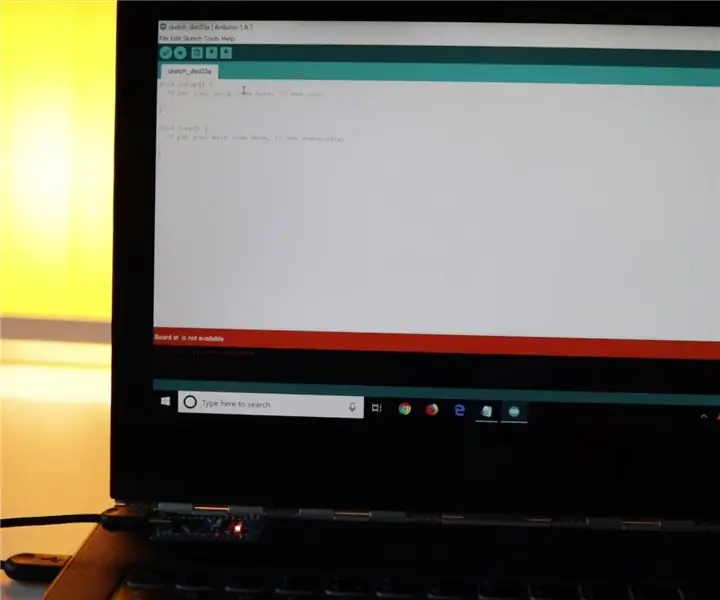
Wenn Sie die Arduino-Software starten, müssen Sie zuerst den Arduino-Typ auswählen. In unserem Fall ist es Arduino Nano (1. Bild).
Dann müssen Sie das Serial Monitor-Fenster (2. Bild) öffnen.
Wenn Sie einen roten Fehler wie diesen erhalten, müssen Sie den richtigen USB-Port auswählen, an dem Ihr Arduino angeschlossen ist (3-4. Bild).
Versuchen Sie einfach, verschiedene Ports auszuwählen, bis Sie das Serial Monitor-Fenster ohne Fehler öffnen können (4-5. Bild).
Schritt 11: Hochladen des Codes
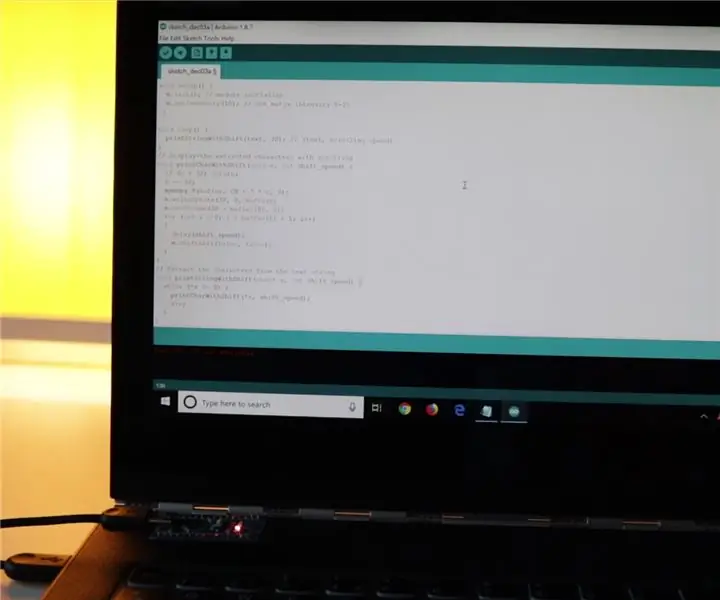
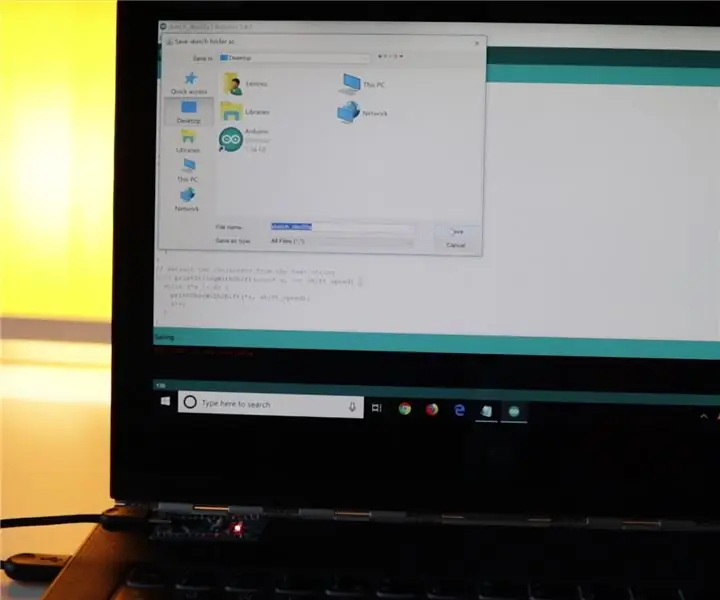
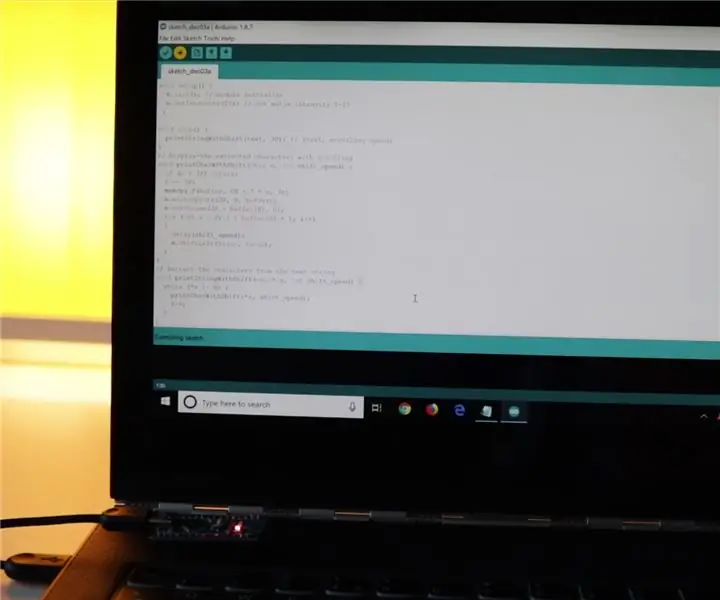
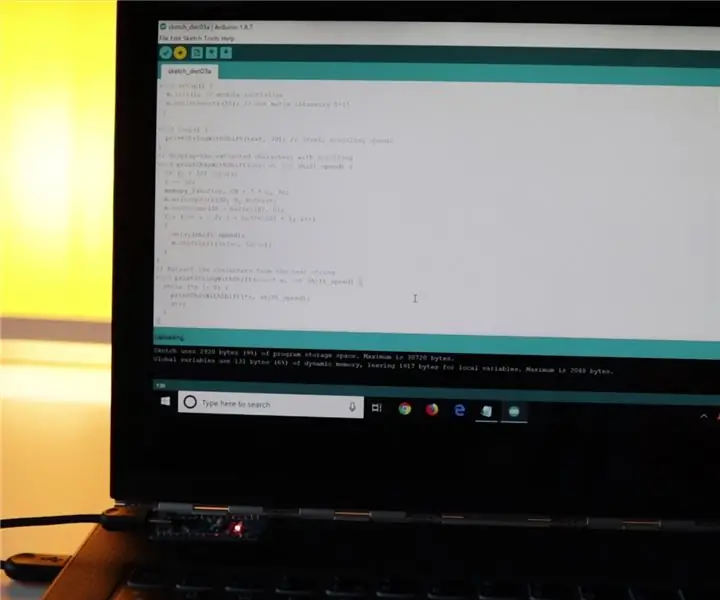
Jetzt müssen Sie den gesamten Code in die neue leere Skizzendatei kopieren und einfügen.
Drücken Sie die Upload-Schaltfläche, es wird Sie aufgefordert, die Projektdatei zu speichern.
Das Programm beginnt mit dem Kompilieren/Generieren von Code und beginnt mit dem Hochladen.
Schritt 12: Fehler beim Hochladen
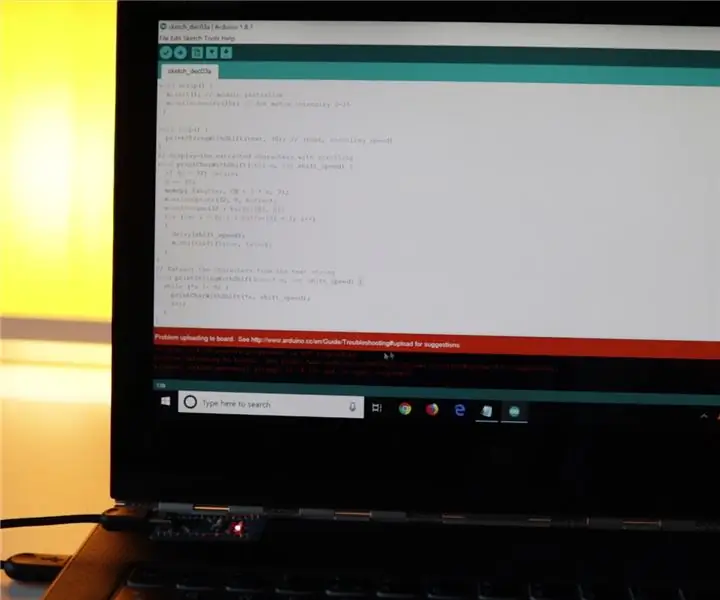
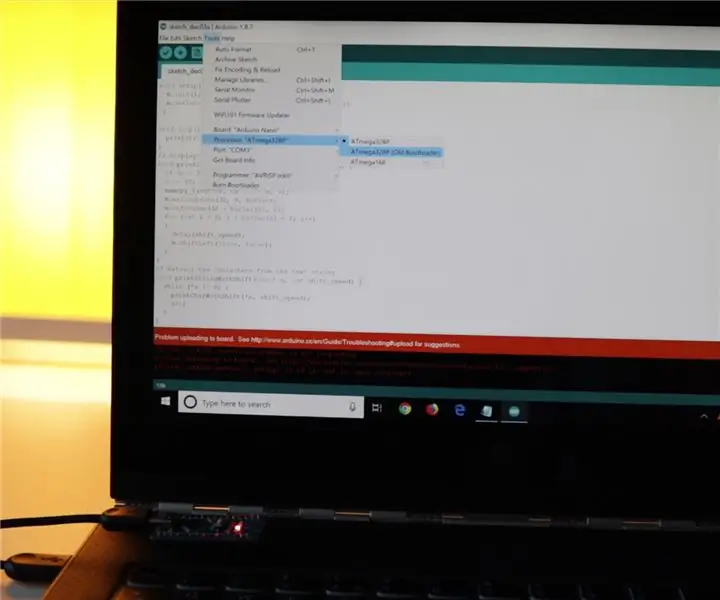
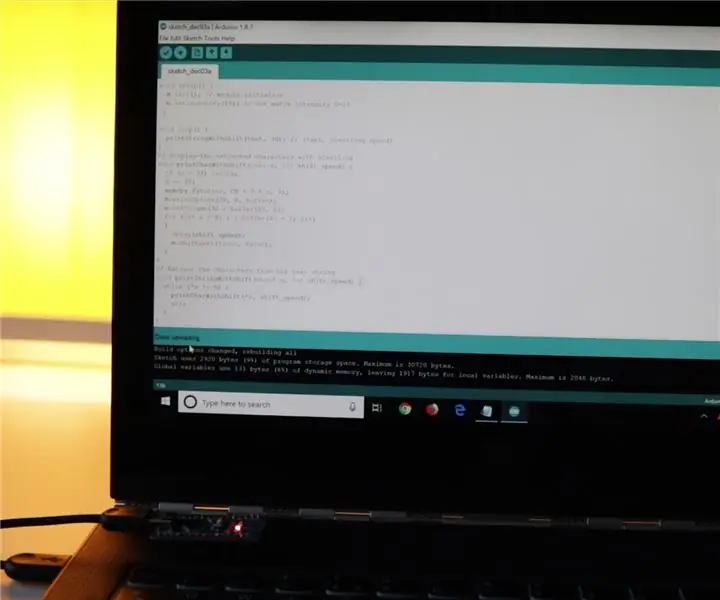
Wenn Ihr Upload eine Weile dauert (15s+) und Sie eine rote Fehlermeldung wie diese erhalten, müssen Sie den Prozessor "ATmega328P" in den Prozessor "ATmega328P (Old Bootloader)" ändern.
Jetzt sollte der Upload erfolgreich sein.
Schritt 13: Anzeige konfigurieren
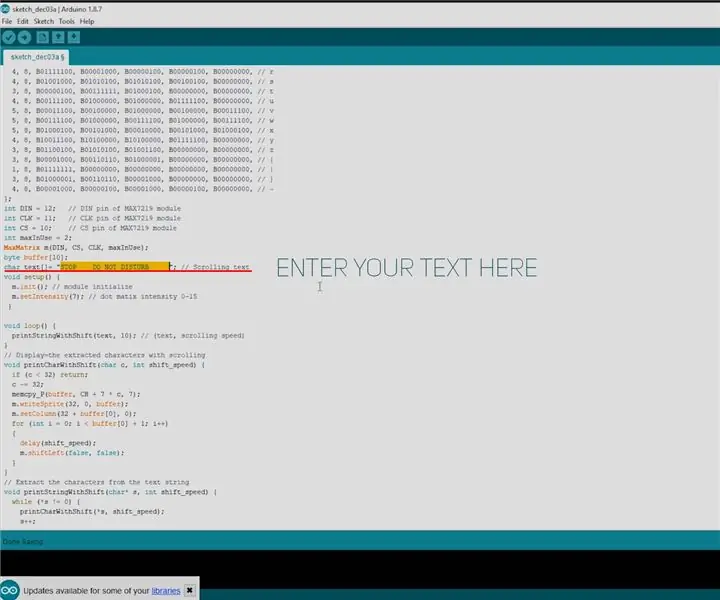
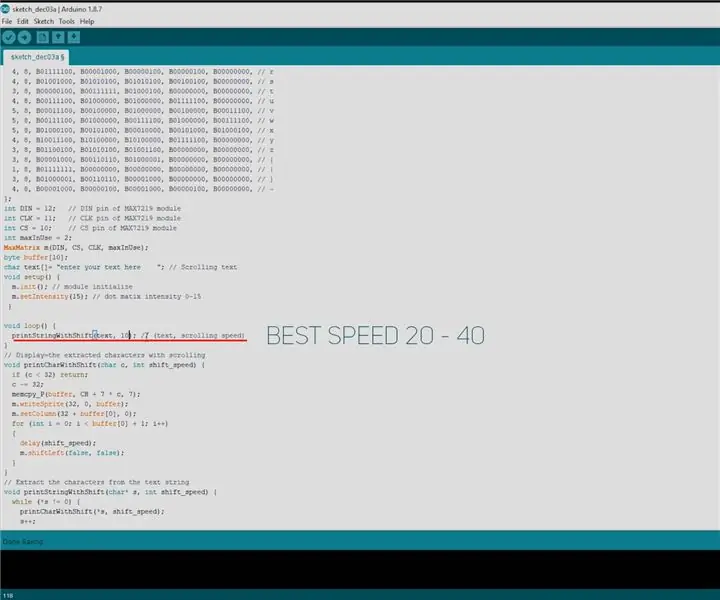
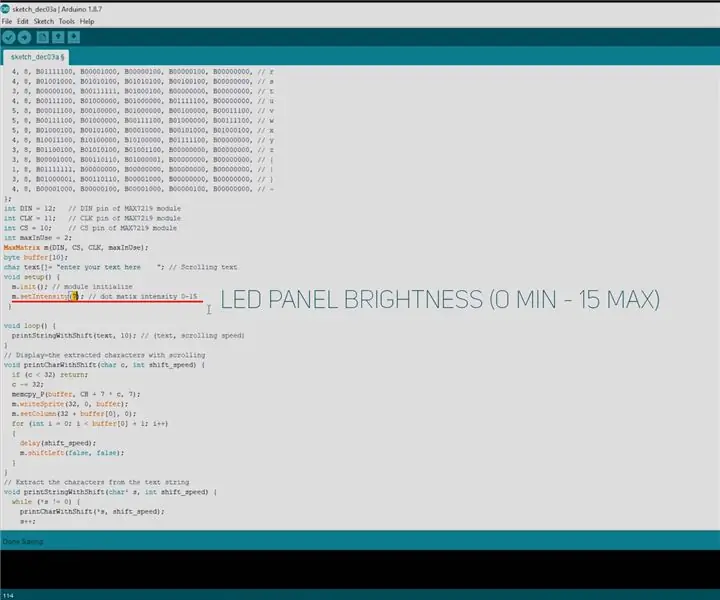
Sie können die Anzeige von Text, Scrollgeschwindigkeit und Displayhelligkeit an diesen Stellen anpassen (siehe Bilder).
Schritt 14: Batterielebensdauer
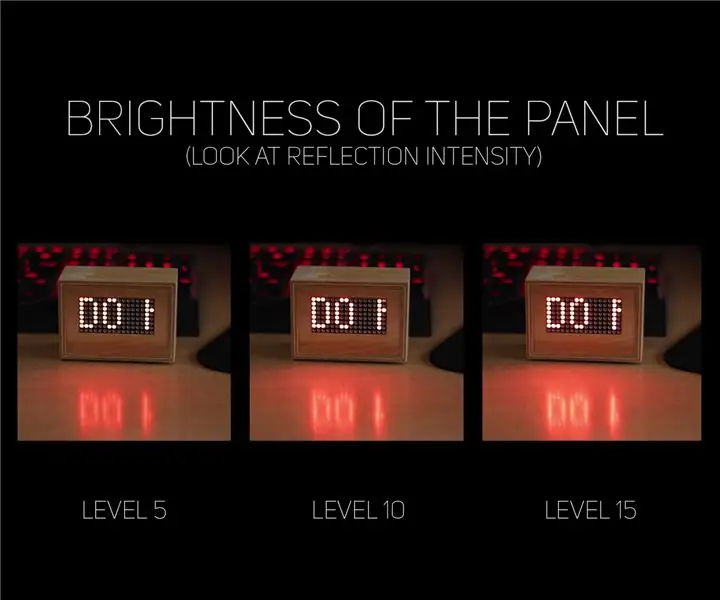
Mit 3000 mAh Akku bei Level 5 Helligkeit sollte das Display mehr als 20 Stunden laufen, bei 10 - mehr als 14 Stunden und bei 15 - mehr als 12 Stunden. Sie können es auch über ein Wandladegerät mit Strom versorgen.
Schritt 15: Anzeige erstellen



Zurück zum Build, schneide ich Stifte und lötete Drähte:
- Von der ersten Anzeige oben - VCC zu VCC - auf der zweiten Anzeige unten.
- Von der ersten Anzeige oben - GNDzu GND - auf der zweiten Anzeige unten.
- Von der ersten Anzeige oben - DOUT nach DIN - auf der zweiten Anzeige unten.
- Von der ersten Anzeige oben - CS zu CS - auf der zweiten Anzeige unten.
- Von der ersten Anzeige oben - CLK zu CLK - auf der zweiten Anzeige unten.
Und dann habe ich das Display mit Heißkleber auf das Sperrholz geklebt.
Schritt 16: Löcher machen



Ein Loch muss für das USB-Mini-Kabel und das andere für den Netzschalter gemacht werden.
Schritt 17: Kleine Blöcke und Batteriehalter



Ich habe zwei Quadrate geklebt, dass das Rückenteil von oben nicht weiter nach innen geht. Und um zu verhindern, dass Sie von unten nach innen gehen, hilft dieser Batteriehalter mit Batterie im Inneren. Um es zu kleben, verwenden Sie etwas wie 30-Minuten-Epoxid.
Schritt 18: Lötdrähte


Ich lötete 5 Drähte an die Unterseite des ersten Displays.
Schritt 19: Anschließen des Displays an Arduino




Drähte von der LED-Anzeige gehen zu Arduino:
- VCC bis 5V
- GND zu GND
- DIN bis D12
- CLK bis D11
- CS bis D10
Drähte vom Spannungsverstärker (VOUT+ und VOUT-) gehen zu VIN (+) und GND (-).
Schritt 20: Kleine Blöcke in der Front


Außerdem habe ich kleine Blöcke geklebt, auf die ich später Frontteil mit LED-Anzeigen kleben werde.
Schritt 21: Endgültiges Löten



Drähte, die ich zuvor an Arduinos VIN und GND gelötet habe, gehen an VOUT + UND VOUT- des Spannungsverstärkers.
Zwei zusätzliche Drähte müssen an den Netzschalter gelötet werden.
Ein Kabel vom Netzschalter geht zu den Batterien Pluskontakt und das andere zum VIN+ Vertrag des Boosters.
Und das Minuskabel von der Batterie geht zum VIN-Kontakt des Boosters.
Schritt 22: Testen




Ich habe getestet, ob das Panel funktioniert und es gut aussieht, also habe ich das Booster-Modul mit Isolierband umwickelt.
Ich klebte einen zusätzlichen Holzblock, der hilft, Arduino zu halten und Platz für die hintere Schraube zu sein.
Schritt 23: Fertigstellung




Ich machte Loch für die Schraube und geklebte Frontplatte.
Schritt 24: Letzter Schliff



Zum Schluss habe ich noch etwas Holzöl hinzugefügt, die Rückseite befestigt und kleine Silikonfüßchen geklebt.
Schritt 25: ENDE

Und das ist es - der Build ist fertig! Ich hoffe, dieses instructable / Video war nützlich und informativ. Wenn es Ihnen gefallen hat, können Sie mich unterstützen, indem Sie dieses Instructable / YouTube-Video mögen und weitere zukünftige Inhalte abonnieren. Das bedeutet viel!
Fühlen Sie sich frei, Fragen zu diesem Build zu hinterlassen.
Danke, fürs Lesen/Anschauen!
Bis zum nächsten Mal!:)
Du kannst mir folgen:
- YouTube:
- Instagram:
Sie können meine Arbeit unterstützen:
- Patreon:
- Paypal:
Empfohlen:
Bewegungsaktivierte Cosplay Wings mit Circuit Playground Express - Teil 1: 7 Schritte (mit Bildern)

Bewegungsaktivierte Cosplay-Flügel mit Circuit Playground Express - Teil 1: Dies ist Teil 1 eines zweiteiligen Projekts, in dem ich Ihnen meinen Prozess zur Herstellung eines Paars automatisierter Feenflügel zeige. Der erste Teil des Projekts ist der Mechanik der Flügel, und der zweite Teil macht es tragbar und fügt die Flügel hinzu
Erste Schritte mit Python: 7 Schritte (mit Bildern)

Erste Schritte mit Python: Programmieren ist großartig! Es ist kreativ, macht Spaß und gibt Ihrem Gehirn ein mentales Training. Viele von uns wollen etwas über Programmieren lernen, aber überzeugen sich selbst davon, dass wir es nicht können. Vielleicht hat es zu viel Mathematik, vielleicht der Jargon, der erschreckend herumgeworfen wird
1A bis 40A Strom-BOOST-Wandler für bis zu 1000W DC-Motor - Gunook

1A bis 40A Stromboost-Wandler für bis zu 1000W DC-Motor: Hallo! In diesem Video erfahren Sie, wie Sie eine Stromverstärkerschaltung für Ihre Hochampere-DC-Motoren bis 1000W und 40 Ampere mit Transistoren und einem Mittelanzapfungstransformator erstellen. Der Strom am Ausgang ist sehr hoch, aber die Spannung wird r
Arduino Music Box mit Textanzeige - Gunook

Arduino Music Box mit Textanzeige: Ich habe vor kurzem ein 2-zeiliges x 16-stelliges LCD (Liquid Crystal Display) zum Spielen gekauft. Nachdem ich mich damit vertraut gemacht hatte, begann ich über ein Projekt nachzudenken, in dem ich es verwenden könnte; etwas ein bisschen originell. Ich beschloss, eine Spieluhr zu bauen, die Lyrik anzeigen würde
Kabellose Wasserstandsanzeige mit großer Reichweite und Alarm - Reichweite bis zu 1 km - Sieben Ebenen: 7 Schritte

Kabellose Wasserstandsanzeige mit großer Reichweite und Alarm | Reichweite bis zu 1 km | Seven Levels: Sehen Sie es sich auf Youtube an: https://youtu.be/vdq5BanVS0YSie haben vielleicht viele kabelgebundene und kabellose Wasserstandsanzeigen gesehen, die eine Reichweite von 100 bis 200 Metern bieten. Aber in diesem anweisbaren werden Sie eine drahtlose Wasserstandsanzeige mit langer Reichweite sehen
