
Inhaltsverzeichnis:
- Autor John Day [email protected].
- Public 2024-01-30 07:15.
- Zuletzt bearbeitet 2025-01-23 12:52.

~github.com/engrpanda
Lieferungen:
- Himbeer-Pi 4
- SD-Karte mit Retropie-Image
- USB oder externes Laufwerk, von dem Sie booten möchten
- USB-Kartenleser
Schritt 1: Einführung
Diese Methode ist der einfachste Weg, um Raspberry Pi 4 Retropie auf USB, SSD oder ein beliebiges externes Laufwerk zu booten. Diese Methode hat einen doppelten Zweck, entweder standardmäßig von der SD-Karte booten oder extern booten, wenn keine SD-Karte vorhanden ist. Ich gehe davon aus, dass Sie einen Retropie-Image-Flash in Ihrem Raspberry Pi haben.uk/herunterladen/
Quelle Raspberry Pi 4 Boot EEPROM:
Video-Tutorial zum Quellterminal:
Schritt 2: Pixel Desktop installieren



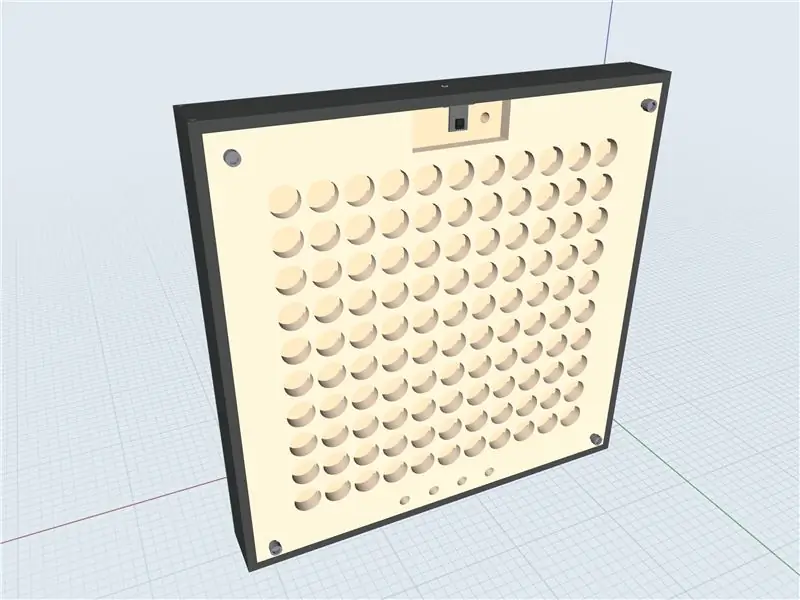
Stellen Sie zunächst sicher, dass Sie mit dem Internet verbunden sind. Zwei Möglichkeiten, entweder LAN oder WIFI.a. LAN - Stecken Sie einfach das LAN-Kabel an Ihren Raspberry Pi und puff. Internet ?b. WIFI - Gehen Sie zu Optionen -> Wifi. Verbinden Sie sich mit Ihrem Wifi.1.) Gehen Sie zu Optionen -> Retropie-Setup -> Konfigurationstools -> Raspbian-Tools -> Pixel Desktop installieren2.) Beenden Sie und starten Sie neu. Quelle:
Schritt 3: Öffnen Sie Pixel Desktop
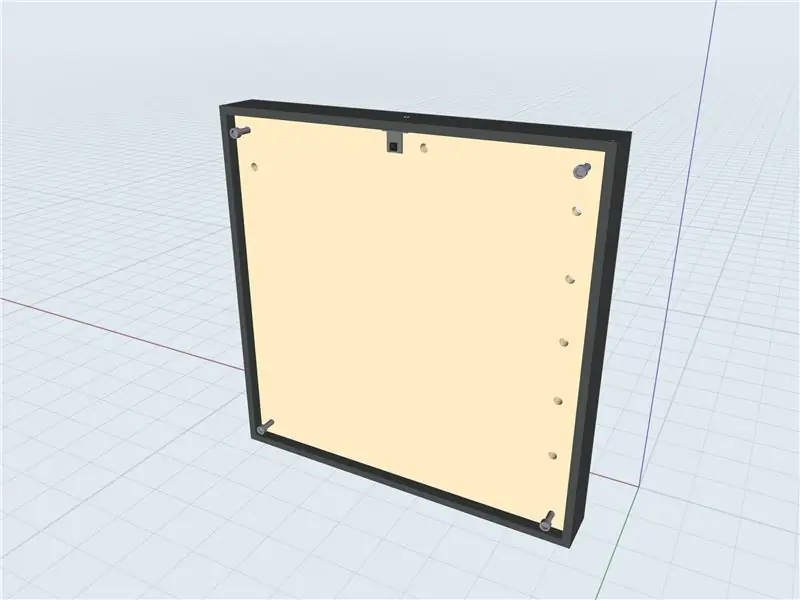
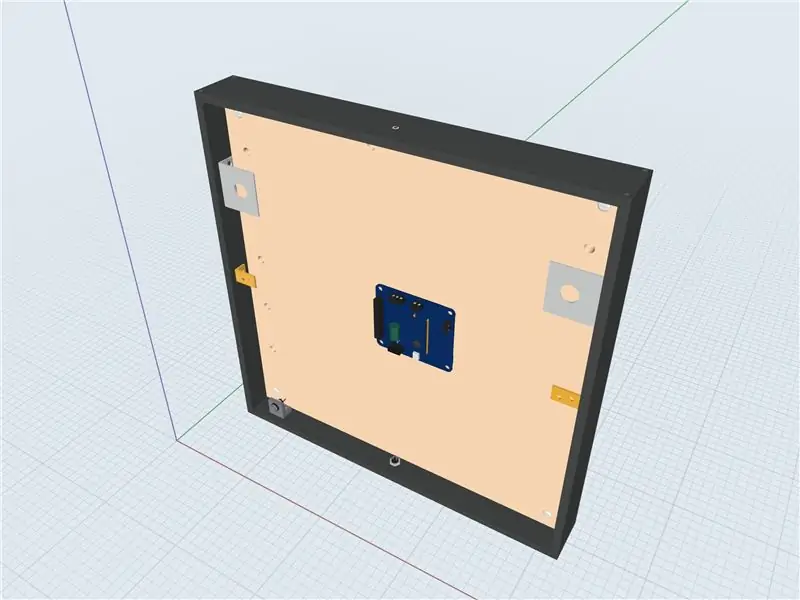

Zwei Möglichkeiten1.) Ports -> Pixel2.) Verwenden Sie das Terminal. Drücken Sie F4 und geben Sie startxA minute loading ein und der Pixel Desktop wird angezeigt.
Schritt 4: Öffnen Sie das Terminal und kopieren Sie die Konfigurationen

1.) sudo apt update2.) sudo apt upgrade3.) sudo rpi-update4.) sudo reboot5.) sudo apt install rpi-eeprom6.) sudo nano /etc/default/rpi-eeprom-update7.) Ersetze Critical durch stable8.) crtl-x und Y9.) sudo rpi-eeprom-update -d -f10.) sudo rpi-eeprom-update -d -f /lib/firmware/raspberrypi/bootloader/stable/pieeprom-2020-09-03.binyou kann die Bootloader-Version überprüfen mit:vcgencmd bootloader_versionvcgencmd bootloader_configCheck for BOOTORDER=0xF41. 4 ist für das Booten von USB und 1 für das Booten von der SD-Karte. Hinweis: Um zu testen, ob alles erfolgreich war, entfernen Sie die SD-Karte und stecken Sie sie in einen USB-Kartenleser und stecken Sie sie in den Himbeer-Pi.
GETAN!
Quelle: ETA prime Hinweis: Ich habe den Code von eta prime aktualisiert und bearbeitet. Das Kritische von "Beta" bis Stable und die.bin von "2020-05-15" bis "2020-09-03"Quelle:
Schritt 5: SD-Karte klonen oder auf USB oder externe Geräte kopieren

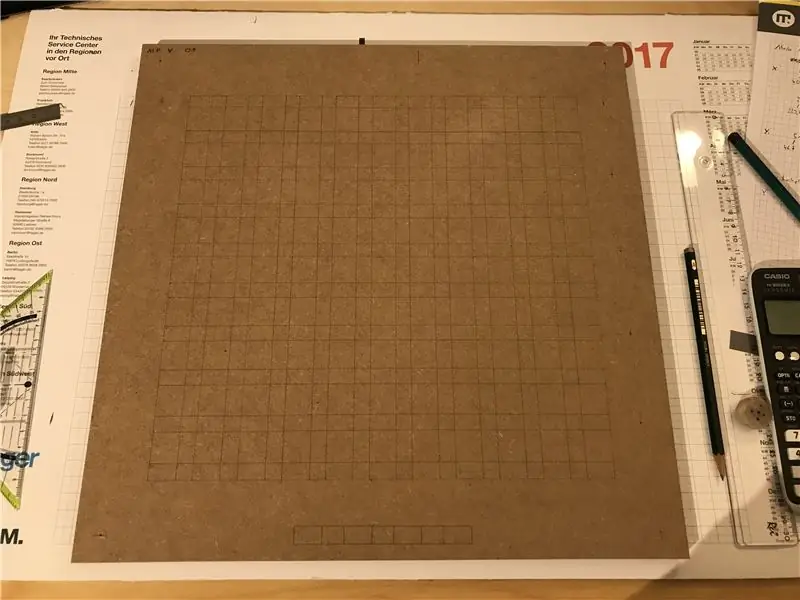
1.) Öffnen Sie Menü -> Zubehör -> SD-Kartenkopierer
2.) Schließen Sie Ihre externen Geräte zum Booten an und wählen Sie sie aus.
Fertig.
Sie können jetzt Ihre SD-Karte entfernen und von Ihren externen Geräten booten.
Empfohlen:
Erhalten Sie eine Benachrichtigungs-E-Mail, wenn ein Kanal auf ThingSpeak eine Weile nicht aktualisiert wurde – wikiHow

Erhalten Sie eine Benachrichtigungs-E-Mail, wenn ein Kanal auf ThingSpeak eine Weile nicht aktualisiert wurde: HintergrundgeschichteIch habe sechs automatisierte Gewächshäuser, die über Dublin, Irland, verteilt sind. Durch die Verwendung einer maßgeschneiderten Handy-App kann ich die automatisierten Funktionen in jedem Gewächshaus aus der Ferne überwachen und mit ihnen interagieren. Ich kann den Win manuell öffnen / schließen
HAIKU, wenn Mode und Technologie verschmelzen. TfCD-Projekt. TU Delft.: 4 Schritte

HAIKU, wenn Mode und Technologie verschmelzen. TfCD-Projekt. TU Delft.: Haiku ist ein von Mucahit Aydin entwickeltes Konzept für einen MSc-Studiengang der TU Delft. Das Hauptprinzip dieses Kimonos ist es, das Gefühl zu verstärken, von jemandem umarmt zu werden. Dazu zeigt der Kimono nach Berührung ein Muster. Wie? Durch implementieren
1,50 $ Arduino TV-Ärger !! (Schaltet Fernseher ein, wenn Sie sie ausschalten möchten): 5 Schritte

1,50 $ Arduino TV-Ärger !! (Schaltet Fernseher ein, wenn Sie sie ausschalten möchten): Hey Arduino-Fans! Hier ist eine Möglichkeit, ein Gerät zu erstellen, das Fernseher einschaltet, wenn Sie sie ausschalten möchten, und dann aus, wenn Sie sie einschalten möchten! Wenn Sie es in etwas Unauffälligem verstecken, wäre es ein tolles Aprilscherz- oder Gag-Geschenk. Und das Beste daran ist, dass
So erhalten Sie Musik von fast jeder (Haha) Website (solange Sie sie hören können, können Sie sie bekommen Okay, wenn sie in Flash eingebettet ist, können Sie es möglicherweise nic

So erhalten Sie Musik von fast jeder (Haha) Website (solange Sie sie hören können, können Sie sie bekommen … Okay, wenn sie in Flash eingebettet ist, können Sie es möglicherweise nicht) BEARBEITET!!!!! Zusätzliche Informationen: Wenn Sie jemals auf eine Website gehen und ein Lied abspielen, das Sie mögen und es wollen, dann ist hier das anweisbare für Sie, nicht meine Schuld, wenn Sie etwas durcheinander bringen (nur so wird es passieren, wenn Sie ohne Grund anfangen, Dinge zu löschen) ) Ich konnte Musik für
So drehen Sie Ihren Independent-Film in der New Yorker U-Bahn, wenn Sie sich keine Genehmigungen leisten können – wikiHow

So drehen Sie Ihren unabhängigen Film in der New Yorker U-Bahn, wenn Sie sich keine Genehmigungen leisten können: Dies ist eine einfache Anleitung für aufstrebende unabhängige Filmemacher, die davon träumen, diese magische Szene im schönen U-Bahn-System von New York City zu drehen, aber wer können sich die Tausenden von Dollar nicht leisten, die erforderlich sind, um eine Genehmigung zum legalen Schießen zu erhalten
