
Inhaltsverzeichnis:
- Autor John Day [email protected].
- Public 2024-01-30 07:19.
- Zuletzt bearbeitet 2025-01-23 12:52.

Ich habe das Pedal zum Lehnen in Pubg (Player Unknown Battlegrounds) gemacht, da ich das Gefühl hatte, zusätzliche Finger zu brauchen. Ich habe es auch für Kerbal Space Program verwendet.
Die Anwendungen sind endlos und Sie können mehr oder weniger Schaltflächen hinzufügen, wenn Sie möchten.
Es ist kein Löten erforderlich!!!
Dieses Projekt fungiert als Tastatur und ist für die Eingabe von Tastatureingaben programmiert. Dies funktioniert nicht mit dem Arduino Uno. Ich habe den Arduino Leonardo verwendet
Schritt 1: Teile




Arduino Leonardo
Langes Stecker USB A auf Stecker Mini USB B Kabel
Taster oder Taster
Flachsteckverbinder packen
Arduino männlich zu männlich Überbrückungsdrähte
Elektrisches Kabel (jede Lichtstärke)
Schrumpfschlauch (etwas größer als Draht)
Schritt 2: Werkzeuge
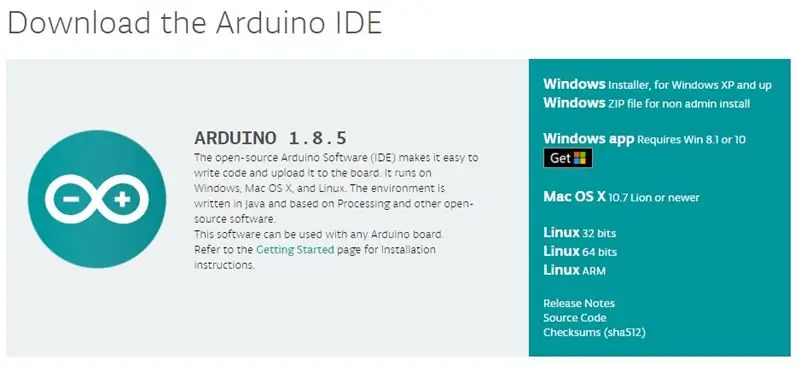
Rahmen
Holz- oder Metallbauwerkzeuge
Bohrer, Spatenbit/Lochsäge, Schrauben
(Die Konstruktion des Gehäuses liegt bei Ihnen. Ich habe Sperrholz verwendet, aber Sie könnten eine Schachtel oder eine Metalldose verwenden. Viel Spaß damit.)
Elektrik
Drahtschneider / Abisolierer (falls vorhanden. Schere und Rasiermesser funktionieren)
Verbindungs-Crimp (jede Zange funktioniert)
Heißluftpistole (Zigarettenanzünder funktioniert)
Code
Laden Sie die Arduino IDE-Software herunter
Es ist kostenlos und ermöglicht Ihnen das Schreiben, Kompilieren und Flashen des Codes für den Leonardo
Hier herunterladen
Schritt 3: Das Gehäuse
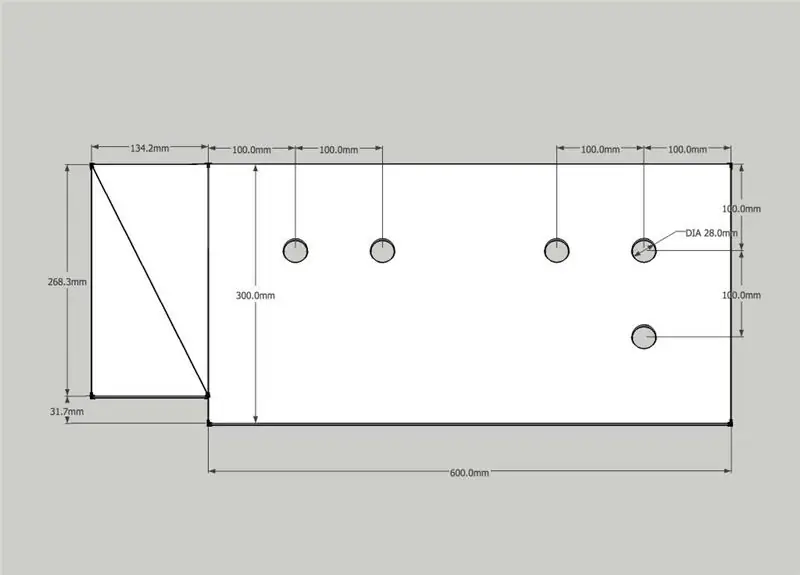
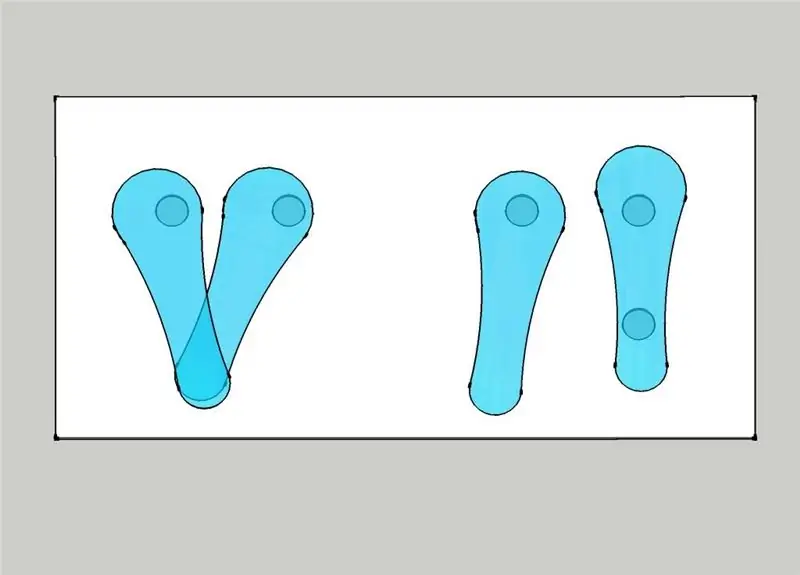
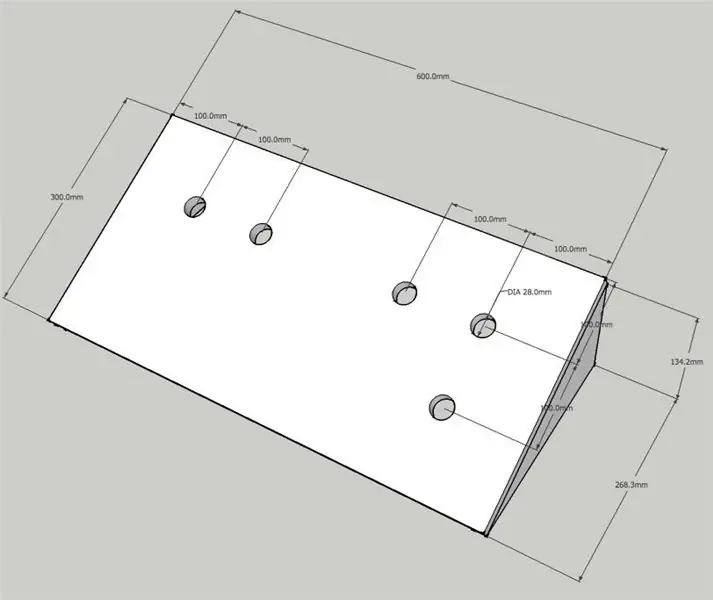
Dieser Teil ist wirklich Ihrer Fantasie überlassen, aber ich werde zeigen, was ich gebaut habe und warum.
Ich habe die Basis 600 mm breit gemacht, damit ich beide Füße bequem tragen kann. Ich habe überlegt, zwei separate Pedale zu bauen, aber ich hatte Angst, dass ich irgendwann in der Zukunft versehentlich die Kabel brechen könnte. Der linke Fuß steuert die beiden Knöpfe links und der rechte die anderen drei.
Ich habe 16 mm dicke und 50 mm Sperrholzschrauben verwendet, da dies stark sein muss, da Sie im Grunde täglich auf dieses Ding stampfen. Die Arcade-Buttons können die Strafe aushalten.
Wenn Sie es malen wollen, ist es jetzt an der Zeit. Ich habe gesehen, wie Leute ein ganzes Projekt wie dieses mit Kontakt abdecken (Sie wissen schon, das Zeug, mit dem Sie Ihre Arbeitsmappen abdecken). Sie kaufen und kaufen eine riesige Auswahl an Farben und Mustern in Bürofachgeschäften. Gefällt mir dieses Zeug
Ich habe an den Füßen ein paar Gummistreifen angebracht, damit du nicht versehentlich das ganze Gerät von dir wegschieben kannst, während du es benutzt.
Schritt 4: Schaltung und Pinbelegung
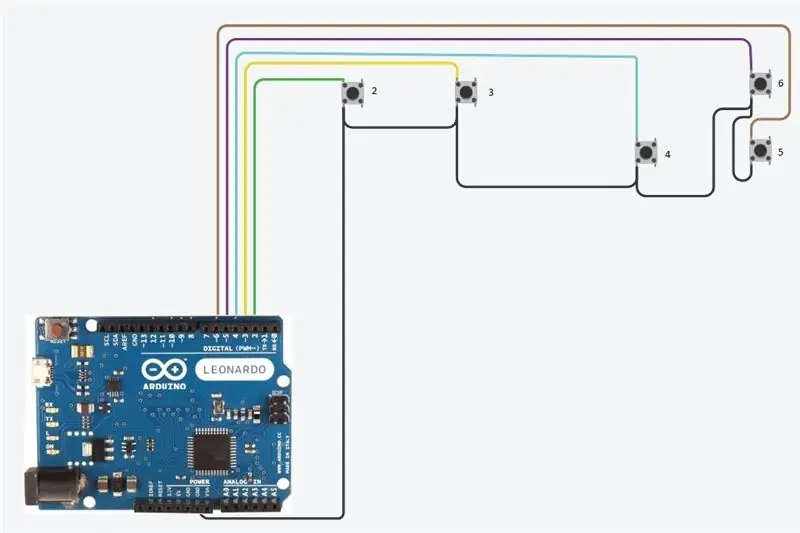
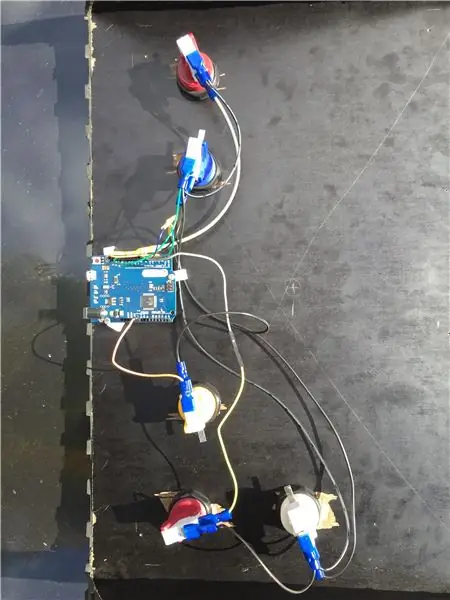

Keine Sorge, das sieht schwieriger aus, als es tatsächlich ist.
Schrauben Sie das Arduino-Board an der Unterseite und am Rand des Gehäuses fest. Stellen Sie sicher, dass Sie den USB störungsfrei anschließen können.
1. Machen Sie 5 Kabel vom Arduino zu jedem Schalter, indem Sie ein Ende eines Überbrückungskabels (die Kabel mit den Stiften am Ende) abisolieren und es an ein elektrisches Kabel spleißen. - Um die blanken Drahtenden zusammenzuspleißen, schieben Sie dann einen kleinen Abschnitt Schrumpfschlauch über die Verbindung und erhitzen Sie sie, um sie zusammenzuschließen). Das andere Ende des Drahtes (nicht das Stiftende) abisolieren und eine Flachsteckerbuchse an das abisolierte Ende crimpen.
2. Schieben Sie das Stiftende des Kabels in den digitalen Stiftschlitz 2 des Arduino. Verbinden Sie den Flachstecker mit dem Knopf ganz links. (Hinweis* die Schalter haben 3 Laschen zum Anschließen des Kabels. Wie abgebildet habe ich das Pin-Out-Kabel an die mittlere Lasche angeschlossen. Dies ist die Registerkarte "immer geschlossen".
3. Wiederholen Sie dies für die Pins 3, 4, 5 und 6.
4. Jetzt müssen wir eine sogenannte 'Daisy Chain' erstellen, um den Boden mit den unteren Laschen aller Tasten zu verbinden. Dies ist ein Kabel, das zu jeder Taste "hüpft".
Schneiden und messen Sie Abschnitte des Elektrokabels, um mit etwas mehr von Knopf zu Knopf zu gehen. Streifen Sie beide Enden jedes Abschnitts ab, setzen Sie zwei Abschnitte zusammen und crimpen Sie einen Stecker, bis Sie genug für alle Knöpfe haben. Spleißen Sie ein Überbrückungskabel an einem Ende und verbinden Sie es mit einem beliebigen Massestift des Arduino.
Schritt 5: Code
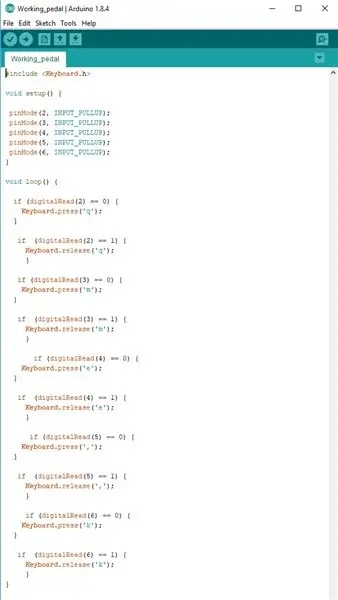
Es ist an der Zeit, die wichtigsten Fähigkeiten, die Sie in der Schule gelernt haben, anzuwenden…..kopieren, einfügen.
Enthalten ist die Textdatei mit dem Code.
Laden Sie es herunter oder zeigen Sie es an, wählen Sie alles aus, kopieren Sie, öffnen Sie die Arduino IDE (Link zum Download im Schritt Tools), erstellen Sie eine neue, fügen Sie sie ein.
Wenn Sie Tastenkombinationen ändern möchten, können Sie dies jetzt tun, indem Sie die Tasten im Code in Anführungszeichen ändern, z. B.: ('q').
Wenn Sie Modifikatortasten (Umschalt, Strg, Alt, F1, Einfügen usw.) verwenden möchten, finden Sie HIER eine Liste mit den Eingaben
Wenn Sie nur 1 oder 2 Tasten verwenden, müssen Sie nicht verwendeten Code nicht löschen. Wenn keine Tasten mit den codierten Pins verbunden sind, wird dieser Abschnitt des Codes ignoriert.
Schritt 6: Hochladen von Code auf Arduino
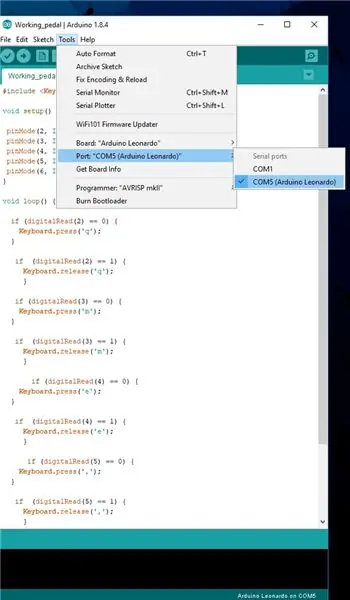
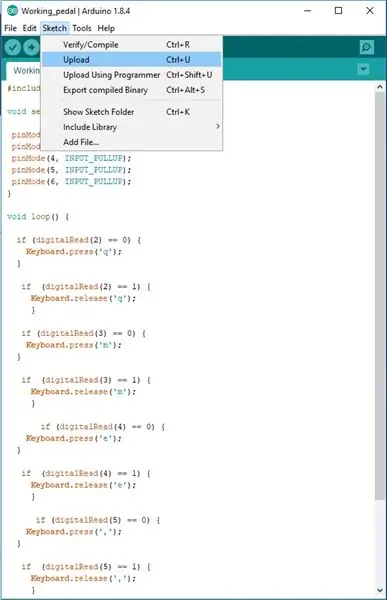
1. Stecken Sie den Arduino über USB in den PC
2. Gehen Sie zu 'Extras', tippen Sie dann auf 'Port'
Wählen Sie den Port aus, der Ihr Arduino Leonardo anzeigt.
3. Gehen Sie auf die Registerkarte „Skizze“und dann auf „Hochladen“.
Dadurch wird der Code überprüft und kompiliert und auf den Arduino hochgeladen.
Wenn ein Fehler auftritt, überprüfen Sie, ob der Code im Originalcode fehlt.
Schritt 7: Testen und Fehlerbehebung
Der Arduino sollte nach dem Upload neu starten und von Ihrem PC als USB-Tastatur erkannt werden.
Öffne einen Texteditor und fang an zu stampfen!! Tastenkombinationen sollten im Text erscheinen, wenn Sie die Tasten drücken.
Wenn sich der Text nur mit endlosen Tastenanschlägen füllt und erst beim Drücken der Tasten stoppt, müssen Sie überprüfen, ob die Kabel zu den Tasten an der Registerkarte „Immer geschlossen“und nicht an der Registerkarte „Immer geöffnet“angeschlossen sind.
Wenn beim Drücken der Tasten nichts passiert, überprüfen Sie alle Ihre Kabel und probieren Sie ein anderes USB-Kabel aus. Starten Sie den PC neu.
Wenn Stiftkabel aufgrund der Schwerkraft und des Stampfens aus dem Arduino fallen, müssen Sie möglicherweise die Überbrückungskabel ersetzen. Sie sollen die gleiche Dicke haben, aber leider sind einige nur enger als andere.
Wenn die Tasten die falsche Reihenfolge haben, können Sie die Pins im Arduino physisch neu anordnen oder den Code ändern und den Upload-Vorgang wiederholen.
