
Inhaltsverzeichnis:
- Schritt 1: Was gibt es zum Mittagessen? AKA Werkzeuge und Materialien
- Schritt 2: Vorbereitung Ihres Mittagessens
- Schritt 3: Anbringen der LEDs
- Schritt 4: Die Verkabelung
- Schritt 5: Vorbereitung des Raspberry Pi
- Schritt 6: Die Codierung
- Schritt 7: X11-Weiterleitung für die Fernbedienung
- Schritt 8: Mittags
- Autor John Day [email protected].
- Public 2024-01-30 07:15.
- Zuletzt bearbeitet 2025-01-23 12:52.



Ok, es spricht nicht, es ist nicht schwarz und hat keine KI. Aber es hat diese schicken roten LEDs an der Vorderseite.
Ich baue einen WiFi-steuerbaren Roboter, der aus einem Raspberry Pi mit WiFi-Adapter und einem Arduino Uno besteht. Sie können eine SSH-Verbindung zum Raspberry Pi herstellen und den Arduino mit einem Python-Tkinter-Skript über Seriell steuern. Neben dem Fahren können Sie auch Front- / Rücklichter steuern, links / rechts signalisieren und die coolen Knight Rider-LEDs einschalten!
Schritt 1: Was gibt es zum Mittagessen? AKA Werkzeuge und Materialien
Viele Materialien sind auf BangGood.com verfügbar. Sie sind billig und haben fast alles. Den Rest findest du bei Ebay und einiges in deinem örtlichen Baumarkt.
Materialien:
-
Raspberry Pi 2/B+
- 8 GB (oder mehr) Micro-SD-Karte
- Micro-USB-Kabel
- WLAN-Adapter
- Fall
- Arduino Uno
- 9V Batterie mit Batterieclip für Arduino
- Ein cooles Lunchbo
- 5V USB-Powerbank (12000mAh)
- Steckbrett mit genügend Drähten (männlich zu männlich und weiblich zu männlich)
- 5mm LEDs (4 Weiß, 8 Rot, 4 Orange)
- 10x 220 Ohm Widerstände
- 2x Micro-Servo TowerPro 9g (modifiziert für kontinuierliche Rotation)
- 4x 42mm Roboterräder
- 24mm Caster
- Doppelseitiges Klebeband
Werkzeuge:
- Heißklebepistole
- Sekundenkleber
- Schraubenzieher
Wichtig: Ich habe modifizierte Servos für die Räder verwendet. Sie können auch normale Motoren kaufen, aber dann müssen Sie den Arduino-Code ändern.
Schritt 2: Vorbereitung Ihres Mittagessens



Also musste ich von den falschen "Rädern" sägen, auf denen die Lunchbox ruht.
Danach fügte ich die Servos und Räder auf die Lunchbox (heiß geklebt die Räder auf die Servos). Ich benutzte Eis am Stiel, weil sie perfekt waren, um die Servos auszuruhen. Danach habe ich die Powerbank hinzugefügt. Oben auf der Powerbank habe ich 2 Eisstiele mit einer Rolle hinzugefügt (die Rolle auf die Eisstiele super geklebt). Auf der Rückseite der Powerbank befindet sich das Arduino Uno. Oben auf der Powerbank kommt der Raspberry Pi (in einem Gehäuse) und darüber das Steckbrett. Ich habe alles mit doppelseitigem Klebeband fixiert. Zuletzt habe ich vorne 2 gefälschte Roboterräder angeschraubt.
Schritt 3: Anbringen der LEDs



Ich bohrte Löcher von 5 mm überall, wo ich LEDs platzieren wollte. Die von mir verwendeten LEDs haben einen Durchmesser von 5 mm und passen perfekt! Ich benutzte:
- 2 rot für die Rückleuchten
- 2 weiß für die Rückfahrscheinwerfer
- 6 rote für die Knight Rider LEDs
- 2 weiß für die Frontlichter
- 4 orange für die Signalleuchten.
Schritt 4: Die Verkabelung



Nun, der schwierigste Teil des Projekts war das Anbringen der Verkabelung an der Lunchbox. Es gibt viele Drähte speziell für die LEDs. Für die LEDs habe ich männliche zu weibliche Steckbrettdrähte verwendet, so dass Sie nichts löten müssen. Für den Rest habe ich männlich zu männlich verwendet.
Der Raspberry Pi und Arduino sind per USB verbunden. Ich habe ein Fritzing-Beispiel gemacht und mein Bestes getan, um es so klar wie möglich zu machen.
Schritt 5: Vorbereitung des Raspberry Pi
Für alle, die sich ein wenig mit Raspberry Pi und Linux auskennen, sollte dies ein Kinderspiel sein. Ich habe Raspian verwendet, um den Pi anzutreiben. Es hat Python3 mit den Modulen tkinter und pyserial vorinstalliert (wir brauchen dies, um den Arduino zu steuern)
- Gehen Sie zur offiziellen Raspberry Pi-Site und laden Sie das neueste Raspbian herunter.
- Flashen Sie das neueste Raspbian auf Ihre Micro-SD (eine Installationsanleitung befindet sich auf der Download-Site).
- Schließen Sie ein Internetkabel und einen WLAN-Adapter an und schalten Sie den Pi ein.
Jetzt müssen wir den Pi so konfigurieren, dass er im Headless-Modus automatisch eine WLAN-Verbindung herstellt.
-
Finden Sie die IP-Adresse Ihres Raspberry Pi mit einer dieser Methoden heraus.
- Nmap, (dies funktioniert am besten unter Linux).
- Melden Sie sich bei Ihrem Router an, um die verbundenen Geräte anzuzeigen.
- Verwenden Sie eine Smartphone-App wie "Fing", um Ihr Netzwerk nach verbundenen Geräten zu durchsuchen.
- Alternative Methode: Verbinden Sie Ihren Pi mit einem Monitor und einer Tastatur und verwenden Sie den Befehl ifconfig, um Ihre IP anzuzeigen.
- Wenn Sie unter Linux arbeiten, können Sie ein Terminal verwenden, um SSH in Ihr pi zu senden, wenn Sie unter Windows sind, sollten Sie Putty herunterladen.
- Einmal verbunden und eingeloggt (Benutzername: pi Passwort: Himbeere). gib folgendes ein
sudo nano /etc/network/interfaces
Löschen Sie die vorhandenen Zeilen und fügen Sie die folgenden Zeilen in die Datei ein (ersetzen Sie die SSID durch Ihre eigene SSID und ersetzen Sie das Passwort durch Ihr WLAN-Passwort, halten Sie die Anführungszeichen ein!)
Auto-Lo
iface lo inet loopback iface eth0 inet dhcp allow-hotplug wlan0 auto wlan0 iface wlan0 inet dhcp wpa-ssid "SSID" wpa-psk "password"
Starten Sie den Raspberry Pi neu und hoffentlich verbindet er sich automatisch mit Ihrem WLAN-Netzwerk (denken Sie daran, dass sich Ihre IP-Adresse ändert, sobald Sie über WLAN und nicht über Kabel verbunden sind)
Schritt 6: Die Codierung
Sie können die Dateien von meinem Github erhalten:
github.com/InfiniteFor/KnightRiderRobot
Laden Sie die Datei Wifi_BOT.ino auf Ihren Arduino hoch
- Verbinden Sie das Arduino mit Ihrem PC/Laptop.
- Öffnen Sie die Datei WiFi_BOT.ino mit der offiziellen Arduino-Software und klicken Sie auf Upload.
Kopieren Sie das Skript control.py auf Ihren Raspberry Pi.
- Öffnen Sie die control.py mit einem Texteditor.
- SSH in dein pi und tippe:
nano control.py
Fügen Sie den Code aus der control.py in Ihr neu erstelltes Python-Skript ein und speichern Sie es
Schritt 7: X11-Weiterleitung für die Fernbedienung
Sie müssen X11 weiterleiten, damit das Python-Skript von Ihrem Laptop/PC aus funktioniert. Dies liegt daran, dass eine normale SSH-Sitzung X11 standardmäßig nicht weiterleitet.
Unter Linux ist das ganz einfach. Wenden Sie einfach -X oder -Y (je nachdem, was funktioniert) in Ihrer Befehlszeile an. Zum Beispiel:
ssh -X pi@
Unter Windows müssen Sie andere Schritte ausführen. Neben Putty müssen Sie auch xming herunterladen. Es gibt eine wirklich großartige Anleitung, wie man Xming mit Putty verwendet.
Schritt 8: Mittags
- Schalten Sie Ihren Arduino (9V-Batterie) und Raspberry Pi (Powerbank) ein.
- Warten Sie, bis der Raspberry Pi gestartet ist.
- SSH in Ihren Raspberry Pi (vergessen Sie nicht, X11 weiterzuleiten) und geben Sie Folgendes ein:
python3 control.py
Genießen!
Neben den Tasten können Sie auch die Tasten auf Ihrer Tastatur drücken. Diese werden sofort an Ihr Arduino gesendet.
Zukunftsideen:
Ich hatte so viel Inspiration für dieses Projekt, konnte aber nicht alle machen. Hier ist eine kurze Liste anderer Dinge, die Sie tun könnten:
- Schließen Sie eine Kamera an den Raspberry Pi an und sehen Sie sich den Feed von einer Webseite an.
- Anstelle eines Python-Tkinter-Skripts können Sie eine http-Seite erstellen, auf die Sie zugreifen können, um den Roboter zu steuern. Sie können sogar den Kamera-Feed auf derselben Seite anzeigen! (keine X11-Weiterleitung für diese Methode erforderlich)
- Mit Port-Forwarding können Sie Ihren Roboter von überall auf der Welt steuern!
- Anstatt den Pi mit Ihrem Heimnetzwerk zu verbinden, können Sie einen Hotspot auf dem Pi erstellen. So sind Sie nicht auf Ihr Heimnetzwerk beschränkt.
Bitte lassen Sie es mich wissen, wenn Ihnen dieses Projekt gefällt. Stellen Sie auch gerne alle Fragen, die Sie haben!


Zweiter Platz beim Raspberry Pi Contest 2016
Empfohlen:
Einen Roboter zur Hindernisvermeidung bauen – wikiHow

Wie man einen Hindernisvermeidungsroboter macht: Der Hindernisvermeidungsroboter ist ein einfacher Roboter, der von einem Arduino betrieben wird und was er tut, ist, dass er nur herumstreift und Hindernissen ausweicht. Er erkennt die Hindernisse mit einem HC-SR04 Ultraschallsensor, d. h. wenn der Roboter ein Objekt in der Nähe von
Einen intelligenten Roboter mit Arduino bauen – wikiHow

Wie man einen intelligenten Roboter mit Arduino macht: Hallo, ich bin Arduino-Hersteller und in diesem Tutorial werde ich Ihnen zeigen, wie man einen intelligenten Roboter mit Arduino macht, wenn Ihnen mein Tutorial gefallen hat, dann überlegen Sie, meinen Youtube-Kanal namens Arduino-Hersteller zu unterstützen
Einen humanoiden Roboter bauen – wikiHow

Wie man einen humanoiden Roboter baut: Hey Leute! Ich hoffe, Sie haben bereits meine vorherige anweisbare "Online-Wetterstation (NodeMCU)" und Sie sind bereit für einen neuen. Nach dem SMARS-Modellroboter, den wir beim letzten Mal zusammengebaut haben, geht es beim heutigen Projekt auch um das Lernen von Robotern und w
Knight Rider Circuit 2: 5 Schritte
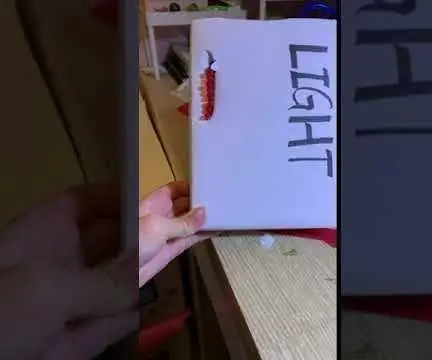
Knight Rider Circuit 2: Dies ist mein erster. Zeit, auf instructable zu veröffentlichen, dies ist ein sehr einfaches Arduino-Projekt. Sie brauchen nur etwas einfaches, grundlegendes Material, um dieses Projekt zu bauen. Die Idee zu diesem Projekt ist inspiriert von https://www.instructables.com/id/Knight-Rider-Circ… Dies ist ein
[Arduino-Roboter] Wie erstelle ich einen Motion-Capture-Roboter - Daumen Roboter - Servomotor - Quellcode: 26 Schritte (mit Bildern)
![[Arduino-Roboter] Wie erstelle ich einen Motion-Capture-Roboter - Daumen Roboter - Servomotor - Quellcode: 26 Schritte (mit Bildern) [Arduino-Roboter] Wie erstelle ich einen Motion-Capture-Roboter - Daumen Roboter - Servomotor - Quellcode: 26 Schritte (mit Bildern)](https://i.howwhatproduce.com/images/001/image-1599-93-j.webp)
[Arduino-Roboter] Wie erstelle ich einen Motion-Capture-Roboter | Daumen Roboter | Servomotor | Quellcode: Thumbs Robot. Verwendet ein Potentiometer des Servomotors MG90S. Es macht sehr viel Spaß und ist einfach! Der Code ist sehr einfach. Es sind nur etwa 30 Zeilen. Es sieht aus wie ein Motion-Capture.Bitte hinterlassen Sie Fragen oder Feedback![Anleitung] Quellcode https://github.c
