
Inhaltsverzeichnis:
- Schritt 1: Zerlegen
- Schritt 2: Laden Sie den Armbian Ubuntu Legacy-Kernel herunter
- Schritt 3: Brennen Sie das neue Bild mit Etcher
- Schritt 4: Hey, sieh dir das an! - Etwas außer "HDMI Out of Range"
- Schritt 5: Einstellungen ändern - Anzeige anpassen unseres Desktops
- Schritt 6: Armbian für LCD-Display vorbereiten - und Armbian Config
- Schritt 7: Armbian-Config
- Schritt 8: Verbinden Sie das I2C-Display erneut
- Schritt 9: Warum das Rad neu erfinden? - Lassen Sie uns vorhandenen Code verwenden
- Schritt 10: Erkennen Sie unser I2C
- Schritt 11: Leerlauf installieren - optional
- Schritt 12: Lassen Sie uns testen
- Schritt 13: Jetzt einfrieren
- Schritt 14: Dremelize Access für den HDMI, wieder zusammenbauen
- Schritt 15: Fazit
2025 Autor: John Day | [email protected]. Zuletzt bearbeitet: 2025-01-23 12:52

Sie sind wahrscheinlich hier, nachdem die Google-Suche nach "Rock64 no hdmi output" Sie in diese Richtung gewiesen hat.
Oder Sie fragen sich vielleicht, wie Sie den 16 x 2-Bildschirm verwenden können, der mit einem Kauf geliefert wurde, der zu gut schien, um wahr zu sein:
"Für 10 bis 20 US-Dollar ein Single Board Computer, der mit einem Pi 3B+ konkurrieren kann, hässliches Gehäuse, plus Netzteil, LCD-Bildschirm und 16-GB-Micro-SD-Karte."
was ?….
Dieses instructable wird beide Bemühungen unterstützen. Es stellt einen Pfad zu einem Betriebssystem her, das es ermöglicht, dass HDMI von Ihrem Monitor erkannt wird. Danach können Sie auch 95 Prozent der Leckereien verwenden, die mit dem Angebot geliefert wurden, das damals eine großartige Idee zu sein schien.
Ein kleiner Hintergrund: Diese Boards haben etwas Geschichte. Wir bekommen diese Boards günstig, da wir nicht die ersten Käufer sind. Tatsächlich sind wir der dritte oder vierte Besitzer von diesen, also sollten unsere Erwartungen entsprechend eingestellt werden. Viele von uns, die diese Boards gekauft haben, hofften, dass die Dinge sofort funktionieren würden - und sie taten es nicht.
Also was nun? …. Wenn Sie "Caveat Emptor"-Stimmen in Ihrem Kopf haben, - ich habe nur begrenzt gute Nachrichten - aber was wirklich frustrierend sein könnte, ist der Mangel an Unterstützung für diese Boards.
Und deshalb wird dieses anweisbare angeboten: Um Sie zuerst mit dem HDMI zum Laufen zu bringen, und als Bonus können wir auch mit dem LCD-Bildschirm mit einem geliehenen Code, den ich auf einer anderen Website gefunden habe, einstecken und spielen.
Lieferungen:
Was wird benötigt: Fast alles, was in dem Bündel gut verpackter, liquidierter Überwachungsgeräte ohne Freude war, ein Micro-SD-auf-USB-Anschluss, einige Kenntnisse mit Ätzsoftware oder das Erstellen eines Images auf einer Micro-SD-Karte, etwas Geduld, 4 weibliche zu weiblichen Überbrückungsdrähten.
Was nicht benötigt wird: Sie können diese Buchsenleiste mit den vier Drähten, die mit der I2C-Platine verbunden sind, nehmen und in den Müll werfen.
Kein Löten! Ja!
Schritt 1: Zerlegen
Wir werden den Inhalt der Verpackung zerlegen, indem wir den SBC aus dem Gehäuse entfernen, indem wir die 4 winzigen Schrauben lösen, die die Platine sichern, und die zusätzlichen winzigen Schrauben, die das LCD am Gehäuse befestigen. Ich hatte nur zwei winzige Schrauben für das LCD, vielleicht hast du mehr.
Lösen Sie nun vorsichtig den LCD-Header von den GPIO-Pins des Rock 64 und ziehen Sie auch vorsichtig die vier Kabel vom I2C-Anschluss, die mit "GND", "VCC", "SDA" und "SCL" beschriftet sind. Ich kenne keine Möglichkeit, dieses Stück wiederzuverwenden, aber wir werden 4 verschiedene Stifte verwenden, damit wir die Buchsenleiste mit Drähten verwerfen können.
Wir werden auch die SD-Karte aus dem SBC entfernen wollen. Ich habe zwei Boards bestellt, eines hatte eine 16-GB-Karte wie angekündigt und eines hatte eine 8-GB-Karte.
An diesem Punkt fing ich an, mich über diese Dinge zu wundern…..
Schritt 2: Laden Sie den Armbian Ubuntu Legacy-Kernel herunter


Versuchen Sie nicht einmal, die Software so auszuführen, wie sie erhalten wurde! Nehmen wir die SD-Karte heraus und formatieren Sie sie neu, um ein brandneues Betriebssystem (Betriebssystem) auf die Platine zu laden. Viele der Bewertungen, die ich für diese gelesen habe, gaben an, dass es keine Probleme gab, ein neues Betriebssystem wie DietPi oder Manjarro zu laden, und HDMI funktionierte von Anfang an. Ich hatte nicht so viel Glück. Ich war 0 für 2.
Aber es gibt gute Nachrichten. Die Legacy-Version von Armbian Ubuntu (Kernel 4.4) wird funktionieren - und solange wir den Kernel nicht aktualisieren, sollten wir die von diesem Kernel bereitgestellte Anzeigekonfiguration verwenden dürfen. Formatieren Sie also die SD-Karte neu und laden wir das Legacy-Betriebssystem (Ubuntu - Bionic - Desktop auf der Legacy-BSP-Version) von dieser Site herunter:
wiki.pine64.org/index.php/ROCK64_Software_Release#Armbian
Hinweis: Benutzer = root
Passwort = 1234
Schritt 3: Brennen Sie das neue Bild mit Etcher

Sie sind wahrscheinlich bereits mit der Verwendung von Etcher zum Herunterladen und Installieren von Images vertraut, wenn Sie zuvor einen SBC besessen haben. Dieser Schritt ist eine Voraussetzung, daher sollte er erwähnt werden, aber wenn dies für Sie ganz neu ist, müssen Sie Etcher auf Ihrem Desktop-Computer installieren und Etcher verwenden, um das Image auf die SD-Karte zu brennen, die an einer Micro-SD befestigt ist USB-Kartenadapter, der an Ihren Desktop/Laptop angeschlossen wird.
Sobald Etcher die Erstellung der Image-Datei validiert hat, werfen Sie Ihre Micro-SD-Karte sicher aus Ihrem Computer, legen Sie sie wieder auf den Rock64, schließen Sie Tastatur, Maus, HDMI-Kabel und Ethernet-Kabel an. Stecken Sie das Netzkabel ein und drücken Sie die Daumen.
Schritt 4: Hey, sieh dir das an! - Etwas außer "HDMI Out of Range"
Ich habe keine Screenshots dieser Schrittfolge gemacht (wie könnte ich?), aber wenn ich mich erinnere, hat mich das neue Bild an einer Befehlszeile und nicht auf dem Desktop abgesetzt. Der Bildschirm sah eingefroren aus, bis ich die Eingabetaste drückte, und dann musste ich das Root-Passwort in einen Nicht-Wörterbuch-Namen ändern, einen neuen Benutzer hinzufügen (mein neuer Benutzer heißt pi) und einige lokale Konfigurationsoptionen vornehmen, bevor ich fortfahren konnte. Armbian hat für mich bereits einige Lokalisierungsoptionen erstellt, die ich nur bestätigen musste.
In meiner wilden Aufregung, zum ersten Mal einen echten Desktop zu sehen, habe ich mir hier keine guten Notizen gemacht.
Schritt 5: Einstellungen ändern - Anzeige anpassen unseres Desktops



Nachdem wir nun einen Desktop zum Konfigurieren haben, nehmen wir einige grundlegende Optimierungen vor. Um die Bildschirmauflösung zu ändern, wählen Sie im Hauptmenü Einstellungen-Anzeige und ändern Sie dann unsere Auflösung auf 1920 x 1080. Dadurch sieht unser Desktop etwas knackiger aus. Ändern Sie von hier aus das Hintergrundbild, die Schriftart, das Design und alle anderen Einstellungen nach Ihren Wünschen.
Wenn Sie das Gefühl haben, dass Sie wirklich nur einen Headless-Server betreiben möchten, gibt es meiner Meinung nach einige Optionen in der Armbian-config, um den Desktop zu deaktivieren.
Schritt 6: Armbian für LCD-Display vorbereiten - und Armbian Config
Beginnen Sie mit der Vorbereitung für das LCD-Display, indem Sie einige erforderliche Pakete installieren. Geben Sie in der Befehlszeile Folgendes ein:
sudo apt-get update --fix-missing
sudo apt-get install i2c-tools
und jetzt, da python3 die Norm ist, müssen wir auch smbus konfigurieren:
sudo apt-get install python-smbus
sudo apt-get install python3-smbus
einige Konfigurationsänderungen:
Mit dem Befehl:
sudo armbian-config
Schritt 7: Armbian-Config


Wir können einige Hardwarekonfigurationen vornehmen, um I2C und SPI aus den Hardwareoptionen unter System - Hardwarekonfiguration zu ermöglichen
Und während wir hier sind - Andere Konfigurationen: Gehen Sie 1 Schritt zurück zum vorherigen Bildschirm und nehmen Sie einige persönliche Änderungen vor. Stellen Sie sicher, dass wir die richtige Zeitzone und Sprache konfiguriert haben, und ich möchte meinen Hostnamen immer ändern, damit ich die Geräte in meinem Netzwerk leicht identifizieren kann.
Normalerweise habe ich immer ein paar Himbeer-Pis, die Musik spielen.
Beenden Sie den Konfigurationsabschnitt und starten Sie ihn bei Bedarf neu.
Schritt 8: Verbinden Sie das I2C-Display erneut


Obwohl die Platine mit 4 Drähten im Header geliefert wurde und offensichtlich kein Raspberry Pi ist, werden wir sie so neu verdrahten, als ob sie es wäre. Ich weiß, für mich macht es auch wenig Sinn, aber es wird funktionieren. Mit den Pinbelegungen für das Raspberry Pi-Schema verbinden wir VCC mit Pin #2 oder 4, SDA mit Pin #3, SCL mit Pin #5 und schließlich Masse mit Pin # 6. Bitte beachten Sie, dass ich Pi-Pins verwendet habe. nicht die GPIO-Pin-Nummern.
Schritt 9: Warum das Rad neu erfinden? - Lassen Sie uns vorhandenen Code verwenden

Dieser Schritt ist mit Abstand der wichtigste. Aber ich kann das ehrlich gesagt nicht anerkennen. Ich kann den Link jedoch einfügen -
Leihen Sie sich einen Python-Code aus. Stellen Sie sicher, dass Sie die I2C_LCD_driver.py auf Ihrem lokalen Computer mit dem bereitgestellten Code erstellen. Von dort können Sie sogar alle benötigten Dateien herunterladen.
Vergessen Sie nicht, sicherzustellen, dass Sie die Bibliothek auf den Rock64 übertragen haben.
Am Ende des Tutorials finden Sie einige Python-Beispielskripte. Selbst wenn Sie mit Python-Code nicht vertraut sind, sind die Skripte einfach zu lesen und werden ausgezeichnete Codeschnipsel sein, um uns auf den Weg zu bringen. Ich empfehle, alle hier bereitgestellten Informationen zu verwenden und so viele Skripte zu entwickeln, wie Sie benötigen.
Schritt 10: Erkennen Sie unser I2C


In der Bibliothek aus dem vorherigen Schritt befinden sich Referenzen und Adressen, die wir ändern müssen.
Führen Sie den folgenden Code aus, um die Adresse für unsere Anzeige zu ermitteln:
sudo i2cdetect -y 0
In meinem Fall ist mir der Hinweis auf 3f aufgefallen, daher werde ich das notieren und die LCD-Adresse in der Bibliothekskonfigurationsdatei entsprechend ändern.
Bitte klicken Sie auf jedes Bild, um das Bild zu vergrößern, um den Standort und die Adresse anzuzeigen.
Schritt 11: Leerlauf installieren - optional
Wir können wahrscheinlich in Python mit dem Terminalfenster arbeiten, aber nur für den Fall, dass wir in Zukunft wirklich coole Dinge mit Python machen möchten, wäre es großartig, ein Shell-Fenster zu haben, von dem aus wir arbeiten können.
sudo apt-get install im Leerlauf
Idle wird sich unserer Menüleiste namens Entwicklung hinzufügen.
Schritt 12: Lassen Sie uns testen
Noch in unserem Terminalfenster können wir unsere bisherige Arbeit testen: Verwenden Sie die Beispieldatei, die entweder über den Circuit Basics-Link bereitgestellt wird, oder den hier bereitgestellten Anhang, Test our first run: (Circuit Basics-Dateiname ist "hello.py")
sudo python3 cbhello.py
"Hello World" sollte auf unserem Bildschirm angezeigt werden - herzlichen Glückwunsch!
Strg-C stoppt den Python-Code und gibt die Eingabeaufforderung zurück.
Sie sehen immer noch einen blauen Bildschirm? Möglicherweise sind Ihre Kontrasteinstellungen zu niedrig. Nehmen Sie einen kleinen Kreuzschlitzschraubendreher und drehen Sie den Pot auf der Rückseite der I2C-Bildschirmplatine leicht, um Ihren Kontrast etwas zu erhöhen. Das Gleiche gilt, aber umgekehrt, wenn Sie "Hello World" sehen können, aber es erscheint hinter Blöcken.
Überprüfen Sie Ihr Terminal auf Python-Fehlermeldungen.
Schritt 13: Jetzt einfrieren

Fast fertig, nur ein paar Aufräumarbeiten von hier. Denken Sie daran, dass wir eine ältere Kernel-Version verwenden. Die Aktualisierung unserer Software sollte kein Risiko darstellen, jedoch können Aktualisierungen der Firmware eine Katastrophe bedeuten. Frieren Sie unser System von weiteren Firmware-Upgrades ein, indem Sie Folgendes erneut besuchen:
sudo armbian-config
- Diesmal, um das System für Upgrades zu sperren. Sie werden feststellen, dass mein Screenshot aufgenommen wurde, nachdem ich die Upgrades eingefroren habe (siehe "Auftauen" - und der Hintergrund ist nach dem Einfrieren rot vs. blau). Ich kann jederzeit auftauen, aber ich empfehle dringend, dieser Versuchung zu entgehen. Zum Kichern habe ich die Firmware aktualisiert, nur um zu sehen, was passieren würde, und wie erwartet passierten meinem X11-Ordner schlimme Dinge. Ich musste von vorne beginnen, nicht nur ein einfaches Rückgängigmachen.
Schritt 14: Dremelize Access für den HDMI, wieder zusammenbauen

Hast du einen Dremel herumliegen? Der Kunststoff des Gehäuses ist ziemlich dünn und das Dremilisieren eines HDMI-Anschlusses ist recht einfach. Ich könnte mir vorstellen, dass mit einer guten, scharfen Schere auch ein Loch für das HDMI-Kabel schnell gemacht wird. Durch den Winkel des Ports zum Gehäuse muss man extra Platz für die Breite des Kabels lassen. Wenn Sie diesen Schritt vermasseln, keine Sorge, wie kann ich das schön formulieren? - unattraktiv?
Eines der schönsten Attribute des Boards, das nicht weithin gepriesen wird, ist die Audioqualität. Ich habe ein Loch gebohrt, das groß genug ist, um eine 3,5-mm-Audiobuchse durch das Gehäuse zu schlängeln, nicht zu weit von meinem HDMI-Ausschnitt entfernt. Ich finde es nicht notwendig, einen Hut oder DAC / Hut anzubringen, da der Ton aus der Buchse von sehr guter Qualität ist.
In der entgegengesetzten Richtung, in der wir das Gehäuse zerlegt haben, bauen Sie die Platine und den Bildschirm wieder am Gehäuse zusammen. Hier wird unsere Arbeit erledigt.
Schritt 15: Fazit
Nachdem ich verschiedene andere Betriebssysteme ausprobiert habe, bin ich mit Armbian mehr als zufrieden. Tatsächlich war ich mit der anfänglichen Einrichtung und Konfiguration zufrieden, und im Vergleich zur Initialisierung eines Pi schien Armbian etwas intuitiver zu sein. Ich habe auch (echtes) Debian ausprobiert, aber das schien das Board zu verzetteln, und ein paar andere Betriebssysteme, die ich nicht erwähnen werde, weil sie einfach nicht funktionieren würden.
Armbian scheint der Rodney Dangerfield der Linux-Betriebssysteme zu sein (sogar Distro Watch gibt ihnen die kalte Schulter), aber ich fange an, es wirklich zu genießen.
Mit dem rock64 habe ich zwar keinen Unmut, aber es wird noch einige Zeit dauern, bis ich mir zutraue, aus einer Laune heraus wieder ein anderes Board zu kaufen.
Hoffentlich hat dich das aus der Klemme geholt und du bist auf dem Weg zum Entwicklungsglück.
-besonderer Dank an Scott Campbell von Circuit Basics für Ihre hervorragende Arbeit!
Empfohlen:
So erstellen Sie einen Tiefpassfilter für einen Subwoofer mit dem NE5532-IC - DIY (ELECTROINDIA): 4 Schritte

So erstellen Sie einen Tiefpassfilter für einen Subwoofer mit dem NE5532-IC | DIY (ELECTROINDIA): In diesem Projekt zeige ich Ihnen, wie Sie einen Tiefpassfilter für Subwoofer herstellen können. Los geht's
So erhalten Sie den BESS-Pass (Blockieren von Websites): 8 Schritte
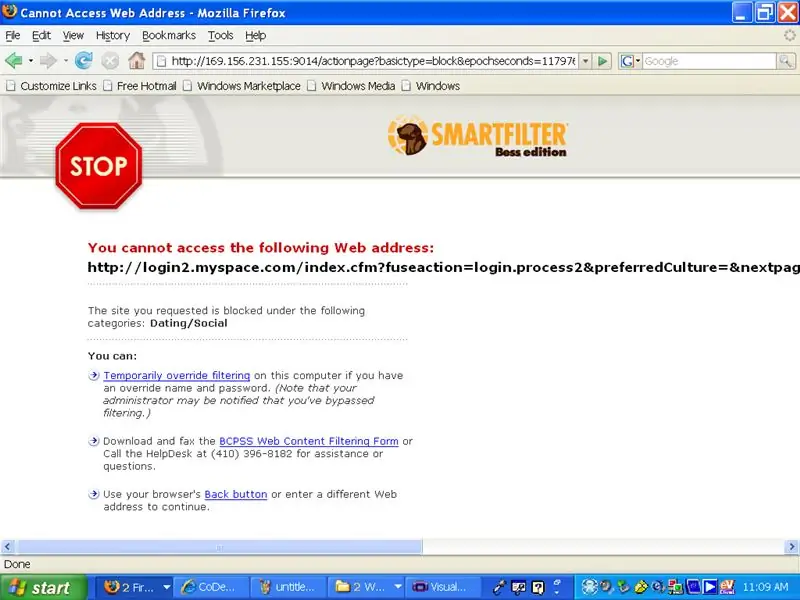
So erhalten Sie Pass BESS (Blockieren von Websites): Mit diesem anweisbaren können Sie an BESS vorbeikommen, dem nervigen kleinen Hund, der Sie die meiste Zeit von Websites sperrt, die Sie für die Schule benötigen, aber manchmal, um Ihren Myspace oder Facebook zu überprüfen …… (das war ein langer Run-on)…… Wie ich schon sagte, hier ist ho
So erhalten Sie Musik von fast jeder (Haha) Website (solange Sie sie hören können, können Sie sie bekommen Okay, wenn sie in Flash eingebettet ist, können Sie es möglicherweise nic

So erhalten Sie Musik von fast jeder (Haha) Website (solange Sie sie hören können, können Sie sie bekommen … Okay, wenn sie in Flash eingebettet ist, können Sie es möglicherweise nicht) BEARBEITET!!!!! Zusätzliche Informationen: Wenn Sie jemals auf eine Website gehen und ein Lied abspielen, das Sie mögen und es wollen, dann ist hier das anweisbare für Sie, nicht meine Schuld, wenn Sie etwas durcheinander bringen (nur so wird es passieren, wenn Sie ohne Grund anfangen, Dinge zu löschen) ) Ich konnte Musik für
So erhalten Sie KOSTENLOSE elektronische Teile!: 7 Schritte (mit Bildern)
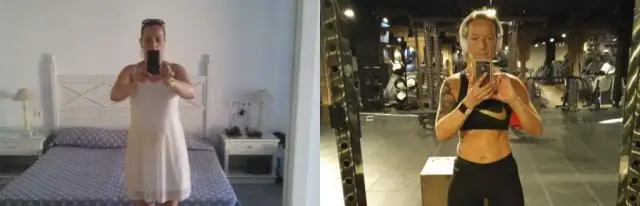
So erhalten Sie KOSTENLOSE elektronische Teile!: Die Kosten für den Kauf elektronischer Teile für unsere Projekte von Radio Shack oder Maplin sind heutzutage ziemlich hoch … Und die meisten von uns haben ein begrenztes Budget für den Kauf von Sachen. Aber … Wenn Sie das wissen Geheimnisse, wie Sie elektronische Teile kostenlos erhalten, könnten Sie
So erstellen Sie einen Lottozahlengenerator auf Ihrem Taschenrechner – wikiHow

So erstellen Sie einen Lottozahlengenerator auf Ihrem Taschenrechner: So erstellen Sie einen Zufallszahlengenerator, mit dem Sie Lottozahlen für Sie auf einem ti-83- oder 84-Rechner auswählen können ** dies wurde von mei erdacht und erstellt dieses Programm
