
Inhaltsverzeichnis:
- Schritt 1: Was Sie brauchen
- Schritt 2: Die Schaltung
- Schritt 3: VISUINO Special Edition
- Schritt 4: Starten Sie Visuino und wählen Sie den Arduino UNO-Board-Typ aus
- Schritt 5: In Visuino Komponenten hinzufügen und verbinden
- Schritt 6: Generieren, Kompilieren und Hochladen des Arduino-Codes
- Schritt 7: Spielen
2025 Autor: John Day | [email protected]. Zuletzt bearbeitet: 2025-01-23 12:52
In diesem Tutorial verwenden wir einen induktiven Näherungssensor und eine LED, die an Arduino UNO und Visuino angeschlossen ist, um Metallnähe zu erkennen.
Sehen Sie sich ein Demonstrationsvideo an.
Schritt 1: Was Sie brauchen
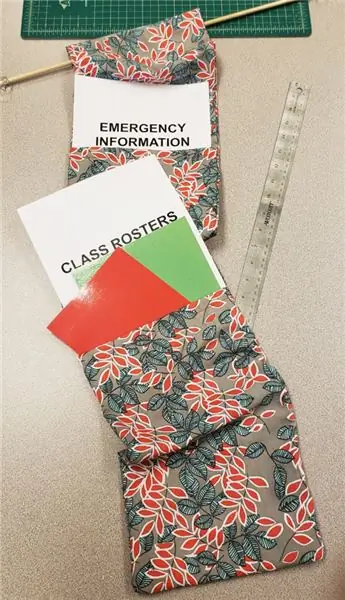
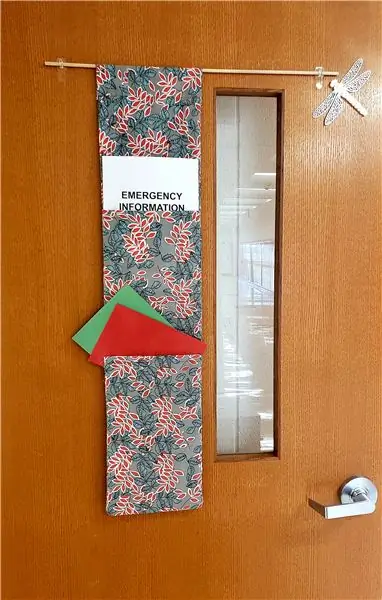

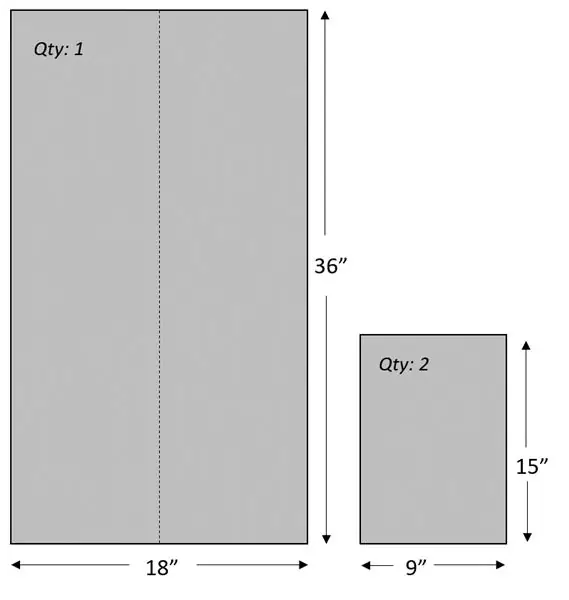
- Arduino UNO (oder ein anderes Arduino)
- LED
- Induktiver Näherungssensorschalter
- Visuino-Programm: Visuino herunterladen
Schritt 2: Die Schaltung

- Verbinden Sie die LED negativ (kurz) mit dem Arduino-Pin (GND)
- Verbinden Sie die LED positiv (lang) mit dem Arduino-Pin (13)
- Verbinden Sie den induktiven Näherungssensor - schwarzes Kabel mit dem analogen Arduino-Pin (A0)
- Verbinden Sie den induktiven Näherungssensor - blaues Kabel mit dem Arduino-Pin (GND)
- Verbinden Sie den induktiven Näherungssensor - braunes Kabel mit dem Arduino-Pin (5V)
Schritt 3: VISUINO Special Edition

Alles, was Sie tun müssen, ist Komponenten per Drag & Drop zu ziehen und sie miteinander zu verbinden. Visuino erstellt den funktionierenden Code für Sie, damit Sie keine Zeit mit der Erstellung des Codes verschwenden müssen. Es wird die ganze harte Arbeit für Sie schnell und einfach erledigen! Visuino ist perfekt für alle Arten von Projekten, Sie können in kürzester Zeit komplexe Projekte erstellen!
Laden Sie die neueste leistungsstarke Visuino-Software herunter
Schritt 4: Starten Sie Visuino und wählen Sie den Arduino UNO-Board-Typ aus


Um mit der Programmierung des Arduino zu beginnen, müssen Sie die Arduino IDE von hier installieren:
Bitte beachten Sie, dass die Arduino IDE 1.6.6 einige kritische Fehler aufweist. Stellen Sie sicher, dass Sie 1.6.7 oder höher installieren, sonst funktioniert dieses Instructable nicht! Wenn Sie dies nicht getan haben, befolgen Sie die Schritte in diesem Instructable, um die Arduino IDE einzurichten, um Arduino UNO zu programmieren! Das Visuino: https://www.visuino.eu muss ebenfalls installiert werden. Starten Sie Visuino wie im ersten Bild gezeigt Klicken Sie auf die Schaltfläche "Tools" auf der Arduino-Komponente (Bild 1) in Visuino Wenn der Dialog erscheint, wählen Sie "Arduino UNO" wie in Bild 2 gezeigt
Schritt 5: In Visuino Komponenten hinzufügen und verbinden

- Komponente "Digitaler (Boolescher) Wechselrichter (nicht)" hinzufügen
- Verbinden Sie den Arduino-Pin Out Analog [0] mit dem Inverter1-Komponenten-Pin [in]
- Verbinden Sie den Inverter1-Komponenten-Pin [Out] mit dem Arduino Digital-Pin [13]
Schritt 6: Generieren, Kompilieren und Hochladen des Arduino-Codes

Klicken Sie in Visuino unten auf die Registerkarte "Build", stellen Sie sicher, dass der richtige Port ausgewählt ist, und klicken Sie dann auf die Schaltfläche "Compile/Build and Upload".
Schritt 7: Spielen
Wenn Sie das Arduino UNO-Modul mit Strom versorgen, schaltet sich die LED ein, wenn Sie ein Metall in der Nähe des Näherungssensors platzieren, und erlischt, wenn Sie das Metall weglegen.
Herzliche Glückwünsche! Sie haben Ihr Projekt mit Visuino abgeschlossen. Ebenfalls beigefügt ist das Visuino-Projekt, das ich für dieses Instructable erstellt habe. Sie können es in Visuino herunterladen und öffnen:
Empfohlen:
Anleitung zur Verwendung von LORA SX1278 RF433 – 3 Schritte

Tutorial So verwenden Sie LORA SX1278 RF433: In diesem Tutorial werden wir Ihnen beibringen, wie Sie LORA-SX1278 RF433 dazu bringen, miteinander zu kommunizieren
Verwendung von Mikrocontrollern zum Betrieb und zur Überwachung des Fernbewässerungssystems : 4 Schritte

Einsatz von Mikrocontrollern zum Betrieb und zur Überwachung des Fernbewässerungssystems : Landwirte und Gewächshausbetreiber für ein kostengünstiges automatisches Bewässerungssystem. In diesem Projekt integrieren wir einen elektronischen Bodenfeuchtesensor mit einem Mikrocontroller, um Pflanzen automatisch ohne menschliches Zutun zu bewässern, wenn der Boden zu trocken ist
Vollständige Anleitung zur Verwendung des Bodenfeuchtesensors mit praktischem Beispiel: 7 Schritte

Vollständige Anleitung zur Verwendung des Bodenfeuchtigkeitssensors mit praktischem Beispiel: Sie können dieses und andere erstaunliche Tutorials auf der offiziellen Website von ElectroPeak lesen.ÜbersichtIn diesem Tutorial erfahren Sie, wie Sie einen Bodenfeuchtigkeitssensor verwenden. Es werden auch praktische Beispiele bereitgestellt, die Ihnen helfen, den Code zu beherrschen. Was Sie lernen werden: Wie Boden
Grundlagen der Verwendung eines Multimeters: 8 Schritte

So verwenden Sie ein Multimeter Grundlagen: Ein Multimeter oder ein Multitester, auch VOM (Volt-Ohm-Milliammeter) genannt, ist ein elektronisches Messgerät, das mehrere Messfunktionen in einem Gerät vereint. Ein typisches Multimeter kann Spannung, Strom und Widerstand messen. Analoge Multi
Einfache grundlegende LED-Schaltung (Verwendung von LEDs): 4 Schritte
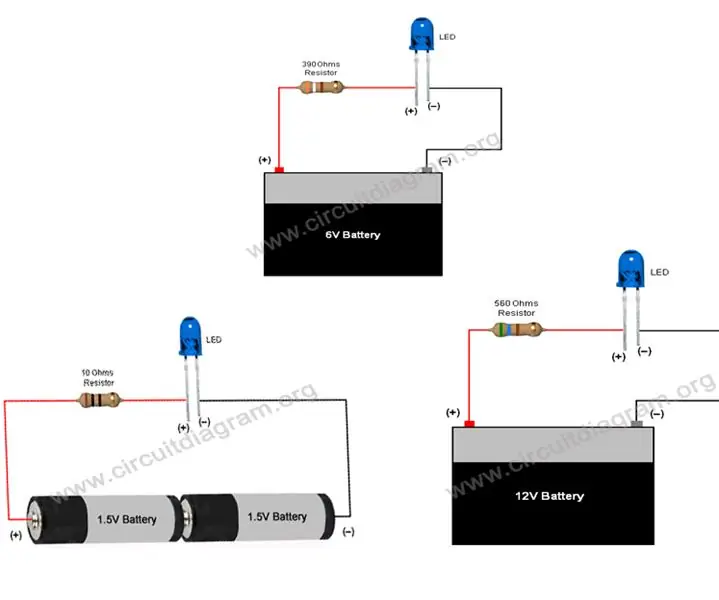
Einfache grundlegende LED-Schaltung (Verwendung von LEDs): Diese Anleitung führt zur Verwendung von LEDs und zur Herstellung einfacher grundlegender LED-Schaltungen, deren Strombegrenzungswiderstand für den Betrieb von LEDs mit 3V, 6V, 9V & 12V. Eine LED ist ein wichtiger Bestandteil in der Elektronik, sie wird für mehrere Indi
