
Inhaltsverzeichnis:
- Schritt 1: Was Sie brauchen
- Schritt 2: Die Schaltung
- Schritt 3: Starten Sie Visuino und wählen Sie den Arduino UNO-Board-Typ aus
- Schritt 4: In Visuino Komponenten hinzufügen
- Schritt 5: In Visuino Set-Komponenten
- Schritt 6: In Visuino Connect-Komponenten
- Schritt 7: Generieren, Kompilieren und Hochladen des Arduino-Codes
- Schritt 8: Spielen
2025 Autor: John Day | [email protected]. Zuletzt bearbeitet: 2025-01-23 12:52
In diesem Tutorial erfahren Sie, wie Sie mit einem Neopixel Ws2812 LED-Ring und Arduino eine Lautstärkeanzeige erstellen.
Schau das Video!
Schritt 1: Was Sie brauchen
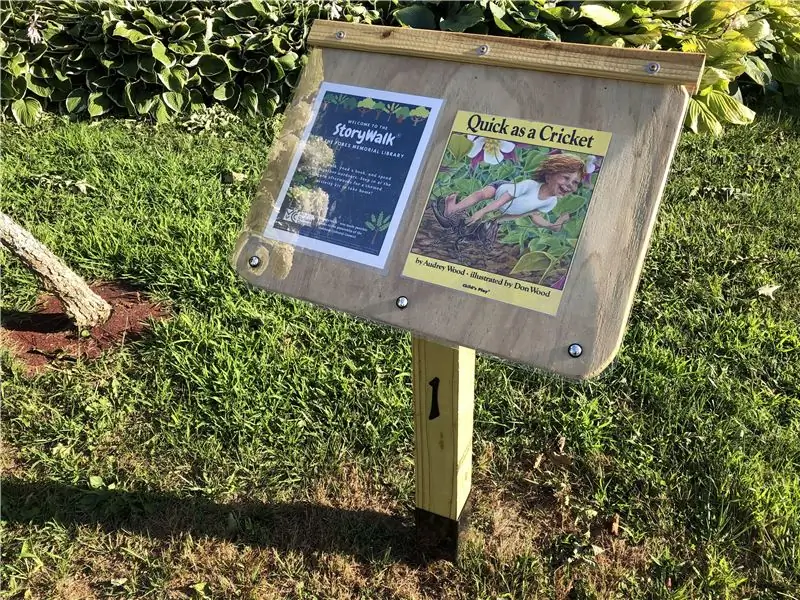
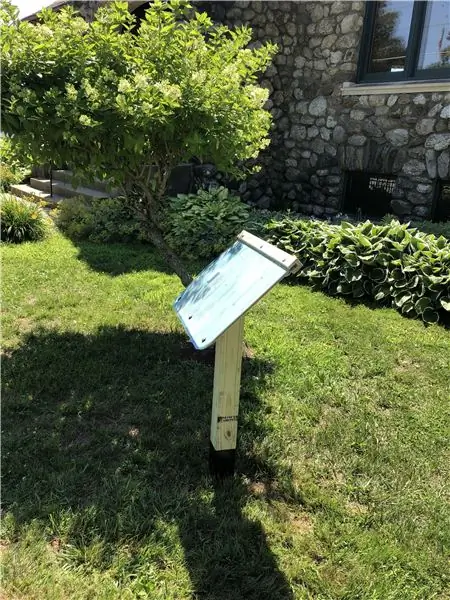

- Arduino Uno oder ein anderes Arduino-Board
- NeoPixel - RGB-LED-Ring
- Überbrückungsdrähte
- Potentiometer
- Visuino-Software: Hier herunterladen
Schritt 2: Die Schaltung

- Verbinden Sie den Pin 5V der Arduino-Platine mit dem LedRing-Pin VCC
- Verbinden Sie den Arduino-Board-Pin GND mit dem LedRing-Pin GND
- Verbinden Sie den digitalen Pin 2 des Arduino-Boards mit dem LedRing-Pin DI
- Verbinden Sie den Potentiometer-Pin OTB mit dem Arduino Analog Pin A0
- Verbinden Sie den Potentiometer-Pin VCC mit dem Arduino Analog Pin 5V
- Verbinden Sie den Potentiometer-Pin GND mit dem Arduino-Pin GND
Schritt 3: Starten Sie Visuino und wählen Sie den Arduino UNO-Board-Typ aus


Das Visuino: https://www.visuino.eu muss ebenfalls installiert werden. Laden Sie die kostenlose Version herunter oder registrieren Sie sich für eine kostenlose Testversion.
Starten Sie Visuino wie im ersten Bild gezeigt Klicken Sie auf die Schaltfläche "Tools" auf der Arduino-Komponente (Bild 1) in Visuino Wenn der Dialog erscheint, wählen Sie "Arduino UNO" wie in Bild 2 gezeigt
Schritt 4: In Visuino Komponenten hinzufügen




- Komponente "Map Range Analog" hinzufügen
- Komponente "Rampe zum Analogwert" hinzufügen
- Komponente "Analog zu unsigniert" hinzufügen
- 2X Komponente "Analogwert vergleichen" hinzufügen
- 2X "Farbwert"-Komponente hinzufügen
- Komponente "RGBW Color Multi-Source Merger" hinzufügen
- Komponente "NeoPixels" hinzufügen
Schritt 5: In Visuino Set-Komponenten



- Wählen Sie "MapRange1" und setzen Sie in den Eigenschaften Input Range> Max auf 1 und Input Range> Min auf 0
- Wählen Sie "MapRange1" und setzen Sie in den Eigenschaften Ausgabebereich> Max auf 12 und Ausgabebereich> Min auf 0
Hinweis: Ausgabebereich> Max bis 12 ist die Anzahl der LEDs auf dem LEDRing
- Wählen Sie "RampToValue1" und setzen Sie im Eigenschaftsfenster Slope (S) auf 1000
- Wählen Sie "CompareValue1" und setzen Sie im Eigenschaftenfenster Compare Type auf ctBigger und Value auf 10. Wählen Sie außerdem das Value-Feld und klicken Sie auf das Pin-Symbol und wählen Sie "Float Sink Pin"
- Wählen Sie "CompareValue2" und setzen Sie im Eigenschaftenfenster den Vergleichstyp auf ctSmaller. Wählen Sie auch das Wertfeld und klicken Sie auf das Pin-Symbol und wählen Sie "Float Sink Pin"
- Wählen Sie "ColorValue2" und setzen Sie im Eigenschaftenfenster Value auf clNavy
- Doppelklicken Sie auf "NeoPixels1" und ziehen Sie ColorPixel im PixelGroups-Fenster auf die linke Seite und setzen Sie im Eigenschaftenfenster dann Count Pixels auf 12
Hinweis: Count Pixels 12 ist die Nummer der LED auf dem LEDRing
Schritt 6: In Visuino Connect-Komponenten

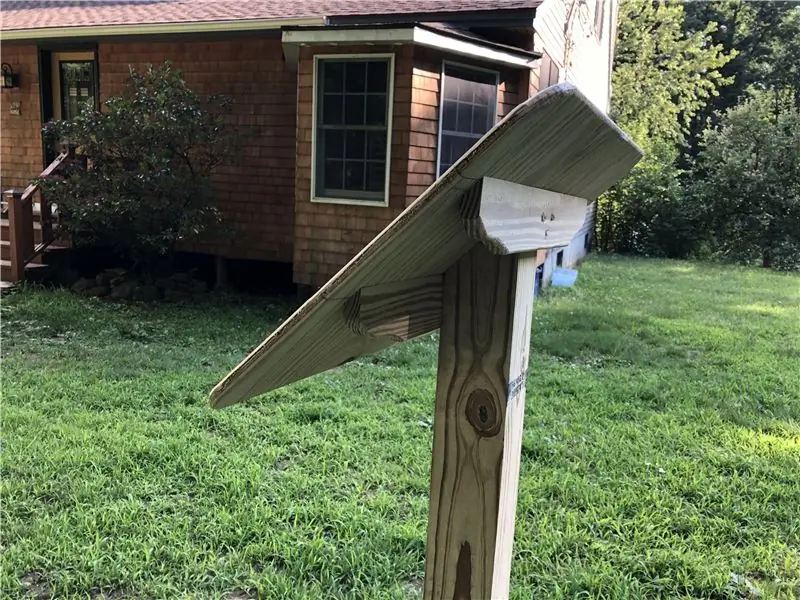
- Verbinden Sie Arduino Analog Pin [0] Out mit MapRange1 Pin In
- Verbinden Sie "MapRange1" Pin Out mit RampToValue1 Pin In und CompareValue1 Pin Value und CompareValue2 Pin Value
- Verbinden Sie "RampToValue1" Pin Out mit CompareValue1 Pin In und CompareValue2 Pin In und AnalogToUnsigned1 Pin In
- Verbinden Sie AnalogToUnsigned1 Pin Out mit NeoPixels1 Pin Index
- Verbinden Sie CompareValue1 Pin Out mit ColorValue1 Pin Clock
- Verbinden Sie den CompareValue2-Pin Out mit dem ColorValue2-Pin Clock
- Verbinden Sie den ColorValue1-Pin-Ausgang mit dem RGBWColorMultiMerger1-Pin [0]
- Verbinden Sie den ColorValue2-Pin-Out mit dem RGBWColorMultiMerger1-Pin [1]
- Verbinden Sie RGBWColorMultiMerger1 Pin Out mit NeoPixels1 Pin Color
- Verbinden Sie den NeoPixels1-Pin-Ausgang mit dem Arduino Digital Pin 2
Schritt 7: Generieren, Kompilieren und Hochladen des Arduino-Codes
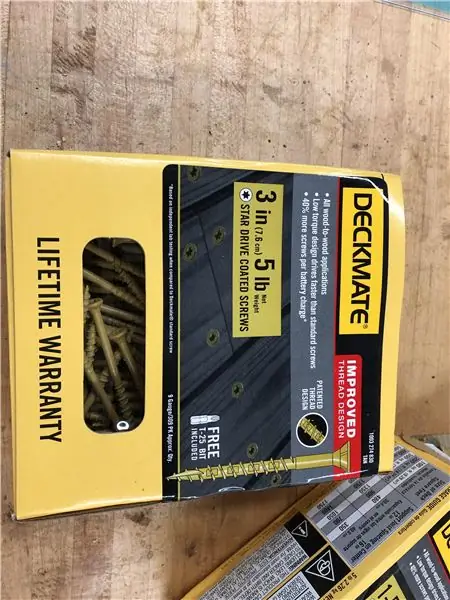
Klicken Sie in Visuino unten auf die Registerkarte "Build", stellen Sie sicher, dass der richtige Port ausgewählt ist, und klicken Sie dann auf die Schaltfläche "Compile/Build and Upload".
Schritt 8: Spielen
Wenn Sie das Arduino UNO-Modul mit Strom versorgen und ein Potentiometer schieben, zeigt der LED-Ring die Potentiometerposition an. Sie können diesen Ansatz in Audioanwendungen verwenden, bei denen Sie die Lautstärkeposition oder jedes andere Projekt angeben müssen, bei dem eine Art visueller Indikator benötigt wird.
Herzliche Glückwünsche! Sie haben Ihr Projekt mit Visuino abgeschlossen. Ebenfalls beigefügt ist das Visuino-Projekt, das ich für dieses Instructable erstellt habe. Sie können es herunterladen und in Visuino öffnen:
Empfohlen:
Hast du ein neues Neopixel? Hier ist eine Kurzanleitung!: 5 Schritte

Hast du ein neues Neopixel? Hier ist eine Kurzanleitung!: Ich weiß, dass ich in meinem letzten instructable gesagt habe, dass ich regelmäßig sein werde, aber ich habe es nicht. Nun, ich habe es versucht, aber ich hatte keine guten Ideen: Wachsüberzogenes Streichholz: KABOOM!*Crayon Candle: Fissssssss
Temperatur CubeSat Ben & Kaiti & Q Stunde 1: 8 Schritte

Temperatur-CubeSat Ben & Kaiti & Q Stunde 1: Wollten Sie schon immer etwas selbst herstellen, das ins All geschickt werden kann und die Temperatur eines anderen Planeten misst? In unserem Physikunterricht an der High School wurden wir beauftragt, einen CubeSat mit einem funktionierenden Arduino mit der Hauptfrage zu bauen, wie können wir
6502 & 6522 Minimal Computer (mit Arduino MEGA) Teil 2: 4 Schritte

6502 & 6522 Minimal Computer (mit Arduino MEGA) Teil 2: Nach meinem vorherigen Instructable habe ich jetzt den 6502 auf eine Streifenplatine gelegt und einen 6522 Versatile Interface Adapter (VIA) hinzugefügt. Auch hier verwende ich eine WDC-Version des 6522, da sie perfekt zu ihrem 6502 passt. Diese neuen c
Aufrüsten von Smart RGB-LEDs: WS2812B vs. WS2812: 6 Schritte

Aufrüsten von Smart RGB-LEDs: WS2812B vs. WS2812: Die schiere Anzahl von Projekten, die wir in den letzten 3 Jahren mit intelligenten RGB-LEDs gesehen haben, seien es Streifen, Module oder kundenspezifische Leiterplatten, ist ziemlich erstaunlich. Dieser Ausbruch der RGB-LED-Nutzung ging Hand in Hand mit einem signifikanten
$3 & 3 Steps Laptopständer (mit Lesebrille & Stiftablage): 5 Schritte

3 $ & 3 Steps Laptopständer (mit Lesebrille & Stiftablage): Dieser $ 3 & Der Laptopständer mit 3 Schritten kann innerhalb von 5 Minuten hergestellt werden. Es ist sehr stark, leicht und kann zusammengeklappt werden, um es überall hin mitzunehmen
