
Inhaltsverzeichnis:
- Schritt 1: Was Sie brauchen
- Schritt 2: Die Schaltung
- Schritt 3: Starten Sie Visuino und wählen Sie den Kartentyp M5 Stack Stick C aus
- Schritt 4: In Visuino Komponenten hinzufügen und festlegen
- Schritt 5: In Visuino Connect-Komponenten
- Schritt 6: Code generieren, kompilieren und hochladen
- Schritt 7: Spielen
- Schritt 8: Fehlerbehebung
2025 Autor: John Day | [email protected]. Zuletzt bearbeitet: 2025-01-23 12:52
In diesem Projekt lernen wir, wie man ein FAN L9110-Modul mit einem M5StickC ESP32-Board verwendet.
Schritt 1: Was Sie brauchen


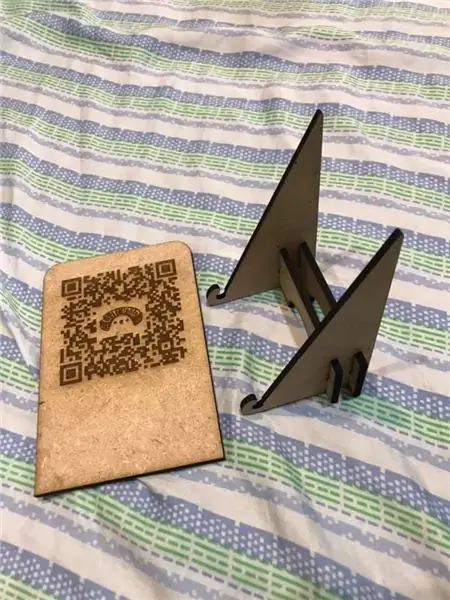
- M5StickC ESP32
- Lüftermodul L9110
- Visuino-Software: Laden Sie Visuino hier herunter:
Schritt 2: Die Schaltung
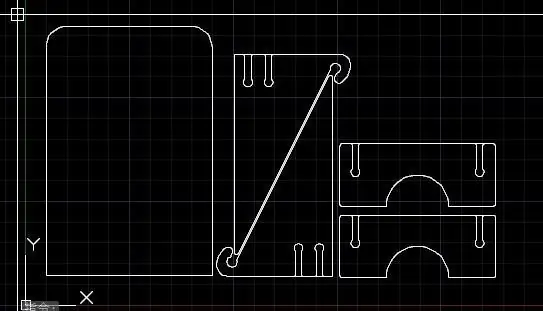
- Verbinden Sie den StickC-Pin 5V mit dem FAN-Modul-Pin VCC
- Verbinden Sie den StickC-Pin GND mit dem FAN-Modul-Pin GND
- Verbinden Sie den StickC-Pin G26 mit dem FAN-Modul-Pin INA
Schritt 3: Starten Sie Visuino und wählen Sie den Kartentyp M5 Stack Stick C aus
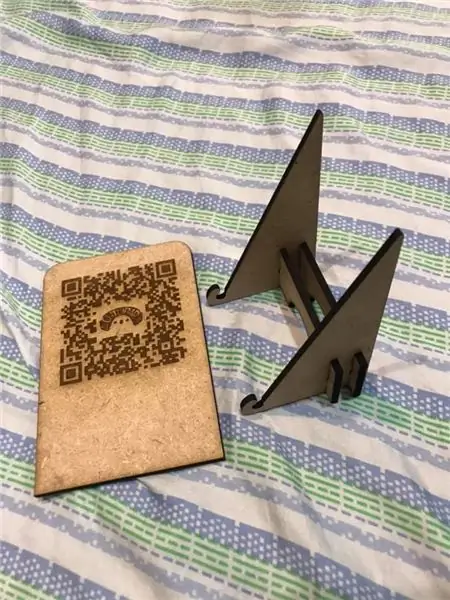

Starten Sie Visuino wie im ersten Bild gezeigt Klicken Sie auf die Schaltfläche "Tools" auf der Arduino-Komponente (Bild 1) in Visuino Wenn der Dialog erscheint, wählen Sie "M5 Stack Stick C" wie in Bild 2 gezeigt
Schritt 4: In Visuino Komponenten hinzufügen und festlegen


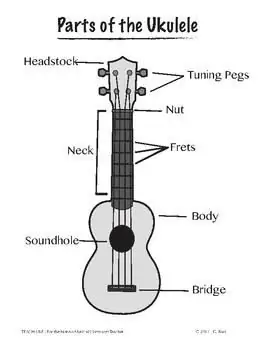
- Komponente "Edge erkennen" hinzufügen
- Komponente "Toggle(T) Flip-Flop" hinzufügen
- Komponente "Digital Multi Source" hinzufügen
- Komponente "Textwert" hinzufügen
- Doppelklicken Sie auf "TextValue1" und im Elments-Fenster:
- "Set Value" auf die linke Seite ziehen und im Eigenschaftsfenster Value auf "FAN ON" setzen
- "Set Value" auf die linke Seite ziehen und im Eigenschaftsfenster Value auf "FAN OFF" setzen
- Schließen Sie das Elements-Fenster
-
Wählen Sie die Karte "M5 Stack Stick C" und erweitern Sie im Eigenschaftenfenster Module>Display ST7735 und:
- Setzen Sie die Ausrichtung auf goRight
-
Wählen Sie Elemente aus und klicken Sie auf die Schaltfläche mit den 3 Punkten und im Elementfenster
Ziehen Sie "Text: Field" nach links und setzen Sie im Eigenschaftenfenster die Größe auf 3 und den Initialwert auf "FAN OFF"
- Schließen Sie das Elements-Fenster
Schritt 5: In Visuino Connect-Komponenten
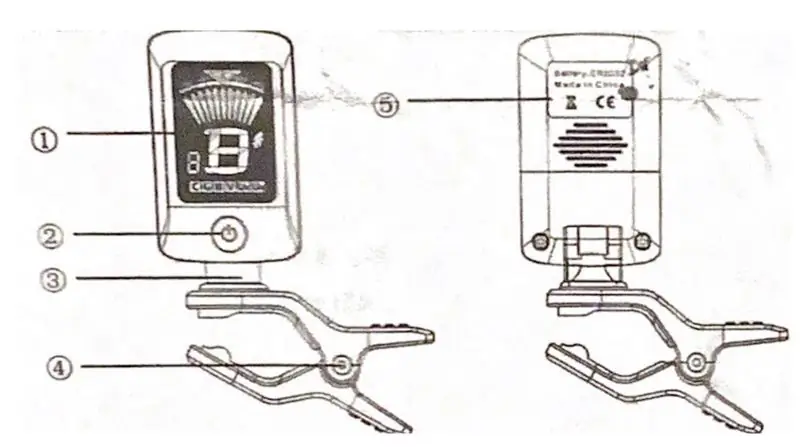

- Verbinden Sie den "M5 Stack Stick C" Button Pin A (M5) mit dem "DetectEdge1" Pin In
- Verbinden Sie "DetectEdge1" Pin Out mit "TFlipFlop1" Pin Clock
- Verbinden Sie "TFlipFlop1" Pin Out mit "DigitalMultiSource1" Pin In
- Verbinden Sie den Pin "TFlipFlop1" invertiert mit "TextValue1"> Set Value2>Pin Clock
- Verbinden Sie "DigitalMultiSource1" pin[0] mit "TextValue1" > Set Value1 >pin Clock
- Verbinden Sie den "DigitalMultiSource1"-Pin[1] mit dem "M5 Stack Stick C"-Pin GPPIO26
- Verbinden Sie "TextValue1" Pin Out mit "M5 Stack Stick C" Pin Text Field1 Pin Clock
- Verbinden Sie "TextValue1" Pin Out mit "M5 Stack Stick C" Pin Text Field1 Pin In
Schritt 6: Code generieren, kompilieren und hochladen

Klicken Sie in Visuino unten auf die Registerkarte "Build", stellen Sie sicher, dass der richtige Port ausgewählt ist, und klicken Sie dann auf die Schaltfläche "Compile/Build and Upload".
Schritt 7: Spielen
Wenn Sie das M5StickC-Modul mit Strom versorgen, beginnt sich der FAN zu drehen und Sie können ihn mit einem orangefarbenen Knopf M5 AUS- oder EINSCHALTEN, außerdem sehen Sie den Status auf dem Display.
Herzliche Glückwünsche! Sie haben Ihr Projekt mit Visuino abgeschlossen. Ebenfalls beigefügt ist das Visuino-Projekt, das ich für dieses Instructable erstellt habe. Sie können es herunterladen und in Visuino öffnen:
Schritt 8: Fehlerbehebung

- Stellen Sie sicher, dass Sie das richtige StickC-Board ausgewählt haben, überprüfen Sie Ihr Modell
- Manchmal müssen Sie das StickC-Modul vor der Verwendung AUS- / EINSCHALTEN, Sie können dies tun, indem Sie eine Seitentaste länger als 5 Sekunden gedrückt halten.
Empfohlen:
On Off Latch-Schaltung mit UC. Ein Druckknopf. Ein Stift. Diskrete Komponente.: 5 Schritte

On Off Latch-Schaltung mit UC. Ein Druckknopf. Ein Stift. Discrete Component.: Hallo zusammen, habe im Netz nach einer Ein/Aus-Schaltung gesucht. Alles, was ich fand, war nicht das, was ich suchte. Ich habe mit mir selbst gesprochen, es gibt unbedingt einen Weg dazu. Das habe ich gebraucht. - Nur ein Druckknopf zum Ein- und Ausschalten. - Muss nur
EIN ALTES HANDY (NOKIA 6600) IN EIN SUPERGADGET-MIKROCOMPUTER VERWANDELN: 37 Schritte

WIE MAN EIN ALTES HANDY (NOKIA 6600) IN EIN SUPERGADGET-MIKROCOMPUTER VERWANDELT: http://www.internetsecretbook.com https://www.youtube.com/thebibleformulaInmitten der Schwierigkeit liegt die Chance. - Albert Einstein Das Nokia 6600 bietet neue fortschrittliche Bildgebungsfunktionen, darunter ein helles TFT-Display mit 65.536 Farben und ca
So richten Sie ein Heimnetzwerk ein: 6 Schritte

So richten Sie ein Heimnetzwerk ein: Das Einrichten eines Netzwerks kann zunächst entmutigend klingen, aber sobald Sie alles haben, was Sie brauchen, ist es sehr einfach. Die traditionelle Einrichtung erfordert ein Modem und einen Router, aber einige benötigen möglicherweise mehr und andere weniger. Es gibt viele verschiedene
So schließen Sie ein Mini-HiFi-Regalsystem (Soundsystem) richtig an und richten es ein: 8-Schritte (mit Bildern)

So schließen Sie ein Mini-HiFi-Regalsystem (Soundsystem) richtig an und richten es ein: Ich bin ein Mensch, der gerne Elektrotechnik lernt. Ich bin eine High School an der Ann Richards School for Young Women Leaders. Ich mache dies anweisbar, um jedem zu helfen, der seine Musik von einem Mini LG HiFi Shelf Syste genießen möchte
Wie konvertiert man ein physisches Buch in ein E-Book?: 7 Schritte (mit Bildern)

Wie wandelt man ein physisches Buch in ein E-Book um?: Als Student im Hauptfach Chemieingenieurwesen habe ich normalerweise umfangreiche Lehrbücher, technische Bücher und Notizen zum Scannen (manchmal drucken) Ich habe seit einiger Zeit nach einem effizienten Buchscanner gesucht, aber die meisten sind es teuer, extrem groß. Es dauerte nicht lange
