
Inhaltsverzeichnis:
- Autor John Day [email protected].
- Public 2024-01-30 07:15.
- Zuletzt bearbeitet 2025-01-23 12:52.
In diesem Tutorial lernen wir, wie man Schockvibrationen mit einem einfachen piezoelektrischen Sensor Vibrationsmodul und Visuino erkennt.
Sehen Sie sich ein Demonstrationsvideo an.
Schritt 1: Was Sie brauchen



- Arduino UNO (oder ein anderes Arduino)
- Piezoelektrischer Schock Vibrationsmodul
- OLED-Display
- Überbrückungsdrähte
- Steckbrett
- Visuino-Programm: Visuino herunterladen
Schritt 2: Die Schaltung

Verbinden Sie den positiven Arduino-Pin [5v] mit dem roten Leitungsstift des Steckbretts [positiv]
Verbinden Sie den positiven Arduino-Pin [GND] mit dem blauen Leitungspin des Steckbretts [negativ]
Verbinden Sie den Piezo-Modul-Pin [V] mit dem positiven Pin des Steckbretts [rote Linie]
Verbinden Sie den Piezo-Modul-Pin [G] mit dem negativen Pin des Steckbretts [blaue Linie]
Verbinden Sie den Piezo-Modul-Pin [DO] mit dem Arduino-Digital-Pin [7]
Verbinden Sie den OLED-Pin [VCC] mit dem positiven Pin des Steckbretts [rote Linie]
Verbinden Sie den OLED-Pin [GND] mit dem negativen Pin des Steckbretts [blaue Linie]
Verbinden Sie den OLED-Pin [SDA] mit dem Arduino-Pin [SDA]
Verbinden Sie den OLED-Pin [SCL] mit dem Arduino-Pin [SCL]
Schritt 3: Starten Sie Visuino und wählen Sie den Arduino UNO-Board-Typ aus


Um mit der Programmierung des Arduino zu beginnen, müssen Sie die Arduino-IDE von hier installieren:
Bitte beachten Sie, dass die Arduino IDE 1.6.6 einige kritische Fehler aufweist. Stellen Sie sicher, dass Sie 1.6.7 oder höher installieren, sonst funktioniert dieses Instructable nicht! Wenn Sie dies nicht getan haben, befolgen Sie die Schritte in diesem Instructable, um die Arduino IDE einzurichten, um Arduino UNO zu programmieren! Das Visuino: https://www.visuino.eu muss ebenfalls installiert werden. Starten Sie Visuino wie im ersten Bild gezeigt Klicken Sie auf die Schaltfläche "Tools" auf der Arduino-Komponente (Bild 1) in Visuino Wenn der Dialog erscheint, wählen Sie "Arduino UNO" wie in Bild 2 gezeigt
Schritt 4: In Visuino Komponenten hinzufügen und verbinden



Komponenten hinzufügen
- Komponente "Textwert" hinzufügen Komponente "TextValue1" auswählen und im Eigenschaftenfenster "Wert" auf "VIBRATION DETECTED" setzen
- Komponente "Verzögerung" hinzufügenIm Eigenschaftenfenster "Intervall (uS)" auf 2000000. einstellen
- Komponente "SSD1306/SH1106 OLED Display (I2C)" hinzufügenDoppelklicken Sie auf die Komponente "DisplayOLED1" und ziehen Sie im Elementefenster "Text Field" nach links und ziehen Sie "Fill Screen" nach linksWählen Sie links "Text Field1" und in der Eigenschaftenfenster setze "Größe" auf 1, "x" auf 0, "y" auf 50
Komponenten verbinden
- Verbinden Sie den Arduino-Digital-Pin-Out [7] mit dem Komponenten-Pin "Text Value1" [Takt]
- Verbinden Sie den Arduino-Digital-Pin-Out [7] mit dem "Delay" -Komponenten-Pin [Start]
- Verbinden Sie den Komponenten-Pin "Text Value1" [Out] mit "DisplayOLED1" > "Text Field1"-Pin [In]
- Verbinden Sie den "Delay1"-Pin [Out] mit dem "DisplayOLED1" > "Fill Screen1"-Pin [Clock]
- Verbinden Sie den "DisplayOLED1"-Pin [Out] mit dem Arduino I2C-Pin [In]
Schritt 5: Generieren, Kompilieren und Hochladen des Arduino-Codes

Drücken Sie in Visuino F9 oder klicken Sie auf die in Bild 1 gezeigte Schaltfläche, um den Arduino-Code zu generieren, und öffnen Sie die Arduino-IDE
Klicken Sie in der Arduino IDE auf die Schaltfläche Hochladen, um den Code zu kompilieren und hochzuladen (Bild 2)
Schritt 6: Spielen
Wenn Sie das Arduino UNO-Modul mit Strom versorgen und den Piezo-Sensor schütteln, sollten Sie eine Meldung auf dem OLED-Display sehen.
Herzliche Glückwünsche! Sie haben Ihr Projekt mit Visuino abgeschlossen. Ebenfalls beigefügt ist das Visuino-Projekt, das ich für dieses Instructable erstellt habe. Sie können es hier herunterladen. Sie können es in Visuino herunterladen und öffnen:
Empfohlen:
Heimwerken -- Einen Spinnenroboter herstellen, der mit einem Smartphone mit Arduino Uno gesteuert werden kann – wikiHow

Heimwerken || Wie man einen Spider-Roboter herstellt, der mit einem Smartphone mit Arduino Uno gesteuert werden kann: Während man einen Spider-Roboter baut, kann man so viele Dinge über Robotik lernen. Wie die Herstellung von Robotern ist sowohl unterhaltsam als auch herausfordernd. In diesem Video zeigen wir Ihnen, wie Sie einen Spider-Roboter bauen, den wir mit unserem Smartphone (Androi
So nehmen Sie einen Podcast von einem Telefon auf – wikiHow
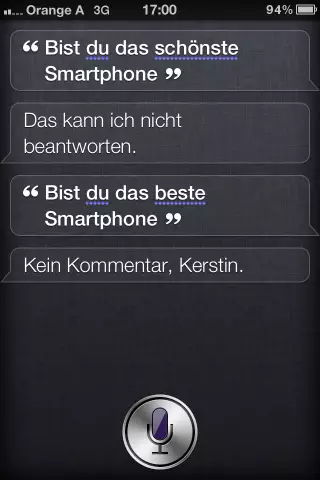
So nehmen Sie einen Podcast von einem Telefon auf: Wir nehmen eine Reihe von Podcasts auf, um die Wirkung der Konferenz Learning 2005 zu erhöhen. Diese Podcasts sind Aufzeichnungen von Interviews, die Mark Oehlert mit zahlreichen Moderatoren der Konferenz geführt hat. Die folgenden s
So reparieren Sie einen Wechselrichter mit LCD-Hintergrundbeleuchtung. Mit einem Fujiplus FP-988D. für 0 $.: 9 Schritte

So reparieren Sie einen Wechselrichter mit LCD-Hintergrundbeleuchtung. Mit einem Fujiplus FP-988D. für $ 0.: In diesem anweisbaren werde ich Sie durch die Reparatur eines toten LCD-Hintergrundlicht-Wechselrichters mit den Teilen führen, die Sie haben. Sie können feststellen, ob Sie ein totes Gegenlicht haben, indem Sie zuerst andere Möglichkeiten ausschließen. Monitor auf mehreren Computern überprüfen. Stellen Sie sicher, dass
So kommunizieren Sie mit einem Alien-Artefakt oder . . .: 4 Schritte (mit Bildern)
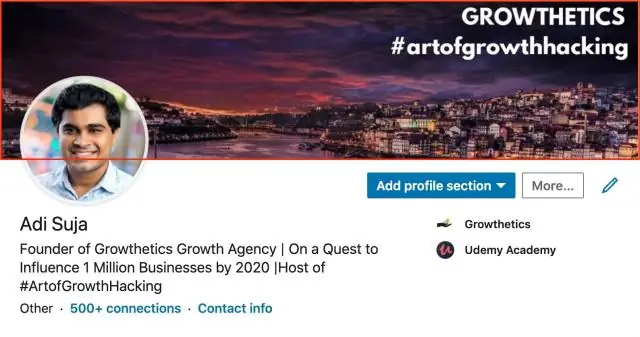
Wie man mit einem außerirdischen Artefakt kommuniziert oder…: *** Enge Begegnungen der seltsam-minzigen Art. *** Dieses Instructable zeigt Ihnen, wie Sie eine Altoids-Version des Mutterschiffs "Close Encounters" bauen und damit interagieren. Dies kann ein wichtiges Training für den Tag sein, an dem das Bright White Be
So installieren Sie Fedora auf einem SheevaPlug und booten von einer SD-Karte.: 13 Schritte

So installieren Sie Fedora auf einem SheevaPlug und booten von einer SD-Karte.: Ich habe einen Beitrag zum SheevaPlug bei Slashdot und dann in Popular Mechanics gesehen. Es schien ein interessantes Gerät zu sein es läuft @ 2,5w, keine Lüfter, Solid State und kein Monitor erforderlich. Seit Jahren trage ich einen alten CRT-Monitor mit mir herum
