
Inhaltsverzeichnis:
- Autor John Day [email protected].
- Public 2024-01-30 07:15.
- Zuletzt bearbeitet 2025-01-23 12:52.

Die Idee hinter diesem Projekt ist es, einen billigen und einfach herzustellenden Sicherheitssensor zu entwickeln, der verwendet werden kann, um Sie zu warnen, wenn jemand ihn überschritten hat. Das ursprüngliche Ziel war es, etwas zu schaffen, das mich benachrichtigt, wenn jemand die Treppe hinaufgeht, aber ich benutze es auch als Sicherheitssensor für die Haustür. Die mitgelieferte Software in dieser Anleitung ist mit macOS kompatibel. Es müssen geringfügige Änderungen vorgenommen werden, damit es mit Windows funktioniert. Den vollständigen Quellcode für eines dieser Skripts finden Sie in diesem GitHub-Repository.
Lieferungen:
- Arduino-Nano*
- Ultraschallsensor HC-SR04
- Bluetooth HC-05-Modul
- OMRON Taktiler Schalter
- 10k Widerstand
- Steckbrett-Kabel-Kit
- Steckbrett
- Powerbank
*Anstelle des nano können auch uno oder mega verwendet werden.
Schritt 1: Schaltungsaufbau
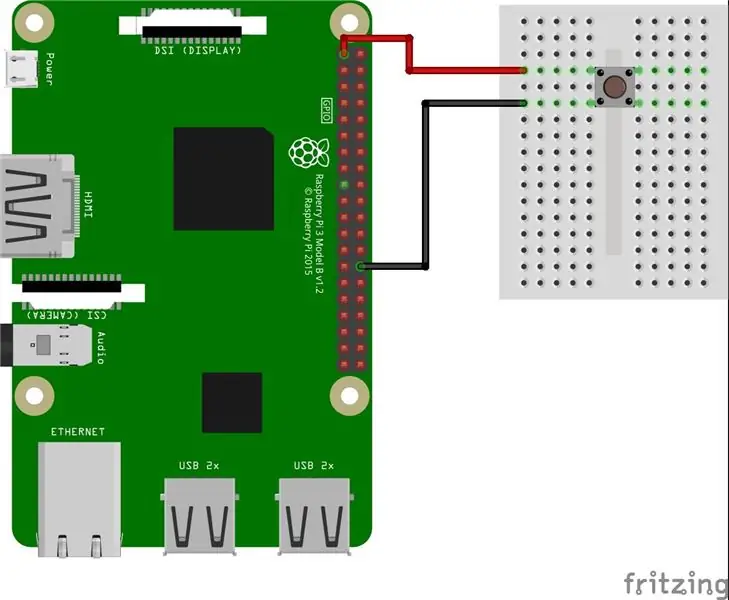
Folgen Sie dem Schaltplan wie oben gezeigt. Wenn Sie die Arduino-Skizze auf den Nano hochladen, stellen Sie sicher, dass Sie die Drähte von den RX- und TX-Pins am Nano trennen. Es hat sich herausgestellt, dass das Hochladen auf den Arduino zu Fehlern führen kann, wenn diese Pins mit dem Bluetooth-Modul verbunden sind. Laden Sie zuerst die Skizze hoch und verbinden Sie dann diese Pins mit dem Bluetooth-Modul.
Hauptbestandteile
- Arduino Nano - Mikrocontroller
- HC-SR04 - Ultraschallsensor
- HC-05-Modul - Bluetooth-Modul
- OMRON-Schalter - Taste zum Ein- und Ausschalten des Sensors
Schritt 2: Software-Setup: Arduino
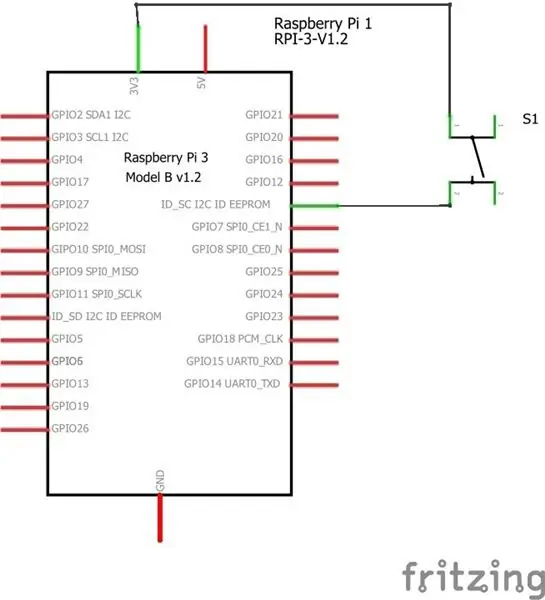
- Laden Sie die serielle Software in Ihre Arduino-Bibliothek herunter
- Stellen Sie sicher, dass Sie den Port und das Board auswählen, die zu Ihrem Arduino passen
- Laden Sie die bereitgestellte Infodatei herunter und laden Sie die Skizze hoch, sobald Sie sichergestellt haben, dass die RX / TX-Pins des Arduino vom Bluetooth-Modul getrennt sind.
Schritt 3: Software-Setup: Python
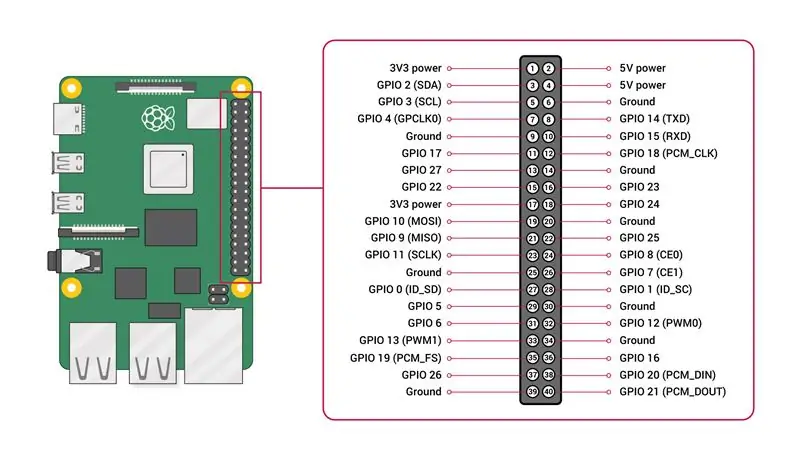
Um Sie erfolgreich auf Ihrem Laptop zu benachrichtigen, müssen Sie ein Python-Skript ausführen. Hilfe beim Herunterladen von Python und den benötigten Bibliotheken finden Sie in diesem hilfreichen Instructable von TalalKhalil.
Das bereitgestellte Skript readingValuesV2.py liest die vom Bluetooth-Modul gesendeten Werte ein, stellt fest, ob dies bedeutet, dass jemand den Sensor überschritten hat, und erstellt eine Warnung auf Ihrem Laptop. Es erstellt und speichert auch einen Ordner in diesem Verzeichnis mit allen Messungen, die seit dem Start des Skripts mit einem Zeitstempel gelesen wurden.
Machen:
- Laden Sie Python und alle Abhängigkeiten herunter. (Ich habe pip install verwendet)
- Stellen Sie sicher, dass Sie Bluetooth auf Ihrem Laptop einschalten und eine Verbindung zu einem Gerät namens HC-06 herstellen. Sie sollten es unter der Liste der anderen Geräte im Bluetooth-Teil Ihrer Systemeinstellungen finden. Der Passcode für das Modul lautet „1234“.
- Die Variable mit dem Namen distance_wall bestimmt, wann der Sensor ausgeht. Stellen Sie also je nach Sensorposition sicher, dass Sie diesen Wert, der in cms dargestellt wird, an Ihre Umgebung anpassen.
- Verbinden Sie den RX/TX-Pin des Bluetooth-Moduls und führen Sie nun das Skript readValuesV2 aus. Es wird Sie nach der Aufnahmenummer fragen, damit es die erzeugte Datei richtig benennen kann.
Es ist wahrscheinlich, dass Sie eine Menge Debugging durchführen müssen, also lesen Sie den letzten Abschnitt in diesem Instructable für weitere Hilfe.
Schritt 4: Wahrscheinliche Debugging-Probleme
Arduino
1) avrdude: stk500_getsync(): nicht synchron: resp=0x0: Dies passiert oft, wenn versucht wird, einen Sketch auf einen Arduino hochzuladen.
- Stellen Sie sicher, dass der richtige COM-Port und das richtige Board ausgewählt ist
- Wenn Sie derzeit den 'ATmega328P' verwenden, versuchen Sie den 'ATmega328P (Old Bootloader)'
- Stellen Sie sicher, dass der RX / TX-Pin des Arduino getrennt ist
2) Busy-Comport-Fehler
Stellen Sie sicher, dass der richtige COM-Port ausgewählt ist. Da Sie versuchen, die Skizze auf das Arduino hochzuladen, stellen Sie sicher, dass das Python-Skript nicht ausgeführt wird
Python
1) [Errno 16] Ressource beschäftigt: '/dev/tty. HC-06-DevB': Dies passiert, wenn Sie Ihren Laptop nicht mit dem Bluetooth-Modul verbunden haben
Um dies zu beheben, müssen Sie sicherstellen, dass Sie das HC-Modul ordnungsgemäß an Ihren Laptop angeschlossen haben. Sie müssen auch sicherstellen, dass dieses Modul verbunden bleibt. Es wird getrennt, nachdem Sie das Skript ausgeführt haben
2) ValueError: Das Bluetooth-Modul ist nicht verbunden
Dies ist ein manuell ausgelöster Fehler, wenn die serielle Portverbindung mit dem Bluetooth-Modul nicht richtig verbunden ist
3) Python-Paket-Abhängigkeitsfehler
Ich habe pip install verwendet, um die benötigten Pakete für Python herunterzuladen. Siehe Stack Overflow für alle Fehler, die an diesem Ende auftauchen
4) Fehler aufgrund des Betriebssystems
Ich erwarte, dass einige Fehler auftreten, wenn das verwendete Betriebssystem Windows ist. Einige Bereiche, die problematisch sein können, sind die Protokollierung des Datenaufzeichnungs- und Benachrichtigungssystems auf Ihrem Laptop
5) serial.serialutil. SerialException: Gerät meldet Lesebereitschaft, liefert aber keine Daten zurück
Dies geschieht manchmal, wenn die Stromversorgung ausgeschaltet ist. Dies ist mir aufgefallen, als ich das Gerät mit dem Schalter ausgeschaltet habe
Hardware
1) Stellen Sie sicher, dass der Schalter zwischen dem Linienteiler auf dem Steckbrett richtig platziert ist, damit die Verbindungen nicht gemischt werden.
Schritt 5: Demo des fertigen Geräts
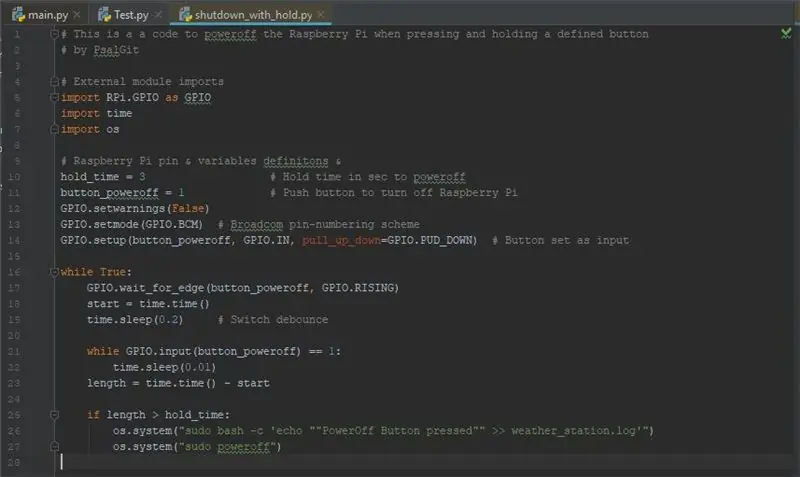
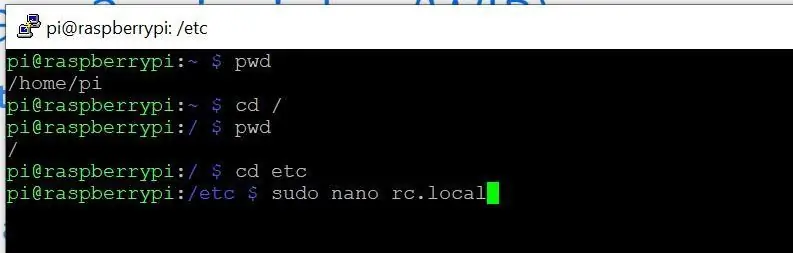
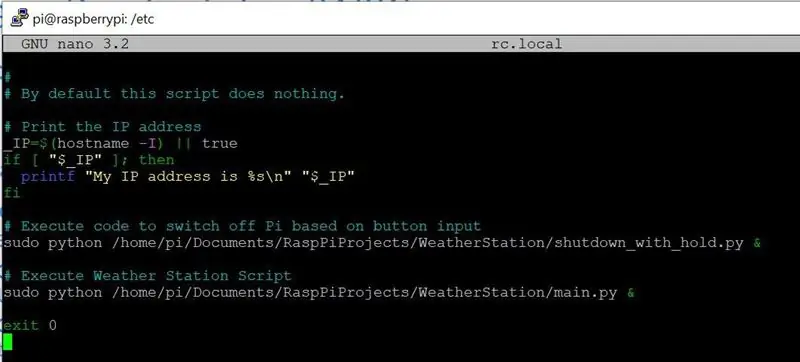
Bitte schauen Sie sich das Video an, um das Gerät in Aktion zu sehen, indem Sie den eingebetteten Link oder diesen YouTube-Link verwenden: https://www.youtube.com/embed/Ab1wKr2ORbM. Insgesamt benutze ich das jetzt regelmäßig und habe festgestellt, dass es das Netzteil nicht zu schnell entleert oder meinen alten Laptop in Bezug auf die Rechenleistung strapaziert. Bei Problemen können Sie gerne einen Issue-Post im zugehörigen GitHub-Repository für dieses Projekt erstellen!
Empfohlen:
Heimwerken -- Einen Spinnenroboter herstellen, der mit einem Smartphone mit Arduino Uno gesteuert werden kann – wikiHow

Heimwerken || Wie man einen Spider-Roboter herstellt, der mit einem Smartphone mit Arduino Uno gesteuert werden kann: Während man einen Spider-Roboter baut, kann man so viele Dinge über Robotik lernen. Wie die Herstellung von Robotern ist sowohl unterhaltsam als auch herausfordernd. In diesem Video zeigen wir Ihnen, wie Sie einen Spider-Roboter bauen, den wir mit unserem Smartphone (Androi
Exportieren einer SVG-Datei in Fusion 360: 5 Schritte (mit Bildern)

Exportieren einer SVG-Datei in Fusion 360: Ein Freund hat kürzlich einen neuen Laserschneider gekauft und mich gefragt, wie man mit Fusion 360 SVG-Dateien exportiert. Ich schlug vor, stattdessen einfach DXF-Dateien zu exportieren, aber es stellte sich heraus, dass die von ihm gekaufte Lasermarke nur SVG-Dateien akzeptiert. Das war das gleiche Problem wie ich
Elektronisches augengesteuertes Sicherheitssystem Teil 2: 3 Schritte

Elektronisches augengesteuertes Sicherheitssystem Teil 2: Hey Leute! Wenn Sie Teil 1 nicht gesehen haben, KLICKEN SIE HIER. In diesem Projekt sehen wir eine einfache Heimsicherheitsanwendung namens Electronic Eye Controlled Security System, die LDR als Hauptsensor und einige andere Komponenten verwendet. Das elektronische Auge heißt auch
So bauen Sie Ihr eigenes Anemometer mit Reed-Schaltern, Hall-Effekt-Sensor und einigen Schrott auf Nodemcu. - Teil 1 - Hardware: 8 Schritte (mit Bildern)

So bauen Sie Ihr eigenes Anemometer mit Reed-Schaltern, Hall-Effekt-Sensor und einigen Schrott auf Nodemcu. - Teil 1 - Hardware: EinführungSeit ich mit dem Studium von Arduino und der Maker-Kultur begonnen habe, habe ich gerne nützliche Geräte aus Schrott- und Schrottstücken wie Kronkorken, PVC-Stücken, Getränkedosen usw. gebaut. Ich liebe es, eine Sekunde zu geben Leben für jedes Stück oder jeden Kumpel
So einfach wie ein Fingerabdruck-Sicherheitssystem täuschen – wikiHow

So täuschen Sie ein Fingerabdruck-Sicherheitssystem so einfach wie das ABC: Diese Anleitung zeigt Ihnen, wie Sie ein Fingerabdruck-Sicherheitssystem so einfach wie das ABC täuschen. IBM möchte nie, dass Sie davon erfahren. Es funktioniert auch für die meisten Fingerabdruck-Sicherheitssysteme. Zum Beispiel z.B. Tür, Handy….Diese Anleitung kommt mit v
