
Inhaltsverzeichnis:
- Schritt 1: Was Sie brauchen
- Schritt 2: Die Schaltung
- Schritt 3: Starten Sie Visuino und wählen Sie den Arduino UNO-Board-Typ aus
- Schritt 4: In Visuino ADD-Komponenten
- Schritt 5: In Visuino Set und Komponenten verbinden
- Schritt 6: Generieren, Kompilieren und Hochladen des Arduino-Codes
- Schritt 7: Spielen
2025 Autor: John Day | [email protected]. Zuletzt bearbeitet: 2025-01-23 12:52
In diesem Tutorial erfahren Sie, wie Sie die Temperatur mit dem LED-Display TM1637 und dem DHT11-Sensor und Visuino anzeigen.
Schau das Video.
Schritt 1: Was Sie brauchen

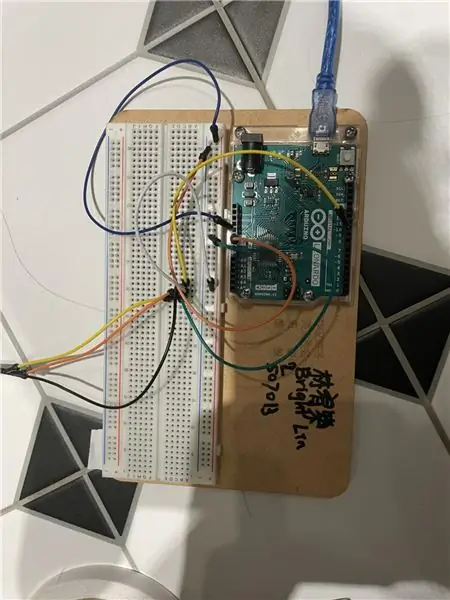
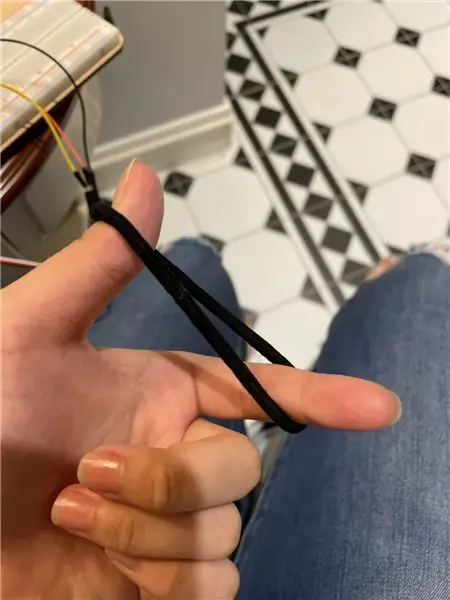
- Arduino UNO (oder ein anderes Arduino)
- Überbrückungsdrähte
- LED-Anzeige TM1637
- DHT11-Sensor
- Visuino-Programm: Visuino herunterladen
Schritt 2: Die Schaltung

- Verbinden Sie den LED-Anzeige-Pin [CLK] mit dem Arduino-Digital-Pin [10]
- Verbinden Sie den LED-Anzeige-Pin [DI0] mit dem Arduino-Digital-Pin [9]
- Verbinden Sie den LED-Display-Pin [GND] mit dem Arduino-Pin [GND]
- Verbinden Sie den LED-Display-Pin [VCC] mit dem Arduino-Pin [5V]
- Verbinden Sie den DHT11-Sensor-Pin [GND] mit dem Arduino-Pin [GND]
- Verbinden Sie den DHT11-Sensor-Pin [VCC] mit dem Arduino-Pin [5V]
- Verbinden Sie den DHT11-Sensorsignal-Pin [S] mit dem Arduino-Digital-Pin [8]
Schritt 3: Starten Sie Visuino und wählen Sie den Arduino UNO-Board-Typ aus


Um mit der Programmierung des Arduino zu beginnen, müssen Sie die Arduino-IDE von hier installieren:
Bitte beachten Sie, dass die Arduino IDE 1.6.6 einige kritische Fehler aufweist. Stellen Sie sicher, dass Sie 1.6.7 oder höher installieren, sonst funktioniert dieses Instructable nicht! Wenn Sie dies nicht getan haben, befolgen Sie die Schritte in diesem Instructable, um die Arduino IDE einzurichten, um Arduino UNO zu programmieren! Das Visuino: https://www.visuino.eu muss ebenfalls installiert werden. Starten Sie Visuino wie im ersten Bild gezeigt Klicken Sie auf die Schaltfläche "Tools" auf der Arduino-Komponente (Bild 1) in Visuino Wenn der Dialog erscheint, wählen Sie "Arduino UNO" wie in Bild 2 gezeigt
Schritt 4: In Visuino ADD-Komponenten


- Komponente "TM1637 7 Segment Display 4 Digits Module + 2 Vertical Points (CATALEX)" hinzufügen
- Komponente "Feuchte und Thermometer DHT11/21/22/AM2301" hinzufügen
Schritt 5: In Visuino Set und Komponenten verbinden



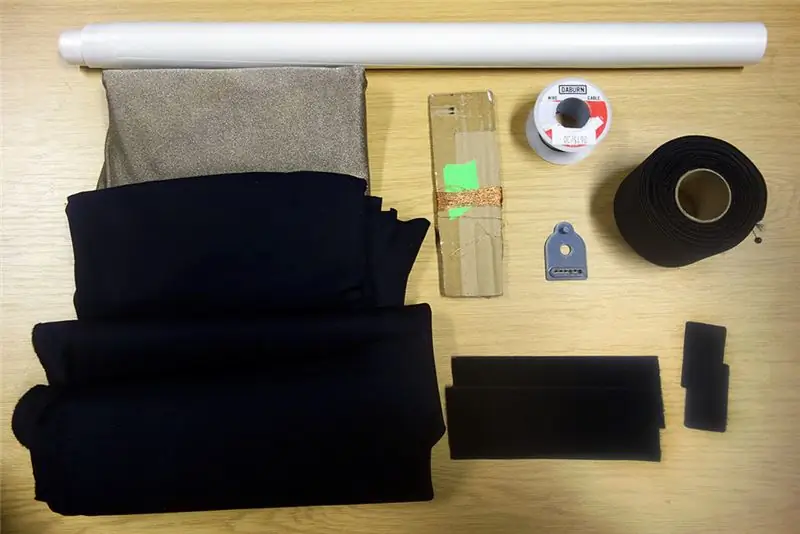
- Doppelklick auf Komponente "Display1" und in "Analog Display 7 Segments" auf der linken Seite
- Auf der linken Seite des "Digits"-Fensters wählen Sie "Analog Display 7 Segments1" und setzen im Eigenschaftenfenster "Count Digits" auf 4 und "Precision" auf 2
- Schließen Sie das Fenster "Ziffern"
- Wählen Sie "" und setzen Sie im Eigenschaftenfenster "Punkte" auf True
- Verbinden Sie den Pin "DHT11" [Temperatur] mit dem Pin "Display1"> "Analog Display 7 Segments1" [In]
- Verbinden Sie den Pin "Display1" [Clock] mit dem digitalen Pin des Arduino-Boards [10]
- Verbinden Sie den Pin "Display1" [Daten] mit dem digitalen Pin des Arduino-Boards[9]
- Verbinden Sie den "DHT11" -Pin [Sensor] mit dem digitalen Pin der Arduino-Platine [8]
Schritt 6: Generieren, Kompilieren und Hochladen des Arduino-Codes

Klicken Sie in Visuino unten auf die Registerkarte "Build", stellen Sie sicher, dass der richtige Port ausgewählt ist, und klicken Sie dann auf die Schaltfläche "Compile/Build and Upload".
Schritt 7: Spielen
Wenn Sie das Arduino UNO-Modul mit Strom versorgen, sollte die LED-Anzeige die aktuelle Temperatur anzeigen.
Herzliche Glückwünsche! Sie haben Ihr Projekt mit Visuino abgeschlossen. Ebenfalls beigefügt ist das Visuino-Projekt, das ich für dieses Instructable erstellt habe. Sie können es hier herunterladen und in Visuino öffnen:
Empfohlen:
So kopieren Sie Spielstände auf einfache Weise auf eine Microsoft- oder Drittanbieter-MU.: 9 Schritte

So kopieren Sie Spielstände einfach auf eine Microsoft- oder Drittanbieter-MU.: Original-Tutorial HIER CD, die es einfach macht, genau das zu tun. Dies ist kein vollständiges Softmod-Tutorial, dies
Arduino Game Controller mit Lichtern, die auf Ihr Unity-Spiel reagieren

Arduino Game Controller mit Lichtern, die auf Ihr Unity-Spiel reagieren:: Zuerst habe ich dieses Ding in Wort geschrieben. Dies ist das erste Mal, dass ich instructable verwende, also wenn ich sage: Schreiben Sie Code wie so wissen, dass ich mich auf das Bild oben in diesem Schritt beziehe. In diesem Projekt verwende ich 2 Arduinos, um 2 separate Bits auszuführen
Wir stellen vor: 'Deodorino' - das Infrarot-gesteuerte Arduino in einem leeren Deodorant-Stick. Klicken Sie auf das 1. Foto: 7 Schritte

Wir stellen vor: 'Deodorino' - das Infrarot-gesteuerte Arduino in einem leeren Deodorant-Stick. Klicken Sie auf das 1. Foto: Jetzt zum Detail
Wie zeichne ich einen Computerbildschirm auf einem Mac auf?: 7 Schritte

Wie zeichne ich den Computerbildschirm auf dem Mac auf?: Wie zeichne ich den Bildschirm auf dem Mac auf? Wollten Sie schon immer etwas aufzeichnen, was auf Ihrem Computer oder Telefon passiert? Vielleicht sehen Sie sich ein Video an und möchten einen Clip aufnehmen; Vielleicht versuchst du jemandem zu zeigen, wie man etwas macht, und ein Video würde es schaffen
Stativ-Kopf auf Einbeinstativ-Kopf Adapter auf 43 Cent. Wörtlich.: 6 Schritte

Stativ-Kopf auf Einbeinstativ-Kopf Adapter auf 43 Cent. Wörtlich.: Kurze Version meiner Geschichte: Ich habe eine Kamera gekauft, sie kam mit einem Bündel an Zubehör, darunter ein Samsonite 1100 Stativ. Ich habe ein Einbeinstativ. Ich möchte sehr bald Fotos mit einem Schwenkkopf auf dem Einbeinstativ machen und hatte keine 40 $, um ein L
