
Inhaltsverzeichnis:
- Schritt 1: Was Sie brauchen
- Schritt 2: Die Schaltung
- Schritt 3: Starten Sie Visuino und wählen Sie den Arduino UNO-Board-Typ aus
- Schritt 4: In Visuino ADD- und Set-Komponenten
- Schritt 5: In Visuino Connect-Komponenten
- Schritt 6: Generieren, Kompilieren und Hochladen des Arduino-Codes
- Schritt 7: Spielen
- Autor John Day [email protected].
- Public 2024-01-30 07:15.
- Zuletzt bearbeitet 2025-01-23 12:52.
In diesem Tutorial lernen wir, wie man mit einem Feuchtigkeitssensor eine Bodenfeuchtigkeit erkennt und eine grüne LED blinkt, wenn alles in Ordnung ist und OLED-Display und Visuino.
Schau das Video.
Schritt 1: Was Sie brauchen

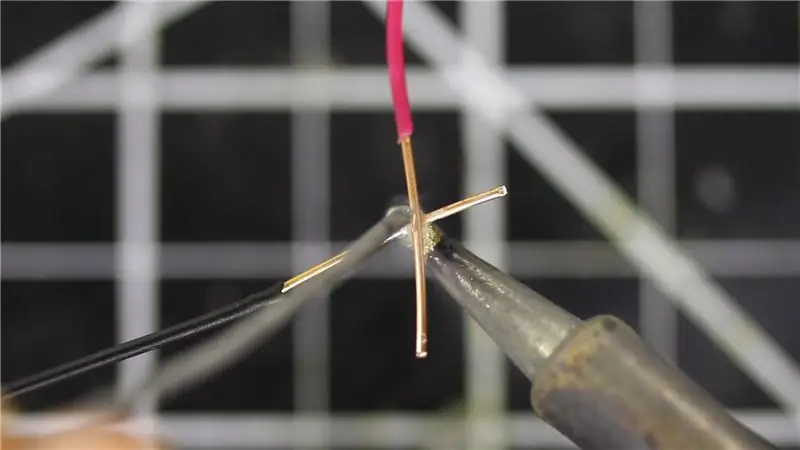


Arduino UNO (oder ein anderes Arduino) Holen Sie es hier
Bodenfeuchtesensormodul, Holen Sie es hier
Überbrückungsdrähte
Steckbrett Holen Sie es hier
OLED-Display Holen Sie es hier
1X Rote LED, 1X Grüne LED Holen Sie sie hier
Visuino-Programm: Visuino herunterladen
Schritt 2: Die Schaltung

- Verbinden Sie den OLED-Display-Pin [VCC] mit dem Arduino-Pin [5V]
- Verbinden Sie den OLED-Display-Pin [GND] mit dem Arduino-Pin [GND]
- Verbinden Sie den OLED-Display-Pin [SDA] mit dem Arduino-Pin [SDA]
- Verbinden Sie den OLED-Display-Pin [SCL] mit dem Arduino-Pin [SCL]
- Verbinden Sie Arduino 5V mit dem Piezo-Summermodul-Pin VCC
- Verbinden Sie Arduino GND mit dem negativen Pin der grünen LED
- Verbinden Sie Arduino GND mit dem negativen Pin der roten LED
- Verbinden Sie Arduino Digital Pin 3 mit dem negativen Pin der grünen LED
- Verbinden Sie Arduino Digital Pin 2 mit dem negativen Pin der roten LED
- Verbinden Sie Arduino 5V mit dem Feuchtesensormodul-Pin VCC
- Verbinden Sie Arduino GND mit dem Feuchtesensormodul-Pin GND
- Verbinden Sie den Arduino-Analog-Pin 0 mit dem Feuchtesensormodul-Pin A0
Schritt 3: Starten Sie Visuino und wählen Sie den Arduino UNO-Board-Typ aus


Um mit der Programmierung des Arduino zu beginnen, müssen Sie die Arduino-IDE von hier installieren:
Bitte beachten Sie, dass die Arduino IDE 1.6.6 einige kritische Fehler aufweist. Stellen Sie sicher, dass Sie 1.6.7 oder höher installieren, sonst funktioniert dieses Instructable nicht! Wenn Sie dies nicht getan haben, befolgen Sie die Schritte in diesem Instructable, um die Arduino IDE einzurichten, um Arduino UNO zu programmieren! Das Visuino: https://www.visuino.eu muss ebenfalls installiert werden. Starten Sie Visuino wie im ersten Bild gezeigt Klicken Sie auf die Schaltfläche "Tools" auf der Arduino-Komponente (Bild 1) in Visuino Wenn der Dialog erscheint, wählen Sie "Arduino UNO" wie in Bild 2 gezeigt
Schritt 4: In Visuino ADD- und Set-Komponenten



Komponente "OLED-Display" hinzufügen
2X Komponente "Analogwert vergleichen" hinzufügen
- Doppelklicken Sie auf das DisplayOLED1 und ziehen Sie im Elementfenster das Textfeld nach links, dann setzen Sie im Eigenschaftenfenster die Größe auf 3Schließen Sie das Elementfenster
- Wählen Sie CompareValue1 und setzen Sie im Eigenschaftenfenster "Compare Type" auf ctBiggerOrEqual und Value auf 0.7 <<Dies ist der Empfindlichkeitswert, Sie können ihn ändern, wenn Sie möchten
- Wählen Sie CompareValue2 und setzen Sie im Eigenschaftenfenster "Compare Type" auf ctSmaller und Value auf 0.7 << Dies ist der Empfindlichkeitswert, Sie können ihn ändern, wenn Sie möchten
Schritt 5: In Visuino Connect-Komponenten

- Verbinden Sie Arduino Analog Pin 0 mit CompareValue1 Pin In, CompareValue2 Pin In, DisplayOLED1>Text Field1 Pin In
- Verbinden Sie CompareValue1 Pin Out mit Arduino Digital Pin 2
- Verbinden Sie CompareValue2 Pin Out mit Arduino Digital Pin 3
- DisplayOLED1 Pin I2C Out zum Arduino Board I2C Pin In
Schritt 6: Generieren, Kompilieren und Hochladen des Arduino-Codes

Klicken Sie in Visuino unten auf die Registerkarte "Build", stellen Sie sicher, dass der richtige Port ausgewählt ist, und klicken Sie dann auf die Schaltfläche "Compile/Build and Upload".
Schritt 7: Spielen
Wenn Sie das Arduino UNO-Modul mit Strom versorgen, sollte die LED blinken (rot nicht genug Wasser, grün genug Wasser) und das OLED-Display zeigt den Feuchtigkeitsgehalt an. Herzlichen Glückwunsch! Sie haben Ihr Projekt mit Visuino abgeschlossen. Ebenfalls beigefügt ist das Visuino-Projekt, das ich für dieses Instructable erstellt habe. Sie können es hier herunterladen und in Visuino öffnen:
Empfohlen:
So bauen Sie einen Smart Mirror mit Raspberry Pi 4: 10 Schritte

So bauen Sie einen Smart Mirror mit Raspberry Pi 4: In dieser Anleitung sehen wir, wie Sie einen Smartmirror aus recycelten Teilen wie einem Bilderrahmen, einem alten Monitor und einem Bilderglas bauen. Für die elektronischen Komponenten, die ich hier gekauft habe www.lcsc .com
So bauen Sie Ihr eigenes Anemometer mit Reed-Schaltern, Hall-Effekt-Sensor und einigen Schrott auf Nodemcu. - Teil 1 - Hardware: 8 Schritte (mit Bildern)

So bauen Sie Ihr eigenes Anemometer mit Reed-Schaltern, Hall-Effekt-Sensor und einigen Schrott auf Nodemcu. - Teil 1 - Hardware: EinführungSeit ich mit dem Studium von Arduino und der Maker-Kultur begonnen habe, habe ich gerne nützliche Geräte aus Schrott- und Schrottstücken wie Kronkorken, PVC-Stücken, Getränkedosen usw. gebaut. Ich liebe es, eine Sekunde zu geben Leben für jedes Stück oder jeden Kumpel
So erstellen Sie einen Tiefpassfilter für einen Subwoofer mit dem NE5532-IC - DIY (ELECTROINDIA): 4 Schritte

So erstellen Sie einen Tiefpassfilter für einen Subwoofer mit dem NE5532-IC | DIY (ELECTROINDIA): In diesem Projekt zeige ich Ihnen, wie Sie einen Tiefpassfilter für Subwoofer herstellen können. Los geht's
So erhalten Sie Musik von fast jeder (Haha) Website (solange Sie sie hören können, können Sie sie bekommen Okay, wenn sie in Flash eingebettet ist, können Sie es möglicherweise nic

So erhalten Sie Musik von fast jeder (Haha) Website (solange Sie sie hören können, können Sie sie bekommen … Okay, wenn sie in Flash eingebettet ist, können Sie es möglicherweise nicht) BEARBEITET!!!!! Zusätzliche Informationen: Wenn Sie jemals auf eine Website gehen und ein Lied abspielen, das Sie mögen und es wollen, dann ist hier das anweisbare für Sie, nicht meine Schuld, wenn Sie etwas durcheinander bringen (nur so wird es passieren, wenn Sie ohne Grund anfangen, Dinge zu löschen) ) Ich konnte Musik für
Fügen Sie eine PC-Sync-Buchse zu einem Nikon Sc-28 Ttl-Kabel hinzu (verwenden Sie die automatischen Einstellungen für einen Blitz an der Kamera und lösen Sie Kamerablitze aus !!):

Fügen Sie eine PC-Sync-Buchse zu einem Nikon Sc-28 Ttl-Kabel hinzu (verwenden Sie die automatischen Einstellungen für einen Kamerablitz und lösen Sie die Kamerablitze aus !!): In dieser Anleitung zeige ich Ihnen, wie Sie einen dieser lästigen proprietären 3-Pin-TTL-Anschlüsse auf entfernen die Seite eines Nikon SC-28 Off-Camera-TTL-Kabels und ersetzen Sie es durch einen Standard-PC-Sync-Anschluss. Auf diese Weise können Sie einen dedizierten Blitz verwenden, s
