
Inhaltsverzeichnis:
- Schritt 1: Was Sie brauchen
- Schritt 2: Starten Sie Visuino und wählen Sie den Arduino TTGO T-Display ESP32 Board Type
- Schritt 3: In Visuino WLAN einstellen
- Schritt 4: Im Visuino-Set-Display
- Schritt 5: In Visuino Komponenten hinzufügen
- Schritt 6: In Visuino Connect-Komponenten
- Schritt 7: Generieren, Kompilieren und Hochladen des Codes
- Schritt 8: Spielen
2025 Autor: John Day | [email protected]. Zuletzt bearbeitet: 2025-01-23 12:52

In diesem Tutorial erfahren Sie, wie Sie die Signalstärke eines WLAN-Netzwerks mit der ESP32 TTGO-Karte anzeigen.
Schau das Video!
Schritt 1: Was Sie brauchen



- TTGO ESP32
- WiFi Verbindung
- Visuino-Programm: Visuino herunterladen
Schritt 2: Starten Sie Visuino und wählen Sie den Arduino TTGO T-Display ESP32 Board Type


Das Visuino: https://www.visuino.eu muss installiert sein. Starten Sie Visuino wie im ersten Bild gezeigt Klicken Sie auf die Schaltfläche "Tools" auf der Arduino-Komponente (Bild 1) in Visuino Wenn der Dialog erscheint, wählen Sie "TTGO T-Display ESP32" wie in Bild 2 gezeigt
Schritt 3: In Visuino WLAN einstellen
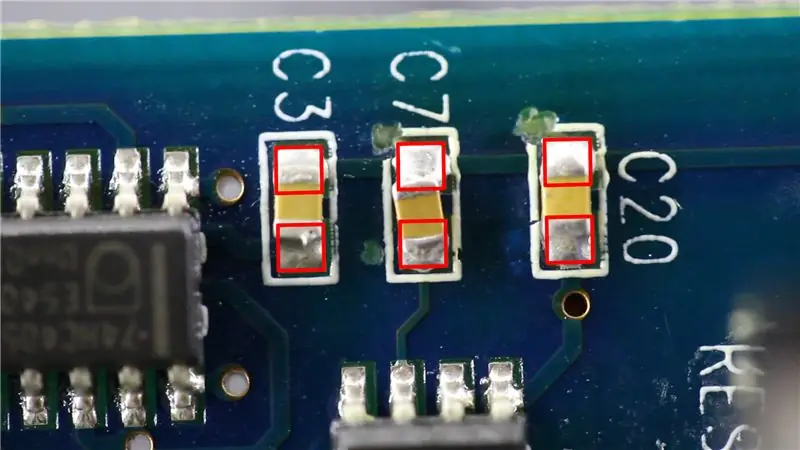


- Wählen Sie das TTGO T-Display ESP32 Board aus und erweitern Sie im Eigenschaftenfenster "Module>WiFi>Connect To Access Points
- Klicken Sie auf die 3 Punkte mit Access Points verbinden
- Ziehen Sie im AccessPoints-Fenster "WiFi Access Point" auf die linke Seite
- Im Eigenschaftenfenster SSID (Name Ihres WLAN-Hotspots oder Routers) einstellenIm Eigenschaftenfenster Passwort (Passwort Ihres WLAN-Hotspots oder Routers) einstellen
- AccessPoints-Fenster schließen
- Wählen Sie das TTGO T-Display ESP32 Board aus und erweitern Sie im Eigenschaftenfenster "Module" > "WiFi" > "Operations" und klicken Sie auf die Schaltfläche mit den 3 Punkten
- . Im Fenster "Operationen" ziehen Sie "WiFi Signal Strength" auf die linke Seite
- Schließen Sie das Fenster "Operationen"
Schritt 4: Im Visuino-Set-Display

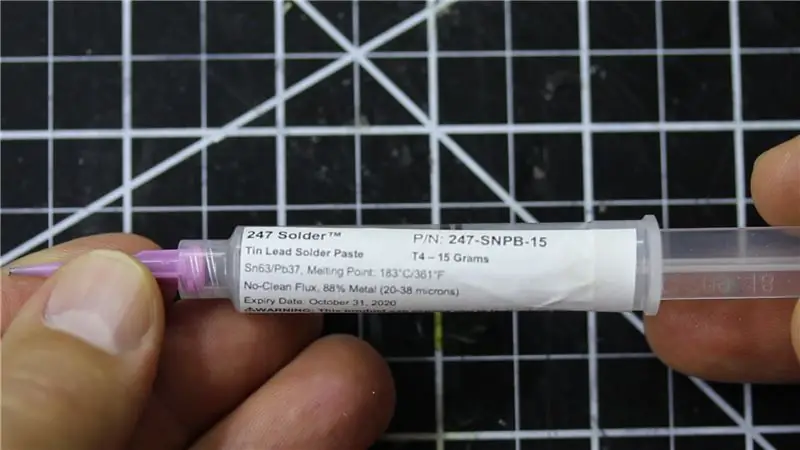
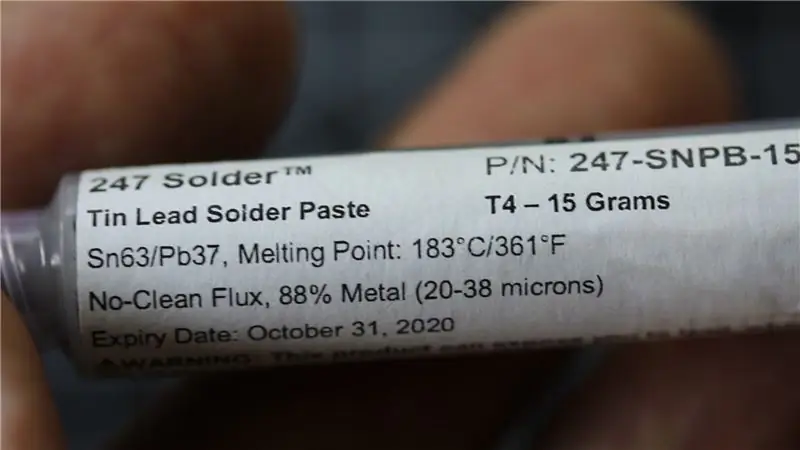
- Wählen Sie das TTGO T-Display ESP32 Board aus und erweitern Sie im Eigenschaftenfenster "Module>Display>Orientation
- Setzen Sie die Ausrichtung auf:goRight
- Wählen Sie das TTGO T-Display ESP32 Board aus und erweitern Sie im Eigenschaftenfenster "Module>Display>Elements
- Klicken Sie auf die Elemente 3 Punkte
Im Fenster Elemente:
Ziehen Sie "Textfeld" auf die linke Seite und stellen Sie im Eigenschaftenfenster die Größe auf 2, X auf 138, Y auf 60. ein
Ziehen Sie "Rechteck zeichnen" auf die linke Seite und stellen Sie im Eigenschaftenfenster die Größe auf 2, X auf 30, Y auf 60, Höhe auf 40, Farbe auf aclDodgerBlue, Füllfarbe auf aclDodgerBlue und wählen Sie Breite und klicken Sie auf das Stecknadelsymbol und wählen Sie Schwimmbeckenstift
Ziehen Sie ein weiteres Ziehen Sie "Rechteck zeichnen" auf die linke Seite und setzen Sie im Eigenschaftenfenster die Größe auf 2, X auf 28, Y auf 47, Höhe auf 45, Breite auf 105, Füllfarbe auf aclBlack
Ziehen Sie "Text zeichnen" auf die linke Seite und setzen Sie im Eigenschaftenfenster Farbe auf aclAzure, Größe auf 2, Text auf "WiFi Signal", X auf 30
Schließen Sie das Elementfenster
Schritt 5: In Visuino Komponenten hinzufügen




- Komponente "Impulsgenerator" hinzufügen
- Komponente "Add Analog Value" hinzufügen Wählen Sie nun "AddValue1" und setzen Sie im Eigenschaftsfenster den Wert auf 100
Komponente "Analog To Integer" hinzufügen
Schritt 6: In Visuino Connect-Komponenten

- Verbinden Sie PulseGenerator1 Pin Out mit TTGO T-Display ESP32 > Operations[0] Pin Clock
- Verbinden Sie TTGO T-Display ESP32 > Operations[0] Pin Signalstärke mit AddValue1 Pin In
- Verbinden Sie "AddValue1" Pin Out mit AnalogToInteger1 Pin In
WICHTIG: Schließen Sie Folgendes in der genauen Reihenfolge an
- Verbinden Sie AnalogToInteger1 Pin Out mit TTGO T-Display ESP32 > Display > Text Field1 Pin In
- Verbinden Sie AnalogToInteger1 Pin Out mit TTGO T-Display ESP32 > Display > Text Field1 Pin Clock
- Verbinden Sie AnalogToInteger1 Pin Out mit TTGO T-Display ESP32 > Display > Draw Rectangle2 Pin Clock
- Verbinden Sie AnalogToInteger1 Pin Out mit TTGO T-Display ESP32 > Display > Draw Rectangle1 Pin Width
- Verbinden Sie AnalogToInteger1 Pin Out mit TTGO T-Display ESP32 > Display > Draw Rectangle1 Pin Clock
Schritt 7: Generieren, Kompilieren und Hochladen des Codes

Klicken Sie in Visuino unten auf die Registerkarte "Build", stellen Sie sicher, dass der richtige Port ausgewählt ist, und klicken Sie dann auf die Schaltfläche "Compile/Build and Upload".
Schritt 8: Spielen
Wenn Sie das TTGO ESP32-Modul mit Strom versorgen, verbindet es sich mit dem Netzwerk und zeigt die WLAN-Signalstärke an.
Herzliche Glückwünsche! Sie haben Ihr Projekt mit Visuino abgeschlossen. Ebenfalls beigefügt ist das Visuino-Projekt, das ich für dieses Instructable erstellt habe. Sie können es herunterladen und in Visuino öffnen:
Empfohlen:
DIY So zeigen Sie die Zeit auf dem M5StickC ESP32 mit Visuino an - Einfach zu tun: 9 Schritte

DIY So zeigen Sie die Zeit auf dem M5StickC ESP32 mit Visuino an - Einfach zu machen: In diesem Tutorial lernen wir, wie Sie den ESP32 M5Stack StickC mit Arduino IDE und Visuino programmieren, um die Zeit auf dem LCD anzuzeigen
M5STACK So zeigen Sie Temperatur, Feuchtigkeit und Druck auf dem M5StickC ESP32 mit Visuino an - Einfach zu tun: 6 Schritte

M5STACK So zeigen Sie Temperatur, Luftfeuchtigkeit und Druck auf dem M5StickC ESP32 mit Visuino an - Einfach zu machen: In diesem Tutorial lernen wir, wie Sie den ESP32 M5Stack StickC mit Arduino IDE und Visuino programmieren, um Temperatur, Luftfeuchtigkeit und Druck mit dem ENV-Sensor (DHT12, BMP280, BMM150)
Google-Suche auf ESP32: 7 Schritte
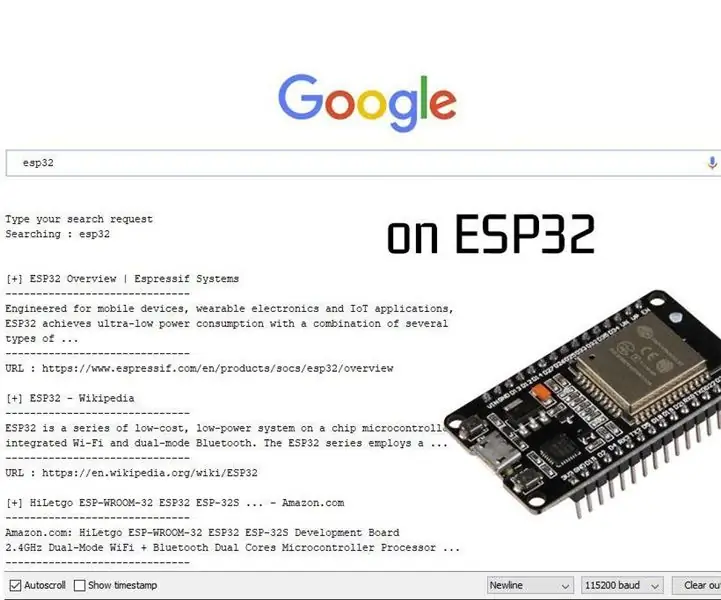
Google-Suche auf ESP32: In diesem Tutorial zeige ich Ihnen, wie Sie Google-Suchen mit einem ESP32 durchführen. Das Ergebnis selbst ist nicht sehr nützlich, da die Suchergebnisse im seriellen Monitor des Computers angezeigt werden, aber es ist eine coole Sache, die Leistung von ESP32 zu zeigen. Der Code kann
So fügen Sie jedem Projekt eine WLAN-Steuerung hinzu -- ESP32-Anfängerleitfaden: 5 Schritte

So fügen Sie jedem Projekt eine WLAN-Steuerung hinzu || ESP32-Anfängerhandbuch: In diesem Projekt zeige ich Ihnen, wie einfach / schwierig es ist, einen ESP32 mit der Arduino IDE zu verwenden, um jedem Elektronikprojekt eine WiFi-Steuerung hinzuzufügen. Unterwegs zeige ich Ihnen, wie Sie mit dem ESP32 einen einfachen WLAN-Server erstellen und wie Sie
So verbinden Sie einen ESP32 mit der IoT-Cloud: 8 Schritte

So verbinden Sie einen ESP32 mit der IoT-Cloud: Diese Anleitung enthält eine Reihe von Artikeln zum Anschließen von Hardware wie Arduino und ESP8266 an die Cloud. Ich werde Ihnen erklären, wie Sie Ihren ESP32-Chip mit dem AskSensors IoT-Dienst mit der Cloud verbinden. Warum ESP32?Nach dem großen Erfolg
