
Inhaltsverzeichnis:
- Autor John Day [email protected].
- Public 2024-01-30 07:15.
- Zuletzt bearbeitet 2025-06-01 06:08.

Ich liebe es, Radio zu hören! Ich benutzte ein DAB-Radio in meinem Haus, stellte jedoch fest, dass der Empfang etwas lückenhaft war und der Ton immer wieder abbrach, also beschloss ich, mein eigenes Internetradio zu bauen. Ich habe ein starkes WLAN-Signal in meinem Haus und die digitale Übertragung sollte bedeuten, dass ich High-Fidelity-Sound wiedergeben konnte.
Ich wollte keinen Smart Speaker verwenden. Ich wollte das Radio einschalten, die Kanäle wechseln und dann wieder ausschalten, damit es sich wie ein traditionelles Radio verhielt, aber da es das Internet für seine Konnektivität nutzte, konnte ich Radiokanäle von überall auf der Welt hören.
Ich habe es geschafft, ein gebrauchtes BOSE SoundDock Serie II-Modell bei ebay zu finden (kostet 5,33 £), aber es wurde als nicht funktionierend aufgeführt. Dies war kein Problem, da ich alle internen Schaltkreise entfernen würde, um meine eigenen hinzuzufügen.
Lieferungen:
Ein Bose SoundDock (ich habe das Modell der Serie II verwendet)
Raspberry Pi Zero Wireless mit rechtwinkligen GPIO-Header-Pins
DAC-Decoder PCM5102A
Verstärker PAM8403
VS1838B Infrarotempfänger
HX1838-Fernbedienung
Klinkenbuchse 2,1 mm Buchse
Verbindungsdraht (ich habe Wirewrap verwendet)
3D-Druckanlagen
Spule mit PLA-Druckerfilament
Acryllackspray
Lackfarbe
M3 Muttern
M3 x 8 mm Innensechskant-Maschinenschrauben
IR-Empfänger-LED
Veroboard & Header-Pins
Schritt 1: Zerlegen Sie das Gerät und reinigen Sie es



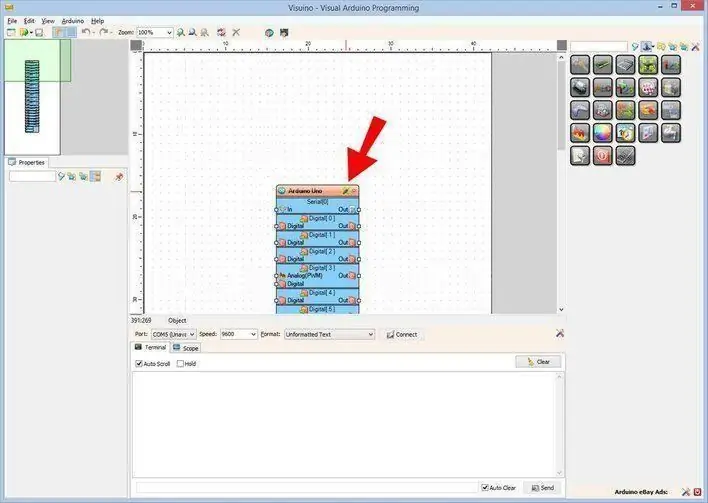
Das SoundDock lässt sich leicht zerlegen. Entfernen Sie zuerst die Basis und trennen Sie den Kabelbaum. Die vorderen iPod-Docking-Abschnitte verwenden Torx T6-Spline-Schrauben.
Entfernen Sie die vordere Drahtgitterplatte. Dies ist eine Reibungspassung, die Schaum verwendet, um die Seite des Gehäuses zu greifen. Ich schaffte es, es mit einem Haken zu lösen und dann ließ es sich leicht herausheben. Ich habe Anweisungen gesehen, um diese zu entfernen, indem man eine Münze in den Schlitz zwischen dem Drahtgeflecht und dem Gehäuse dreht, aber ich wollte das Gehäuse nicht mit dem Rand der Münze markieren.
Die Frontplatte dient als Kühlkörper für den Originalverstärker und kann mit Schrauben entfernt werden. Dieser wird dann herausgehoben und die Lautsprecher und das Flachbandkabel können getrennt werden.
Wenn Ihr SoundDock ein altes Gerät ist, hat es wahrscheinlich viel Staub und Schmutz aufgenommen. Nachdem alle elektrischen Komponenten entfernt wurden, können Sie es jetzt in heißem Seifenwasser gründlich reinigen. Ich habe ein "Aufkleber-Entferner"-Spray verwendet, um das Chaos zu beseitigen, das ein Etikett hinterlassen hat. Denken Sie daran, keine scheuernden Reinigungsmittel zu verwenden, damit die Hochglanzoberfläche des Gehäuses erhalten bleibt.
Schritt 2: 3D-Druck der Komponenten
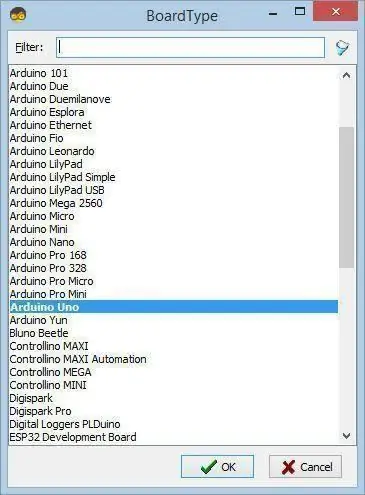
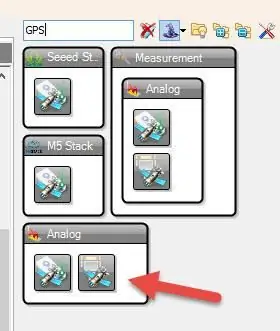
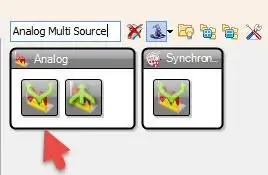
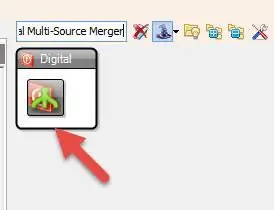
Ich entwarf eine Halterung, die an der Innenseite des Kühlkörpers aus Aluminium montiert wurde, damit ich den Raspberry Pi, den DAC-Decoder und die Verstärkerkomponenten in einer einzigen kompakten Einheit anbringen konnte.
Das Cradle wird in zwei Teilen geliefert, der untere Teil wurde mit Stützen bedruckt, da an der Seite des Geräts ein Loch benötigt wird, damit die Micro-SD-Karte gewechselt werden kann, ohne das gesamte Gerät zerlegen zu müssen. Diese bedruckten Träger lassen sich mit einem Metallpickel und einer Spitzzange leicht entfernen. Die beiden Teile der Wiege können mit M3-Maschinenschrauben und Muttern, die in der Konstruktion unverlierbar gehalten werden, miteinander verbunden werden.
Auf den Raspberry Pi (RPi) wurde ein 40-poliger rechtwinkliger Header aufgelötet.
Das RPi wird auf einigen Leiterplatten-Abstandshaltern montiert, die dann ausgebohrt werden, damit die Maschinenschrauben leicht durchgehen. Dies geschieht auch sorgfältig an den Eckmontagelöchern des Raspberry Pi.
Oben auf der Halterung sehen Sie den DAC PCM5102A mit gelöteten rechtwinkligen Headern, einem PAM-Verstärker und einer Doppelreihe von Headern, die auf einem Veroboard montiert sind, um als Stromversorgungs-Sammelschiene zu fungieren. Die gesamte Baugruppe kann mit den Originalschrauben an der Aluminium-Kühlkörperplatte befestigt werden, die an der Vorderseite des SoundDock befestigt wird.
Das vordere Namensschild wurde so gestaltet, dass es dem Krümmungsradius des Gehäuses folgt. Ich habe geprägte Buchstaben verwendet und es wurde genau gedruckt, aber ich dachte nicht, dass der Name BOSEBerry Pi besonders sichtbar ist, wenn er das Licht nicht richtig einfängt. Ich beschloss, die geprägten Buchstaben zu malen, um sie besser sichtbar zu machen. Ich versiegelte den Druck mit einem klaren Acryllackspray, um alle Hohlräume in der Druckoberfläche zu füllen. Dies sollte sicherstellen, dass die nächste Schicht farbiger Emailfarbe nicht durch die gedruckten Schichten des Stücks blutete. Die Emaillefarbe wurde in mehreren Schichten aufgebaut. Während des Malens wurde die Farbe durch eine Kapillarwirkung an die Oberfläche gezogen, was zu einigen Flecken führte, aber sobald sie trocken war, konnte ich sie mit etwas nassem und trockenem Papier reinigen und dann eine letzte Schicht Klarlack auftragen, um der Farbe zu entsprechen glänzende Oberfläche des Geräts.
Schritt 3: Konfigurieren Sie das Pi
Die folgenden Anweisungen sind die Schritte, die Sie ausführen müssen, um die Radiosoftware zu konfigurieren.
- Laden Sie Buster Lite von https://www.raspberrypi.org/downloads/raspbian/ herunter. Entpacken Sie die gezippte Datei - Sie erhalten eine.img-Datei.
- Formatieren Sie die Micro-SD-Karte mit dem SD-Kartenformatierer
- Verwenden Sie Win32 Disk Imager https://sourceforge.net/projects/win32diskimager/, um Raspbian Buster auf die SD-Karte zu schreiben (was etwa 10 Minuten dauert)
- Schließen Sie den Pi an einen Monitor und eine Tastatur an und melden Sie sich mit Benutzername = pi, Passwort = Himbeere an
- Geben Sie Sudo raspi-config in ein Konsolenfenster ein.
- Menüoption 8 - Aktualisieren Sie dieses Tool auf die neueste Version.
- Menüpunkt 1 - Benutzerpasswort ändern und notieren.
-
Menüoption 2 - Netzwerkoptionen
- (N2) Geben Sie die WLAN-Details für Ihr Heimnetzwerk ein
- (N1) Ändern Sie den Hostnamen in radiopi
- Menüoption 3 - Bootoptionen aktivieren (B1) und (B2) Automatische Konsole-Anmeldung
- Menüoption 5 - Schnittstellenoptionen (P2) aktivieren SSH
- Menüoption 7 - Erweitert (A1) Dateisystem erweitern
- Sudo apt-get update
- Sudo apt-get upgrade (15 Minuten)
- Sudo rpi-update (um die Firmware zu aktualisieren)
- RPiZ kann jetzt „headless“verwendet werden, sodass Sie per SSH hineingehen können, um die restlichen Einstellungen zu konfigurieren. Melden Sie sich über einen Browser (etwa 192.168.1.254) bei Ihrem Router an und suchen Sie die IP-Adresse Ihres Radiopi. Laden Sie Putty herunter und melden Sie sich mit der soeben gefundenen IP-Adresse beim Pi an. Der Benutzername = pi und verwenden Sie Ihr neues Passwort.
- sudo apt-get install lirc # install LIRC (geben Sie y ein, um fortzufahren)
- sudo nano /boot/config.txt
- entkommentieren und ändern Sie die Pin-Nummer dtoverlay=gpio-ir, gpio_pin=23 #pin 16 auf der Platine
- auskommentieren #dtparam=audio=on
- dtoverlay=hifiberry-dac
- RPi4-Optionen auskommentieren dtoverlay=vc4-fkms-v3d und max_framebuffers=2
- Strg X, dann Eingabe, dann ‘Y’ zum Speichern
- cd /etc/lirc
- ls um die Dateien im Verzeichnis aufzulisten
- sudo cp lirc_options.conf.dist lirc_options.conf
- sudo cp lircd.conf.dist lircd.conf
- sudo nano lirc_options.conf
- Treiber = Standard
- Gerät = /dev/lirc0
- Strg X, dann Eingabe, dann ‘Y’ zum Speichern
- sudo nano /etc/lirc/lircd.conf.d/HX1838.conf
- Kopieren Sie die Definitionen für HX1838.conf aus der Textdatei (ctrl-insert zum Einfügen in die Konsole)
- Strg X, dann Eingabe, dann ‘Y’ zum Speichern
- cd /etc/lirc/lircd.conf.d
- ls Dateien sehen
- sudo mv devinput.lircd.conf devinput.lircd.conf.dist (um es zu deaktivieren)
- sudo nano /etc/lirc/lircrc
- füge den Konfigurationscode für lircrc ein
- Strg X, dann Eingabe, dann ‘Y’ zum Speichern
- sudo apt-get install mpd - 'Y' eingeben, um fortzufahren (dauert etwas)
- sudo apt-get install mpc
- sudo nano /etc/rc.local
- Kommentieren Sie den gesamten Code außer Exit 0 am Ende aus
- #Diese nächsten Kommentare vor dem Beenden 0 hinzufügen
- irexec -d. hinzufügen
- MPC-Stopp hinzufügen
- mpc-Volumen 30. hinzufügen
- #Strombedarf reduzieren
- # HDMI ausschalten, da dieses Gerät kopflos ist
- /usr/bin/tvservice -o
- Strg X, dann Eingabe, dann ‘Y’ zum Speichern
- Erstellen Sie abschließend eine neue asound.conf, indem Sie sudo nano /etc/asound.conf eingeben und Folgendes eingeben:
- pcm.!Standard {
- HW-Karte 0 eingeben
- }
- ctl.!Standard {
- HW-Karte 0 eingeben
- }
- Strg X, dann Eingabe, dann ‘Y’ zum Speichern
- sudo nano /etc/mpd.conf
- scrollen Sie nach unten, um diese Einstellungen zu ändern
- Audioausgang{
- Geben Sie "alsa" ein
- Name„Mein ALSA-Gerät“
- Gerät „hw:0, 0“
- Mixer_Typ „Software“
- Mixer_device „Standard“
- Mixer_control „PCM“
- Mixer_index „0“
- }
- Strg X, dann Eingabe, dann ‘Y’ zum Speichern
- sudo neu starten
- Sie können nun die Drähte anschließen.
Ich habe die Radiosender wie folgt konfiguriert, aber Sie können die URL-Streams ändern und beliebige Radiosender verwenden. Siehe die angehängte lircrc-Konfigurationsdatei.
Schlüssel 0 = Jazz FM
Schlüssel 1 = Absoluter Classic Rock
Schlüssel 2 = BBC Radio 2
Taste 3 = Klassisches FM
Schlüssel 4 = BBC Radio 4
Schlüssel 5 = BBC Radio 5
Taste 6 = BBC Radio 6 Musik
Schlüssel 7 = BBC Hereford und Worcester
Taste 8 = Absolute 80er Musik
Taste 9 = Absolute 90er Musik
Pfeil nach oben = Lautstärke erhöhen
Pfeil nach unten = Lautstärke verringern
Taste links = Wiedergabeliste löschen
Taste rechts = Wiedergabeliste löschen
Taste OK = Abspielen
Key Back = Toggle (was die Live-Wiedergabe anhält)
Taste Exit = Stop
Schritt 4: Verdrahten Sie das Projekt
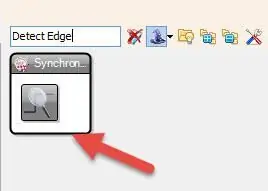
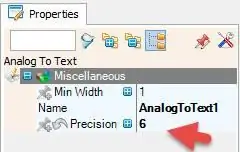
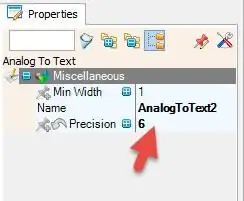
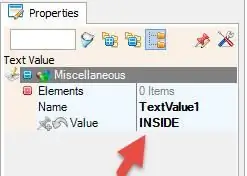
Schließen Sie die Stromkreise mithilfe der obigen Verdrahtungstabellen an.
Ich habe den Prototyp ursprünglich auf einem Steckbrett gebaut, um zu überprüfen, ob er funktioniert. Ich konnte dann die Drahtverbindungen auf die von mir installierten Komponenten übertragen, indem ich Dupont-Anschlüsse an den Headern verwendet habe. Wieder konnte ich testen, ob das Gerät noch funktioniert. Schließlich entschied ich mich, die endgültigen Verbindungen mit einem Wirewrap-Tool herzustellen. Dies bietet eine sehr saubere Möglichkeit, die Komponenten zu verbinden, und hat den zusätzlichen Vorteil, dass Verbindungen bei Bedarf einfach "aufgehoben" werden können. Die mit dieser Methode hergestellten elektrischen Verbindungen sind so gut, dass sie nicht gelötet werden müssen.
Der IR-LED-Empfänger wurde dem Projekt hinzugefügt, indem er auf ein kleines Stück Veroboard gelötet wurde, das dann an der Stelle der ursprünglichen LED an der Vorderseite des Gehäuses montiert wurde. Die Drähte wurden kurz gehalten und durch den eingebauten Kanal geführt, um eine Verbindung zum RPi herzustellen. Dieser Empfänger sitzt hinter dem feinen Drahtgitter, so dass er das IR-Signal der Fernbedienung „sehen“kann.
Nachdem die Lautsprecher im Gehäuse befestigt wurden, können sie an die Stereokanäle des Verstärkerausgangs angeschlossen werden. Die Klinkenbuchse des Netzteils kann durch die 3D-gedruckte Trägerplatte gefädelt und in die Stromschiene der Schaltung verdrahtet werden. Das gesamte Gerät wird von einem 5V 3A Steckertransformator mit Strom versorgt.
