
Inhaltsverzeichnis:
- Lieferungen
- Schritt 1: 3D-Druck der erforderlichen Teile
- Schritt 2: Demontage und Montage des Thermodruckers
- Schritt 3: Montage des Spulenhalters und des Papierschneiders
- Schritt 4: Kamera und NeoPixel montieren
- Schritt 5: Montage des Raspberry Pi und der Batterie
- Schritt 6: Verkabelung
- Schritt 7: Code
- Schritt 8: Testdruck
- Autor John Day [email protected].
- Public 2024-01-30 07:16.
- Zuletzt bearbeitet 2025-01-23 12:52.



FotoFish ist ein Polaroid-Kameraprojekt, das einen umfunktionierten Thermodrucker verwendet, um das aufgenommene Foto sofort auszudrucken. Es wird vom Team des OPENFAB, einem Open Fabrication Lab der Özyeğin-Universität in Istanbul, Türkei, erstellt. Der Zweck dieses Projekts war es, den Leuten eine unterhaltsame Möglichkeit zu bieten, ihre Besuche bei OPENFAB aufzuzeichnen.
Lieferungen
- Himbeer-Pi
- Raspberry Pi Kamera
- 12V Lithium-Ionen-Akku mit BMS (Battery Management System)
- LM2596 Spannungsreglerplatine
- Thermobondrucker und sein Papier
- Kurze M10 Stange
- 12 LED Neopixel-Ring
- Auslöser
- Stromschalter
- Netzteilbuchse
- 12V-Adapter
Schritt 1: 3D-Druck der erforderlichen Teile
Bevor Sie anfangen, etwas zu tun, müssen Sie die von uns entworfenen Körperteile drucken. Die meisten dieser Teile sind groß und das Drucken kann mehrere Stunden dauern, daher empfehlen wir Ihnen, sie vorher auszudrucken.
Schritt 2: Demontage und Montage des Thermodruckers



Jeder Thermodrucker ist etwas anders, daher müssen Sie in diesem Teil improvisieren und eine Lösung finden, um Ihren Thermodrucker für das Einkleben in das vordere Gehäuseteil vorzubereiten. Wir begannen damit, unseren Drucker zu zerlegen und zu inspizieren. Unser Drucker hatte drei Hauptteile; ein mechanischer Drucker, eine Platine und ein Netzteil. In diesem Projekt werden wir eine Batterie verwenden, um unseren Drucker mit Strom zu versorgen, daher blieben uns zwei wesentliche Teile. Wir haben ein 3D-gedrucktes Teil entworfen, das unseren mechanischen Drucker und die Leiterplatte zusammenhält. Dann haben wir Pattex verwendet, um das 3D-gedruckte Teil an den vorderen Körper zu kleben. Später mussten wir ein kleines Loch schneiden, um Platz für das USB-Kabel zu schaffen, aber danach war unser Drucker fertig und funktionierte.
Schritt 3: Montage des Spulenhalters und des Papierschneiders
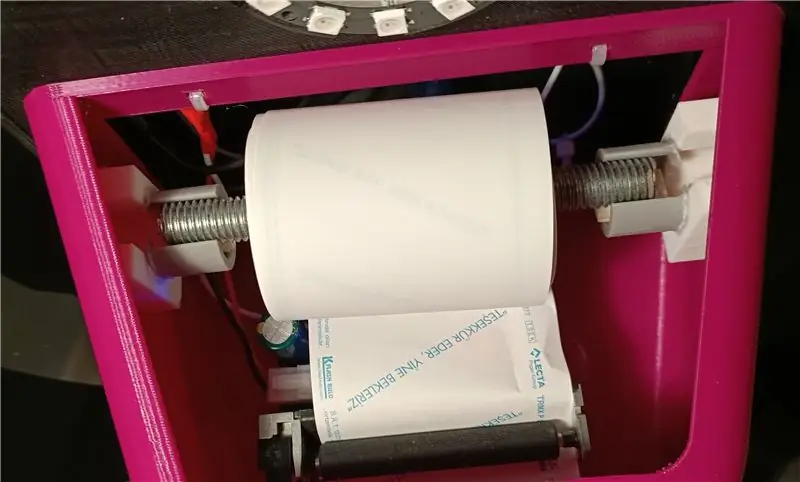


Wir haben zwei Teile entworfen, um die Papierspule oben auf dem Thermodrucker im vorderen Gehäuseteil zu halten. Kleben Sie diese Teile an beiden Seiten innerhalb des vorderen Gehäuses in einer Höhe, in der die Papierspule den Drucker nicht stört. Schneiden Sie dann eine M10-Stange mit einer ungeeigneten Länge zu, um die Spule zu halten, und legen Sie sie wie in der Abbildung gezeigt auf diese Spulenhalter. Einige Papierspulen mit größerem Durchmesser können die Leiterplatte des Druckers berühren. Legen Sie in einem solchen Fall einige übrig gebliebene Teile in den Spulenhalter, um die Spule wie zuvor anzuheben.
Wir haben ein Cutterstück aus Acetatpapier hergestellt, um das Papier nach dem Druck zuschneiden zu können. Sie können ein solches Stück auch herstellen, indem Sie das Acetatpapier mit einer Schere schneiden. Sie müssen dieses Cutterstück vor das Loch kleben, aus dem bedrucktes Papier herauskommt. Das Einkleben dieses Stücks in den Körper würde zu einem konsistenten Papierstau führen.
Schritt 4: Kamera und NeoPixel montieren



Bevor wir die Kamera und das NeoPixel montieren, müssen wir einige weibliche Überbrückungskabel an das NeoPixel anlöten. Löten Sie drei Überbrückungsdrähte an die DI (Digital Input), GND (Masse) und 5V Pins. Führen Sie die Kabel durch das Loch unter der Stelle, an der das NeoPixel sitzen soll. Verwenden Sie danach Heißkleber, um den NeoPixel-Ring fest zu montieren. Wir werden auch Heißkleber verwenden, um die Raspberry Pi-Kamera zu montieren, aber achten Sie darauf, den Heißkleber nur auf der Rückseite der Kamera aufzutragen, wie im Bild gezeigt, da das Aufbringen auf die Komponenten auf der Vorderseite Schäden verursachen kann.
Schritt 5: Montage des Raspberry Pi und der Batterie
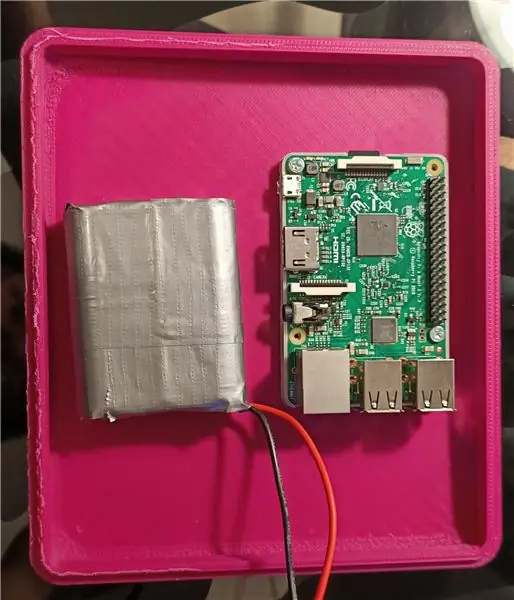
Montieren Sie den Raspberry Pi und den Lithium-Ionen-Akku inklusive des Akku-Management-Systems mit etwas Heißkleber in der Hauptabdeckung. Wenn Sie planen, den Raspberry Pi für zukünftige Projekte zu verwenden, empfehlen wir Ihnen, eine untere Abdeckung für Raspberry Pi zu drucken und mit Heißkleber auf das Gehäuse zu kleben, da das Entfernen eines heißgeklebten Raspberry Pi zu Schäden führen kann.
Schritt 6: Verkabelung
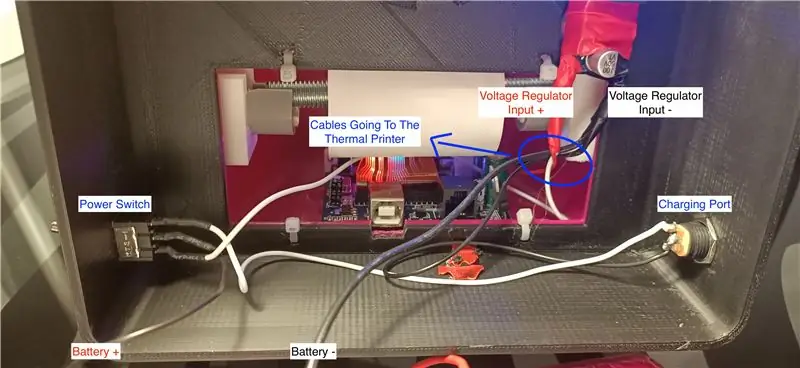
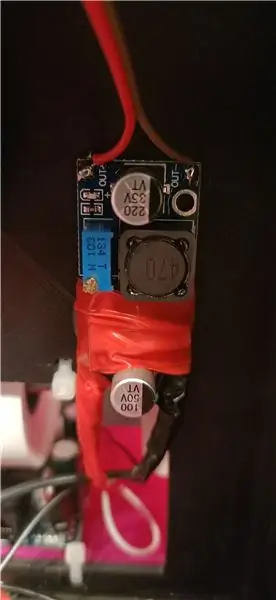

Wir beginnen mit dem Löten der Stromkabel. Löten Sie zuerst zwei Kabel an den Ladeanschluss, das Kabel vom positiven Pin des Anschlusses geht zum Pin oben auf dem Netzschalter, das andere Kabel geht zum Massestift des Spannungsreglers. Dann das positive Ende der Batterie an den mittleren Pin des Netzschalters anlöten und das Massekabel ebenfalls an den Massepin des Reglers anlöten. Zumindest verbinden wir den verbleibenden Pin des Netzschalters mit dem positiven Pin des Reglers. Wenn sich der Netzschalter in dieser Konfiguration in der Position "Ein" befindet, fließt der Strom von der Batterie zu unserer Elektronik und wenn sich der Schalter in der Position "Aus" befindet, wird die Batterie mit dem Ladeanschluss verbunden und wartet darauf, aufgeladen zu werden.
Nach dem Verdrahten der 12-Volt-Stromversorgung müssen wir die Ausgangspins des Spannungsreglers mit den Eingangspins des Raspberry Pi verbinden und die Ausgangsspannung auf ein geeignetes Niveau einstellen. Dazu zwei weibliche Überbrückungskabel an den Ausgang anlöten und die Spannung mit einem Multimeter oder Voltmeter auf 5 Volt einstellen. Verbinden Sie außerdem zwei weibliche Jumper mit dem Auslöser und stecken Sie ihn ein. Schließlich müssen wir alles mit dem Raspberry Pi verbinden. Verbinden Sie zunächst den Thermodrucker mit einem USB-Kabel mit dem Raspberry Pi. Verbinden Sie dann die NeoPixel-Ringkabel mit den richtigen Pins des Raspberry Pi, indem Sie den Farben der Kabel folgen, die wir zwei Schritte zurück gelötet haben. Schließen Sie die Kabel des Verschlussstifts wie in der Abbildung gezeigt an und schließen Sie die Stromkabel an, die vom Ausgang des Reglers kommen. Vergessen Sie nicht, das Kamerakabel des Raspberry Pi anzuschließen, bevor Sie die Rückseite des Gehäuses schließen.
Schritt 7: Code
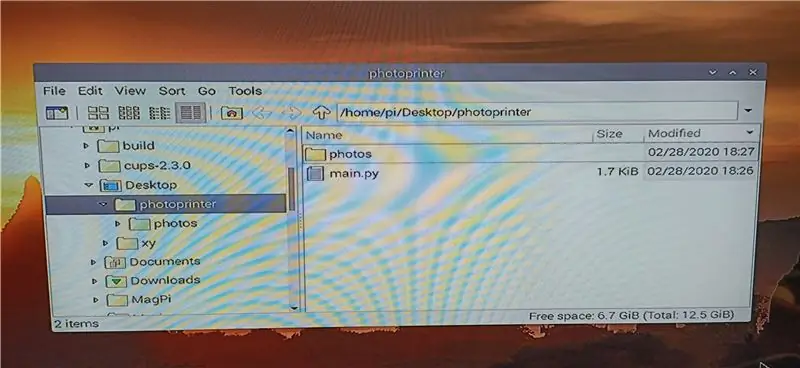
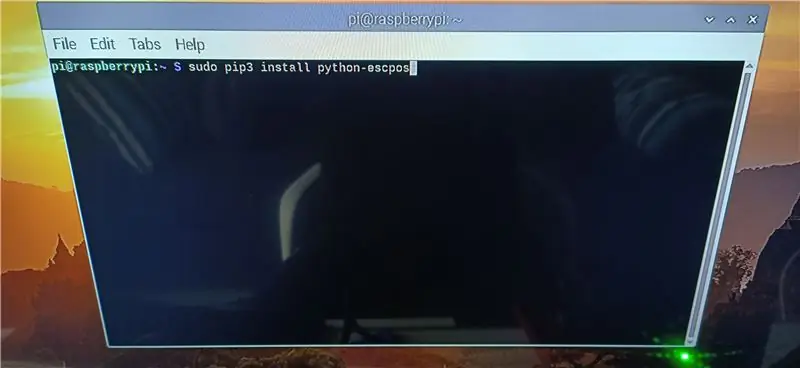
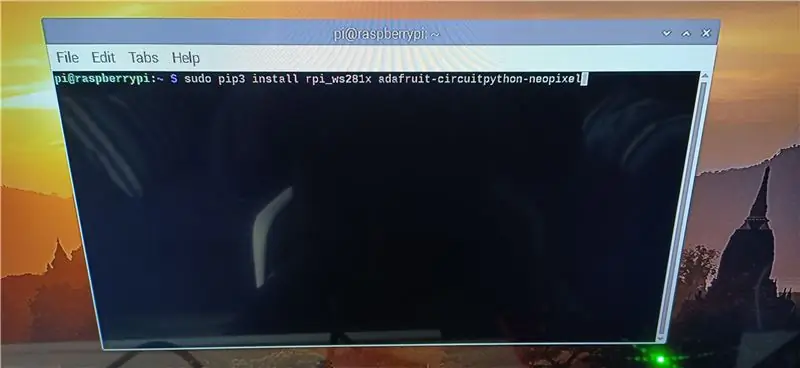
Zuerst müssen Sie einen frisch installierten Raspberry Pi einrichten und die Kamera, GPIO-Zugriff aus den Einstellungen aktivieren. Ich werde nicht im Detail auf diesen Teil eingehen, Sie können im Internet viele Quellen finden, wie Sie den Raspberry Pi einrichten. Den Python-Code für dieses Projekt finden Sie im Anhang. Sie müssen diesen Code kopieren und in einem Ordner namens "photoprinter" auf Ihrem Desktop speichern, wie im ersten Bild gezeigt. Wenn der Code zum ersten Mal ausgeführt wird, erstellt er einen weiteren Ordner namens photos im Hauptordner und speichert jedes Foto dort. Nach dem Kopieren des Codes müssen Sie die notwendigen Bibliotheken auf dem Raspberry Pi installieren, dazu folgen ein zweites und drittes Bild, das zeigt, was Sie in das Terminal eingeben müssen. Nach der Installation dieser Bibliotheken können Sie Ihren Code testen, indem Sie die Zeile im vierten Bild in das Terminal eingeben. Wenn Ihre Kamera gut funktioniert, fügen wir dem Raspbian-Betriebssystem jetzt Code hinzu, damit Ihr Programm jedes Mal gestartet wird, wenn Raspberry Pi bootet. Sie müssen die Terminal-App ausführen und den Befehl im fünften Bild eingeben und die Eingabetaste drücken. Eine Datei wird geöffnet, Sie müssen die im sechsten Bild am Ende der Datei angezeigten Zeilen vor der Zeile "exit 0" eingeben und Strg + x drücken, um die Datei zu speichern.
Schritt 8: Testdruck
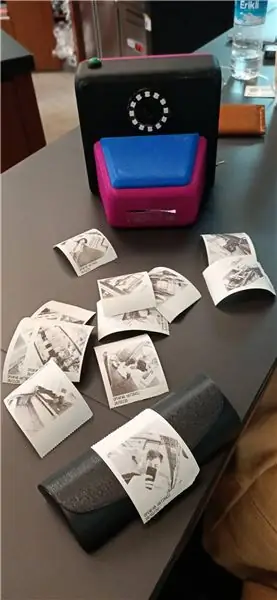


Zweiter Platz beim Raspberry Pi Contest 2020
