
Inhaltsverzeichnis:
- Schritt 1: Projekt vorbereiten
- Schritt 2: Software herunterladen
- Schritt 3: Konto für Fitbit Studio erstellen
- Schritt 4: Fitbit-Anwendungsprojekt erstellen
- Schritt 5: Developer Bridge auf Mobile Fitbit starten
- Schritt 6: Entwickler auf Fitbit-Uhren starten
- Schritt 7: Fitbit Studio mit Handy und Uhr verbinden
- Schritt 8: Programm auf der Uhr installieren
- Schritt 9: IO für RPI anschließen
- Schritt 10: Software für RPI installieren
- Schritt 11: Programm auf RPI starten
- Schritt 12: Programm testen und ausführen
- Schritt 13: Fehlerbehebung
2025 Autor: John Day | [email protected]. Zuletzt bearbeitet: 2025-01-23 12:52

Dieses Projekt zeigt, wie Sie mit der Fitbit-Uhr IO auf dem Raspberry Pi steuern. Dieses Projekt wurde auf Fitbit ionic entwickelt. Aber es sollte auf jeder Fitbit-Uhr mit installiertem FItbit OS funktionieren. Wir können sowohl den digitalen als auch den analogen Port steuern, indem wir Pigpio und eine Web-Socket-Bibliothek verwenden, die auf RPi läuft. Dieses Projekt unterstützt 10 IO-Ports an RPI-Port 1-5, die für den digitalen Port eingestellt sind, der nur ein- und ausgeschaltet werden kann. Port 6 -10 sind für Analogport eingestellt. Benutzer können den Wert für den analogen Port erhöhen oder verringern. In diesem Projekt demonstrieren wir den analogen Port mit Servo. Bitte beachten Sie, dass der Analogwert von den analogen Geräten abhängt.
Schritt 1: Projekt vorbereiten

Hardware
1. Raspberry Pi (Wir haben auf RPi 3 getestet)
2. Kabel für RPIs Buchse IO
3. Steckbrett mit fünf LEDs und fünf 330-Ohm-Widerständen oder
4. Servo
5. Fitibit-Uhr mit installiertem Fitbit OS
Software
1. Pigpio für die Installation gehen Sie zu
2. Web-Socket-Bibliothek gehe zu
3. Das Konto von Fitbit Studio gehe zu
4. Fitbit OS Simulator herunterladen von
Weitere Informationen zum Entwickeln des Fitibt-Programms finden Sie unter
Schritt 2: Software herunterladen
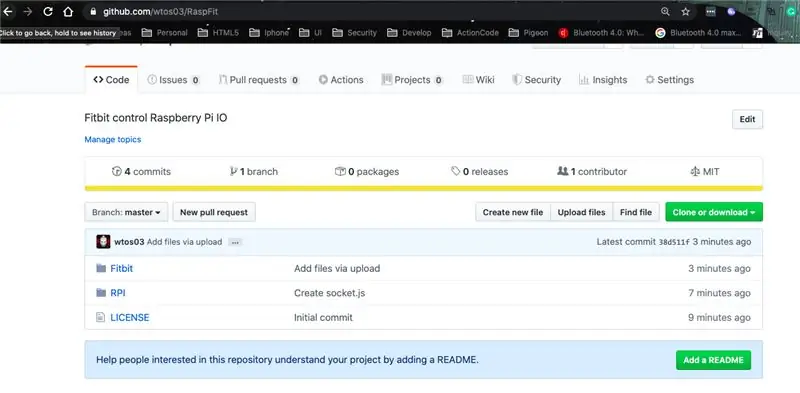
1. Projekt herunterladen von
2. Projektdateien entpacken.
3. Der Socket-Server des Programm-RPI befindet sich unter RPI/socket.js.
4. Alle Fitbit-Projektdateien befinden sich im Fitbit-Verzeichnis.
Informationen zu Verzeichnissen für die Fitbit-Entwicklung finden Sie unter
Schritt 3: Konto für Fitbit Studio erstellen
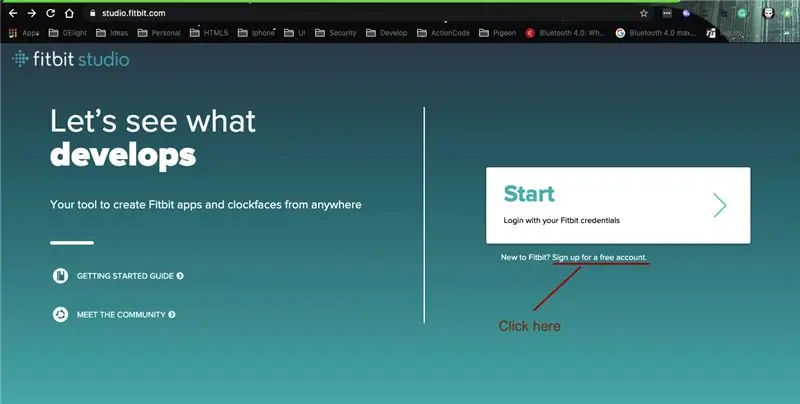
1. Gehe zu studio.fitbit.com
2. Melde dich unter studio.fitbit.com für ein neues Fitbit-Studio an.
Schritt 4: Fitbit-Anwendungsprojekt erstellen
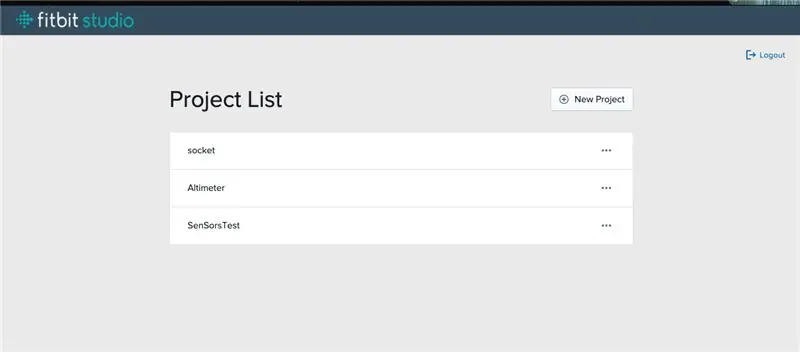
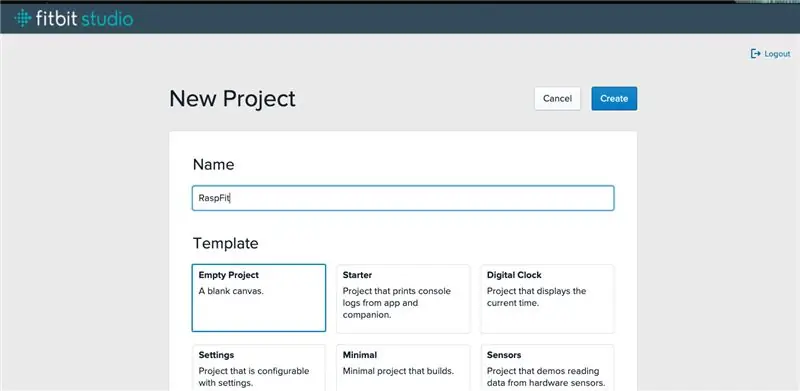
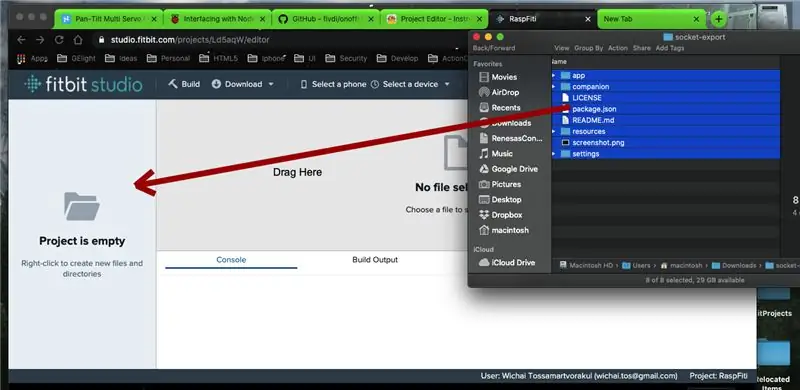
1. Gehe zu studio.fitbit.com
2. Klicken Sie nach der Anmeldung auf Neues Projekt.
3. Geben Sie den Namen des neuen Projekts ein. Wählen Sie eine leere Projektvorlage aus und klicken Sie auf Erstellen.
4. Wählen Sie alle Dateien und Ordner aus, die aus Schritt 1 entpackt werden.
5. Ziehen Sie alle Dateien in den Bereich Projektdateien.
Schritt 5: Developer Bridge auf Mobile Fitbit starten
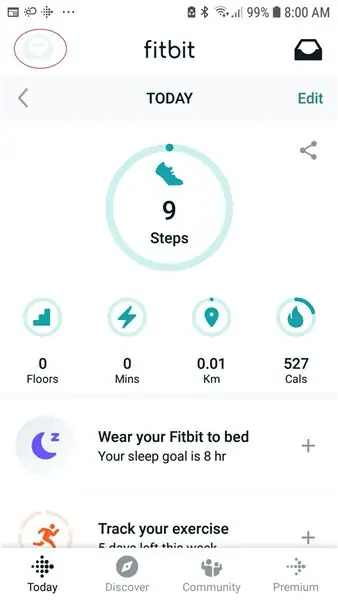
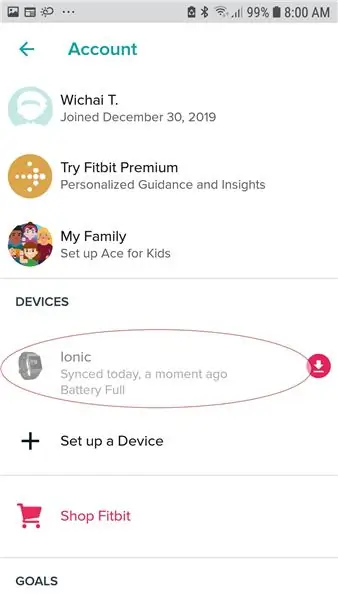
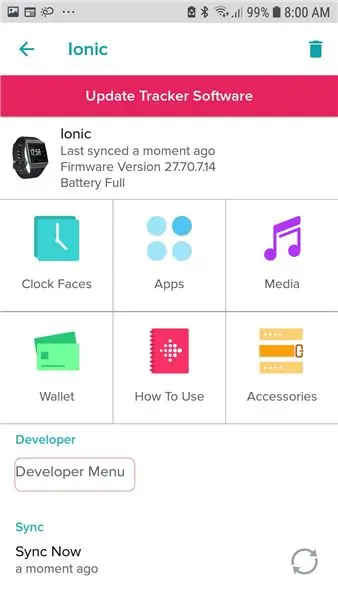
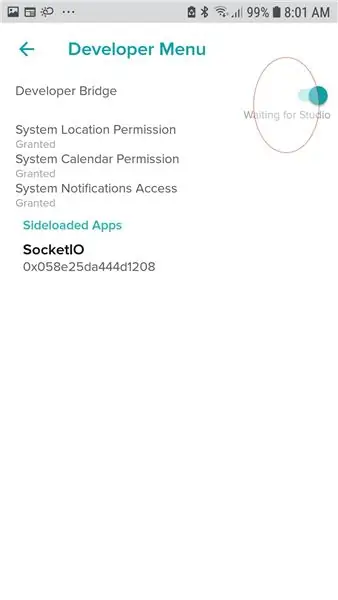
1. Starten Sie die Fitbit-Anwendung (auf dem Handy).
2. Wählen Sie oben links Konto aus.
3. Wählen Sie unter Geräte Ihr Uhrenmodell aus.
4. Wählen Sie Entwicklermenü.
5. Aktivieren Sie die Entwicklerbrücke. Warten Sie, dass sich die Nachricht von einer Verbindung zu einer Verbindung ändert
Schritt 6: Entwickler auf Fitbit-Uhren starten
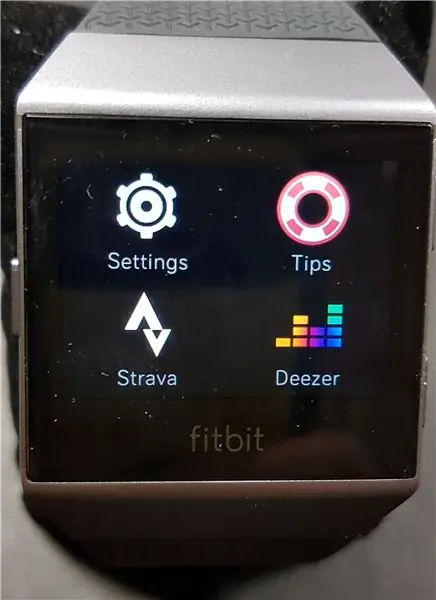
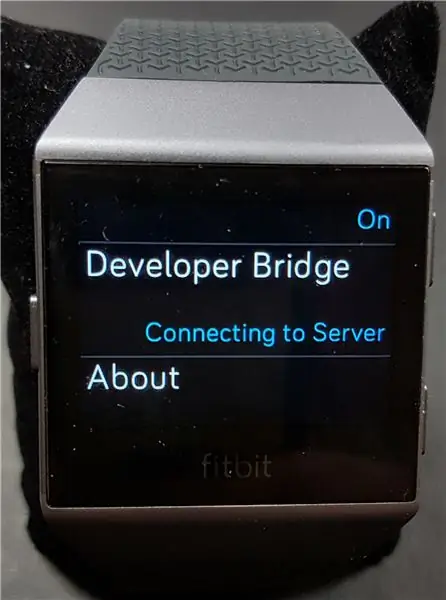
1. Gehe zu Einstellung.
2. Scrollen Sie nach unten, bis Sie "Developer Bridge" gefunden haben.
3. Wählen Sie die Aktion zum Verbinden mit dem Server aus.
4. Warten Sie, bis die Meldung "Mit Debugger verbunden" angezeigt wird.
Schritt 7: Fitbit Studio mit Handy und Uhr verbinden
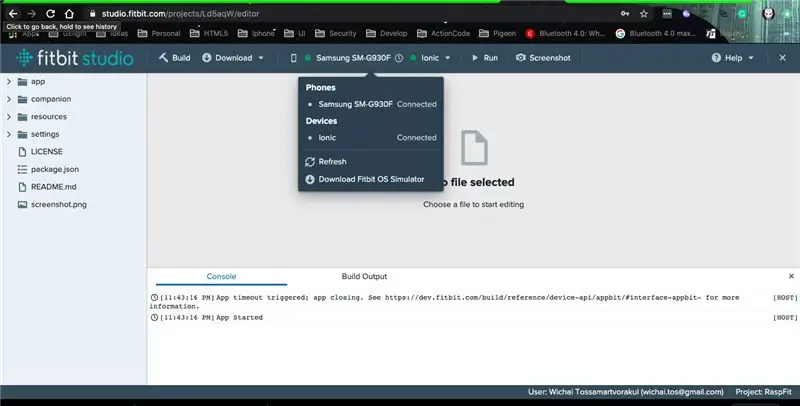
1. Drücken Sie im Hauptmenü auf Gerät auswählen.
2. Wählen Sie unsere Uhr aus.
3. Drücken Sie im Hauptmenü auf Telefon auswählen.
4. Wählen Sie unser Telefon aus.
5. Warten Sie, bis sowohl das Telefon als auch die Geräte verbunden anzeigen
Schritt 8: Programm auf der Uhr installieren
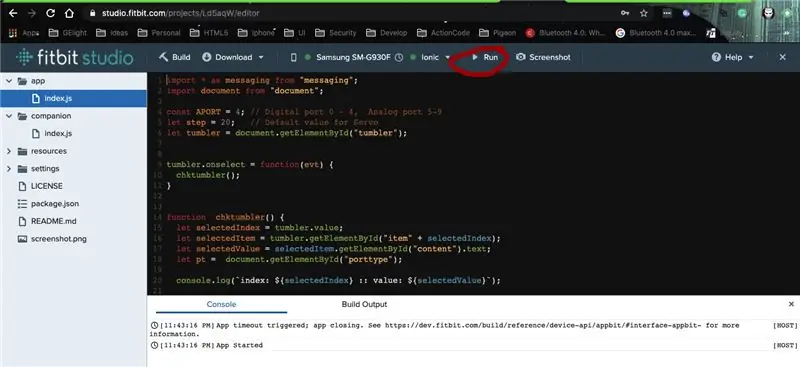
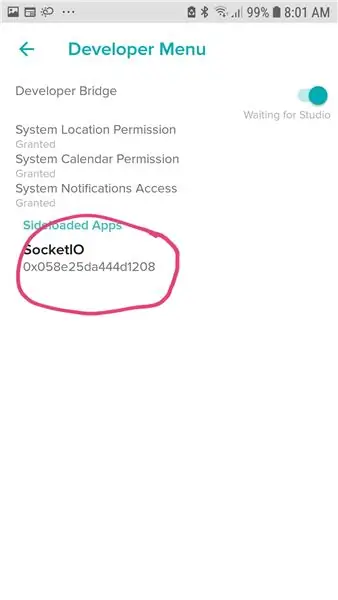
1. Drücken Sie im Hauptmenü auf Ausführen.
Das Fitbit-Studio wird damit beginnen, Programme sowohl auf Handys als auch auf der Uhr zu kompilieren und herunterzuladen.
2. Scrollen Sie auf dem Bildschirm der Uhr nach links, um zu sehen, ob das Programm installiert wurde.
3. Gehe zur Fitbit-Anwendung
4. Wählen Sie oben links Konto aus.
5. Wählen Sie unter Geräte Ihr Uhrenmodell aus.
6. Wählen Sie Entwicklermenü.
7. Das Programm sollte unter Sideloaded App installiert sein
Schritt 9: IO für RPI anschließen
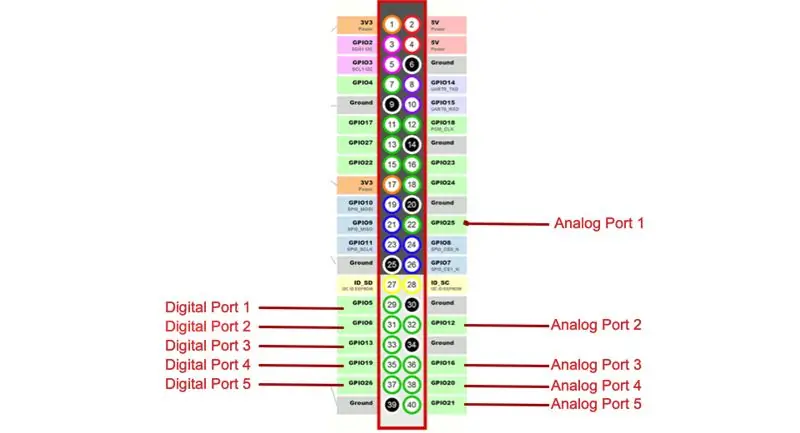
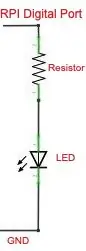
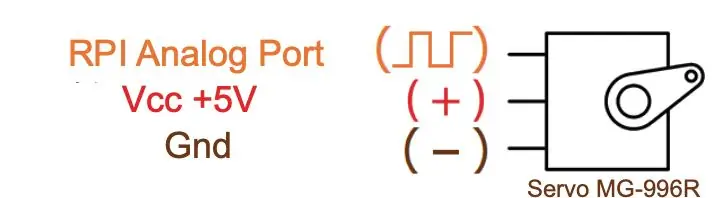
1. IO-Buchse per Kabel mit Steckbrett verbinden.
2. Verbinden Sie die LED mit dem IO-Port mit einem 330-Ohm-Widerstand, um den Strom zu begrenzen.
3. Verbinden Sie den Servo mit dem IO-Port, der für den analogen Port zugewiesen ist
Schritt 10: Software für RPI installieren
1. Installieren Sie die Web-Socket-Bibliothek mit dem Befehl
npm install --save ws
2. Installieren Sie die pigpio-Bibliothek
sudo apt-get update
sudo apt-get installiere pigpio
3. Laden Sie das Programm socket.js von https://github.com/wtos03/RaspFit im Verzeichnis RPI herunter
4. Legen Sie socket.js in das Home-Verzeichnis ab.
Schritt 11: Programm auf RPI starten
1. Befehl ausführen
$sudo-Knoten socke.js
2. Um das Programm beim Starten von RPI automatisch zu starten. Befehlszeile in /etc/rc.local. hinzufügen
Schritt 12: Programm testen und ausführen

1. Starten Sie die Fitbit-Anwendung auf dem Handy
2. Wählen Sie oben links Konto aus.
3. Wählen Sie unter Geräte Ihr Uhrenmodell aus.
4. Wählen Sie Entwicklermenü.
5. Wählen Sie das installierte Programm unter Sideloaded App.
6. Wählen Sie Einstellungen
7. Stellen Sie die IP-Adresse von RPI und Port ein (dieses Projekt verwendet 4000)
8. Passen Sie bei Bedarf den Schritt für den Analogwert an (Standard = 20)
9. Geh zurück und beende die Fitbit-Anwendung
10. Starte das Programm auf der Fitbit-Uhr.
11. Wählen Sie den Port aus, den Sie steuern möchten
12. Tasten zur richtigen Verwendung für EIN/AUS-Geräte
13. Schaltflächen auf der linken Seite zum Erhöhen/Verringern des Analogwerts
Schritt 13: Fehlerbehebung
Fehler: E/A auf RPI kann nicht gesteuert werden
- Überprüfen Sie das Netzwerk, indem Sie die Adresse von RPI pingen.
- Beenden Sie das Programm sowohl auf der Fitbit-Uhr als auch auf dem RPI.
- Starten Sie die Fitbit-Anwendung und synchronisieren Sie sie mit der Fitbit-Uhr.
- Programm auf RPI starten.
- Programm auf der Fitbit-Uhr starten.
Empfohlen:
So installieren Sie Raspbian OS in Raspberry Pi mit NOOBS-Software und Smartphone.: 6 Schritte

So installieren Sie Raspbian OS in Raspberry Pi mit NOOBS-Software und Smartphone.: Hallo zusammen! Heute zeige ich Ihnen in diesem Tutorial, wie Sie Raspbian OS in Raspberry Pi mit NOOBS-Software und Smartphone einfach installieren
Windows 10 auf einem Raspberry Pi zum Laufen bringen – wikiHow

So funktioniert Windows 10 auf einem Raspberry Pi
So richten Sie einen Raspberry Pi ein und verwenden ihn – wikiHow

So richten Sie einen Raspberry Pi ein und verwenden ihn: Für die Leser der Zukunft sind wir im Jahr 2020. Das Jahr, in dem Sie, wenn Sie das Glück haben, gesund zu sein und nicht mit Covid-19 infiziert sind, plötzlich , hat viel mehr Freizeit, als du dir jemals vorgestellt hast. Wie kann ich mich also nicht zu dumm beschäftigen? Oh ja
Lassen Sie uns gemeinsam eine Fitbit Charge 2 reparieren. Linien im Bildschirm.: 3 Schritte

Lassen Sie uns gemeinsam eine Fitbit Charge 2 reparieren. Linien im Bildschirm.: Ungefähr 13 Halterungen, nachdem ich mein erstes Fitbit gekauft hatte, begann ich, Linien zu bekommen, die über den Bildschirm gingen. Jeden Tag tauchte ein anderer auf, manchmal mehr als einer am Tag. Ich habe mich sehr gut um mein Fitbit gekümmert dachte ich und wusste nicht warum es anfing. wenn
Raspbian in Raspberry Pi 3 B ohne HDMI installieren - Erste Schritte mit Raspberry Pi 3B - Einrichten Ihres Raspberry Pi 3: 6 Schritte

Raspbian in Raspberry Pi 3 B ohne HDMI installieren | Erste Schritte mit Raspberry Pi 3B | Einrichten Ihres Raspberry Pi 3: Wie einige von Ihnen wissen, sind Raspberry Pi-Computer ziemlich großartig und Sie können den gesamten Computer nur auf einer einzigen winzigen Platine bekommen. Das Raspberry Pi 3 Model B verfügt über einen Quad-Core 64-Bit ARM Cortex A53 mit 1,2 GHz getaktet. Damit ist der Pi 3 ungefähr 50
