
Inhaltsverzeichnis:
- Autor John Day [email protected].
- Public 2024-01-30 07:16.
- Zuletzt bearbeitet 2025-01-23 12:52.
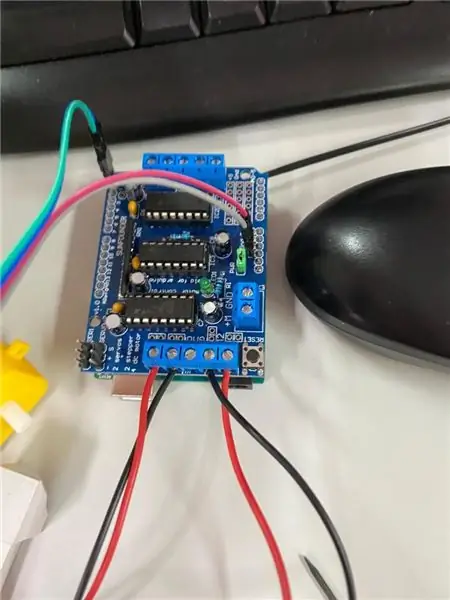

Dieses Projekt war für "Creative Electronics", ein Beng Electronics Engineering-Modul an der Universität von Málaga, School of Telecommunications (https://www.uma.es/etsi-de-telecomunicacion/).
Wir sind drei Studenten, die ein Projekt entwickeln wollten, das uns motiviert und fesselt. Wir suchten nach Projekten und eines erregte unsere Aufmerksamkeit, also dachten wir, wir könnten es reproduzieren. Nachdem wir mehrere Ideen besprochen hatten, entschieden wir uns, ein BB8 zu entwickeln.
Das instructable, auf dem unser Projekt basierte, ist:
www.instructables.com/id/BB8-Droid-Arduino…
Schritt 1: Materialien
- Arduino UNO
- Gleichstrommotoren und Räder - Link
- Motorantriebsschild L293D - Link
- Bluetooth-Modell HM-10 - Link
- Neodym-Magnete (8 mm x 3 mm)
- Magnete 20mm x 3mm
- Styroporkugel
- 4 AA-Batterie
- Batteriehalter für 4 AA-Batterien
- Sharpies
- 100g Angelrute
- Kunststoff für 3D-Drucker
- Knopfzelle
- Batteriehalter für Knopfzelle
- Rote LED
- Ein Paar Drähte
- Einige Klemmen zum Halten der Motoren
- Weiße und orange Farbe
- 3 Schrauben zum Halten des Arduino-Boards
- Klebeband
- Holz Füllstoff
- Weiße und orange Farbe
Sie benötigen außerdem die folgenden Werkzeuge:
- Schraubenzieher
- Heißschmelzpistole
- Lötkolben aus Zinn
- Bürste
Schritt 2: Lass es uns schaffen! - Interne Struktur
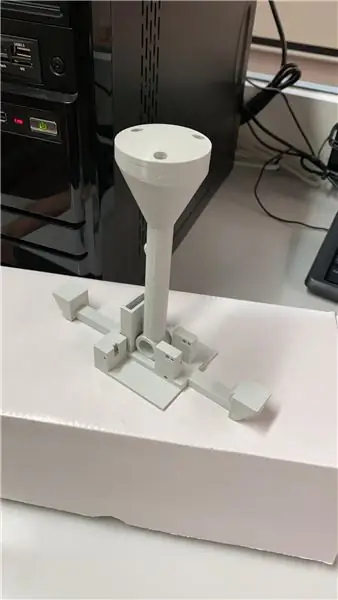


Sobald wir alle Materialien haben, müssen wir als erstes das Innenteil drucken.
Während das Stück gedruckt wird, werden wir die männlichen Pins 0 und 1 der Motorsteuerung durch weibliche-männliche Pins ersetzen. Dazu entfernen wir mit Hilfe eines Lötkolbens die vorhandenen Stifte und setzen die neuen ein. Außerdem werden wir einige weibliche Pins verschweißen, an denen Vcc und Gnd angezeigt werden, um dort die Stromversorgung des Bluetooth-Moduls anschließen zu können.
Sobald dies abgeschlossen ist, stellen wir die Anschlüsse der Motoren her: Wir verbinden sie mit den Eingängen M1 und M2 der Platine, wie in den Bildern angegeben.
Sobald wir die interne Struktur gedruckt haben, können wir alle Komponenten wie folgt installieren:
Die Motoren werden an den angegebenen Positionen platziert und mit Flanschen befestigt.
Das Arduino wird mit den Schrauben wie im Bild zu sehen vertikal gehalten und der Controller der Motoren wird oben platziert.
Schließlich legen wir das Bluetooth-Modul in das dafür vorgesehene Fach.
Auf der anderen Seite setzen wir die Magnete zuvor in die Löcher des oberen Teils und versuchen, dass alle die gleiche Polarität haben (wir können überprüfen, ob sie sich einem anderen Magneten nähern).
Hinweis: Die Teile für den 3D-Druck können über den Link am Anfang der Intructable bezogen werden und entsprechen dem oben genannten Projekt.
Schritt 3: Bluetooth-Modul und Programm laden
Nach dem Basisprojekt ist unser Bluetooth-Modul das HM-10 mit sechs Pins (von denen wir vier hatten, die wichtigsten, Vcc, Gnn, Rx und Tx).
Die Verbindung der Pins ist bereits im vorherigen Abschnitt angegeben und die Kommunikation zwischen diesem Modul und dem Arduino ist sehr einfach, da das Arduino als serielles Terminal damit kommuniziert.
In unserem Projekt wollten wir den Namen des Moduls in "BB8" ändern. Normalerweise geschieht dies über AT-Befehle, von denen es viele Informationen im Internet gibt, aber das Modul, das wir erworben haben (und von dem wir einen Link in der Materialliste hinterlassen haben), ist vom Hersteller DSD TECH und benötigt ein Programm, das der Hersteller auf seiner Website bereitstellt, um die Einstellungen des Moduls zu ändern. Link des Programms: dsdtech-global
Wie wir bereits erwähnt haben, erfolgt die Kommunikation als serielles Terminal und es ist sehr einfach, mit einer mobilen App und einem grundlegenden Arduino-Programm den Betrieb zu überprüfen.
Sobald wir alle Teile platziert (vorheriger Abschnitt) und das Bluetooth-Modul konfiguriert haben, können wir das Arduino mit der in Schritt 8 angehängten Software laden. Dazu müssen wir zuerst die Tx- und Rx-Pins (0 bzw. 1) trennen. sonst bekommen wir probleme. Dann verbinden wir das Arduino mit dem PC, öffnen die offizielle Arduino-Anwendung, wählen das angeschlossene Board-Modell (Arduino UNO) sowie den Port, mit dem es verbunden ist, und fahren mit dem Hochladen des Programms fort.
Schritt 4: Android-Anwendung
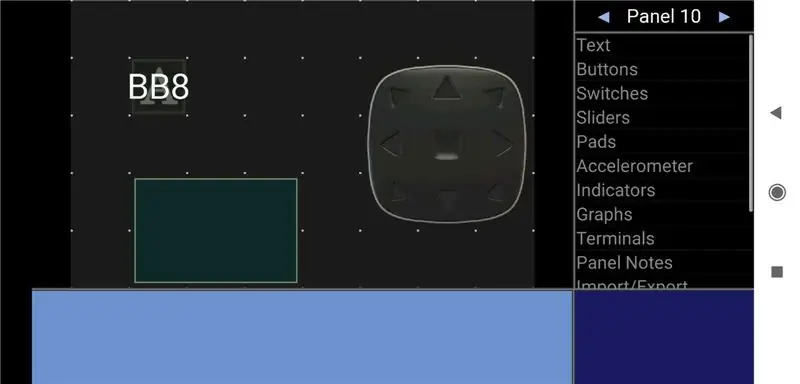
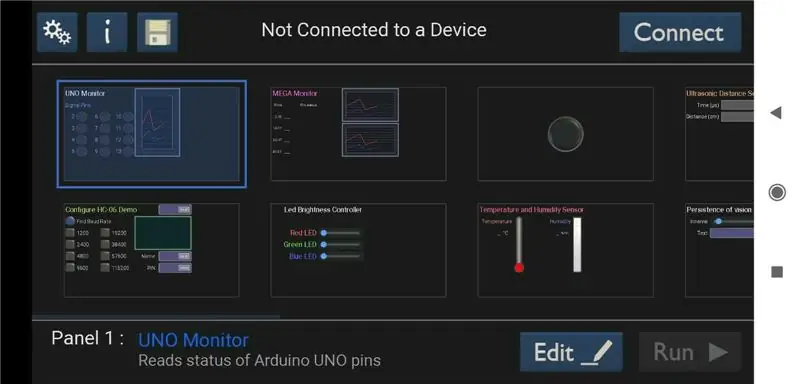
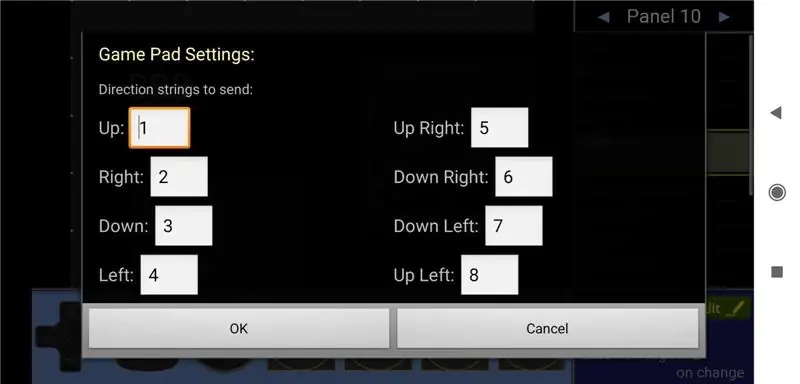
Es gibt viele IOS- und ANDROID-Anwendungen, die mit Arduino und unserem Bluetooth-Modul kompatibel sind, daher war es schwierig für uns, eine auszuwählen… Schließlich haben wir uns für eine Android-Anwendung namens Bluetooth Electronics entschieden. Mit dieser Anwendung können Sie den Bildschirm anpassen, alle Arten von Elementen platzieren, von Schaltflächen bis hin zu Joysticks, und auf verschiedene Arten wie Bluetooth, BLE und USB verbinden.
In unserer Benutzeroberfläche haben wir den Namen des Roboters, ein Tastenfeld und ein Terminal platziert, um zu sehen, was wir von der Anwendung senden. Wir haben das Pad so konfiguriert, dass es bei jeder Übertragung 'P'+Nummer+'F' sendet. Das 'P' startet die Übertragung, die Nummer entspricht einer Nummer, die jedem Pfeil auf dem Pad zugeordnet ist und das 'F' beendet die Übertragung.
Sobald wir unsere Schnittstelle angepasst und konfiguriert haben, verbinden wir unser Gerät und drücken die RUN-Taste. Jetzt können wir unseren Roboter und unser Programm problemlos testen.
Anwendungslink: arduinobluetooth
Schritt 5: Körper
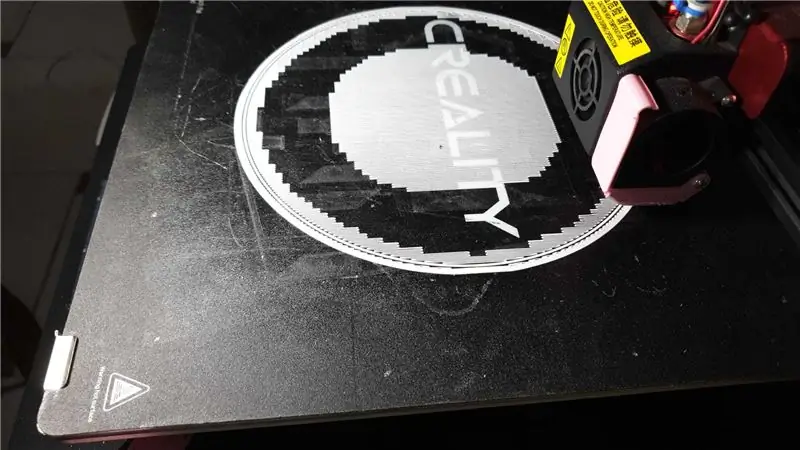


Dies ist einer der Hauptbestandteile unseres Projekts. Im Originalprojekt ist der Kunststoff grau und die Kugel muss weiß lackiert werden. In unserem Fall drucken wir es lieber weiß, um uns später beim Lackieren etwas Zeit zu sparen.
Sobald wir fertig sind, können wir die innere Struktur vorstellen und testen, ob alles mit der Anwendung funktioniert, die wir im vorherigen Abschnitt erwähnt haben.
Schritt 6: Kopf



Dazu wird zunächst die Basis des Kopfes bedruckt.
Zweitens legen wir einen Batteriehalter hinein und durch das verbleibende Loch führen wir die Kabel, um eine LED (richtig gepolt) darauf zu legen und mit einem 330-Widerstand in einem seiner Anschlüsse zu verlöten, wie auf dem Foto gezeigt.
Dann schneiden wir die Porexpan-Kugel in zwei Hälften und kleben sie mit heißem Silikon auf die Oberseite des Kopfes.
Schließlich mussten wir die Magnete auf der Innenseite platzieren, für die wir heißes Silikon verwendet haben.
Schritt 7: Dekorieren



Für den Ball machen wir zuerst mit einem Kompass zwei Kreise. Dann machen wir in jeder Diagonale der Kreise 1 Rechteck.
Sobald die 6 Bleistiftzeichnungen erstellt wurden, nehmen wir etwas Abdeckband, um alles abzudecken, was wir nicht malen wollten, und tragen 1 Schicht Spray auf (unter Beachtung der erforderlichen Vorsichtsmaßnahmen).
Wenn es trocken ist, entfernen wir das Klebeband und skizzieren alle Zeichnungen mit einem Bleistift nach Belieben. In unserem Fall betrachten wir das Design des originalen BB8.
Es ist wichtig, darauf zu achten, dass die Zeichnungen perfekt verteilt sind und nicht zu viele Zeichnungen in den Gelenken vorhanden sind, da der Schnitt beim Schließen der Kugel bemerkt wird.
Um den Ball schließlich zu schließen, verwenden wir Klebeband und schließen den Ball, wie wir im letzten Abschnitt sehen.
Schritt 8: Software
Im folgenden Link zur GitHub-Plattform finden Sie den Code, den Sie im Arduino UNO-Board implementieren müssen, um dieses instructable zu entwickeln. Sie müssen es herunterladen und hochladen, wie in Schritt 3 beschrieben.
Denken Sie daran, die Tx- und Rx-Pins der Arduino UNO-Platine getrennt zu haben. Andernfalls ist das Laden nicht möglich und wird Ihnen Probleme bereiten.
Link: GitHub
Schritt 9: Fazit


Nachdem Sie nun wissen, wie Sie das BB8 bauen, zeigen wir Ihnen eine Reihe von Tipps und Tricks aus unserer Erfahrung, die Ihnen helfen, beim Nachbauen dieses Projekts ordnungsgemäß und ohne Probleme zu arbeiten.
Wie Sie sich vielleicht erinnern, werden in Schritt 6 die Magnete installiert und unsere ursprüngliche Idee war es, drei Neodym-Magnete in die interne Struktur und weitere drei in den Kopf zu platzieren, aber als wir sie erworben und getestet haben, übten die Magnete eine solche Kraft aus, dass das Innere Struktur wurde angehoben und funktionierte nicht richtig.
Daher haben wir weniger starke Magnete für den Kopf getestet (also kein Neodym) sowie Kompensationen mit Gewichten, damit der Ball nicht viel schwingt und schnell in seine Ausgangsposition zurückkehrt. Dies trug dazu bei, dass die Richtung des Balls nicht verfälscht wurde, wenn er von Wendungen und Vorwärtsgehen unterbrochen wurde.
Was passiert ist, ist, dass sich der Ball in früheren Tests im Kreis drehte und wenn Sie beschleunigten, war die Flugbahn nicht perfekt, was wir mit dem 100-Gramm-Gewicht korrigiert haben, das sich auf der Rückseite der inneren Struktur befindet und das in zu sehen ist das angehängte Bild.
Andererseits haben wir, um die Reibung zu reduzieren und das Drehen des Kopfes natürlicher und rutschiger zu machen, Körperbandstreifen auf die Magnete gelegt.
Empfohlen:
Erste Schritte mit Amara: 7 Schritte

Erste Schritte mit Amara: Amara ist ein kostenloser Untertitel-Editor, mit dem Sie ganz einfach Untertitel zu Videos hinzufügen können – vom Unterricht bis zum persönlichen Gebrauch. Diese Anweisungen helfen Ihnen, ein Amara-Konto einzurichten, damit Sie schnell und einfach Untertitel hinzufügen können
Erste Schritte mit der Heimautomatisierung: Home Assistant installieren: 3 Schritte

Erste Schritte mit der Hausautomation: Home Assistant installieren: Wir starten jetzt die Hausautomationsserie, in der wir ein Smart Home erstellen, das es uns ermöglicht, Dinge wie Licht, Lautsprecher, Sensoren usw. über einen zentralen Hub zusammen mit einem Sprachassistent. In diesem Beitrag erfahren Sie, wie Sie in
Erste Schritte mit dem SkiiiD-Editor: 11 Schritte

Erste Schritte mit dem SkiiiD-Editor: skiiiD-Editor, Entwicklungsboard-Firmware IDEskiiiD-Editor basiert auf skiiiD (Firmware Development Engine). Jetzt ist es mit Arduino UNO, MEGA und NANO mit 70+ Komponenten kompatibel.BetriebssystemmacOS / WindowsInstallierenBesuchen Sie die Website https:
Erste Schritte mit Python: 7 Schritte (mit Bildern)

Erste Schritte mit Python: Programmieren ist großartig! Es ist kreativ, macht Spaß und gibt Ihrem Gehirn ein mentales Training. Viele von uns wollen etwas über Programmieren lernen, aber überzeugen sich selbst davon, dass wir es nicht können. Vielleicht hat es zu viel Mathematik, vielleicht der Jargon, der erschreckend herumgeworfen wird
Raspbian in Raspberry Pi 3 B ohne HDMI installieren - Erste Schritte mit Raspberry Pi 3B - Einrichten Ihres Raspberry Pi 3: 6 Schritte

Raspbian in Raspberry Pi 3 B ohne HDMI installieren | Erste Schritte mit Raspberry Pi 3B | Einrichten Ihres Raspberry Pi 3: Wie einige von Ihnen wissen, sind Raspberry Pi-Computer ziemlich großartig und Sie können den gesamten Computer nur auf einer einzigen winzigen Platine bekommen. Das Raspberry Pi 3 Model B verfügt über einen Quad-Core 64-Bit ARM Cortex A53 mit 1,2 GHz getaktet. Damit ist der Pi 3 ungefähr 50
