
Inhaltsverzeichnis:
2025 Autor: John Day | [email protected]. Zuletzt bearbeitet: 2025-01-23 12:52


In diesem Tutorial lernen wir, wie man das LED-Blinken mit einem Potentiometer steuert und den Pulsfrequenzwert auf dem OLED-Display anzeigt.
Sehen Sie sich ein Demonstrationsvideo an.
Schritt 1: Was Sie brauchen


- Arduino UNO (oder ein anderes Arduino)
- LED
- PotentiometerJumperdrähte
- OLED-Display
- Visuino-Programm: Visuino herunterladen
Schritt 2: Die Schaltung

- Verbinden Sie den Potentiometer-Pin [DTB] mit dem analogen Arduino-Pin [A0]
- Verbinden Sie den Potentiometer-Pin [VCC] mit dem Arduino-Pin [5V]
- Verbinden Sie den Potentiometer-Pin [GND] mit dem Arduino-Pin [GND]
- Verbinden Sie den positiven LED-Pin mit dem digitalen Arduino-Pin [7]
- Verbinden Sie den positiven LED-Pin mit dem Arduino-Pin [GND]
- Verbinden Sie den OLED-Display-Pin [VCC] mit dem Arduino-Pin [5V]
- Verbinden Sie den OLED-Display-Pin [GND] mit dem Arduino-Pin [GND]
- Verbinden Sie den OLED-Display-Pin [SDA] mit dem Arduino-Pin [SDA]
- Verbinden Sie den OLED-Display-Pin [SCL] mit dem Arduino-Pin [SCL]
Schritt 3: Starten Sie Visuino und wählen Sie den Arduino UNO-Board-Typ aus


Um mit der Programmierung des Arduino zu beginnen, müssen Sie die Arduino-IDE von hier installieren:
Bitte beachten Sie, dass die Arduino IDE 1.6.6 einige kritische Fehler aufweist. Stellen Sie sicher, dass Sie 1.6.7 oder höher installieren, sonst funktioniert dieses Instructable nicht! Wenn Sie dies nicht getan haben, befolgen Sie die Schritte in diesem Instructable, um die Arduino IDE einzurichten, um Arduino UNO zu programmieren! Das Visuino: https://www.visuino.eu muss ebenfalls installiert werden. Starten Sie Visuino wie im ersten Bild gezeigt Klicken Sie auf die Schaltfläche "Tools" auf der Arduino-Komponente (Bild 1) in Visuino Wenn der Dialog erscheint, wählen Sie "Arduino UNO" wie in Bild 2 gezeigt
Schritt 4: In Visuino ADD & Connect-Komponenten




- Komponente "Pulsgenerator" hinzufügen Wählen Sie im Eigenschaftenfenster "Frequenz" und klicken Sie auf das Pin-Symbol und wählen Sie "Float SinkPin"
- Komponente "Analog mit Wert multiplizieren" hinzufügen und im Eigenschaftsfenster "Wert" auf 10. setzen
- "OLED display I2C" hinzufügen - Doppelklick auf die DisplayOLED1-Komponente - Im Elementfenster "Text" erweitern und "Text Field" auf die linke Seite ziehen - "Text Field1" auf der linken Seite auswählen und im Eigenschaftenfenster die Größe auf einstellen: 2Schließen Sie das Elementfenster
- Verbinden Sie Arduino AnalogIn [0] mit dem Pin "MultiplyByValue1" [In]
- Verbinden Sie den "MultiplyByValue1"-Pin [Out] mit DisplayOLED1>Text Field1>Pin In
- Verbinden Sie den "MultiplyByValue1"-Pin [Out] mit dem "PulseGenerator1"-Pin [Frequenz]
- Verbinden Sie DisplayOLED1 Pin I2C Out mit Arduino I2C In
- Verbinden Sie den "PulseGenerator1"-Pin [Out] mit dem Arduino-Digital-Pin [7]
Schritt 5: Generieren, Kompilieren und Hochladen des Arduino-Codes


Drücken Sie in Visuino F9 oder klicken Sie auf die in Bild 1 gezeigte Schaltfläche, um den Arduino-Code zu generieren, und öffnen Sie die Arduino-IDE
Klicken Sie in der Arduino IDE auf die Schaltfläche Hochladen, um den Code zu kompilieren und hochzuladen (Bild 2)
Schritt 6: Spielen
Wenn Sie das Arduino UNO-Modul mit Strom versorgen und die Potentiometerposition ändern, ändert die LED ihre Blinkfrequenz und der Potentiometerwert (Frequenz) wird auf dem OLED-Display angezeigt.
Herzliche Glückwünsche! Sie haben Ihr Projekt mit Visuino abgeschlossen. Ebenfalls beigefügt ist das Visuino-Projekt, das ich für dieses Instructable erstellt habe. Sie können es hier herunterladen und in Visuino öffnen:
Empfohlen:
Heimwerken -- Einen Spinnenroboter herstellen, der mit einem Smartphone mit Arduino Uno gesteuert werden kann – wikiHow

Heimwerken || Wie man einen Spider-Roboter herstellt, der mit einem Smartphone mit Arduino Uno gesteuert werden kann: Während man einen Spider-Roboter baut, kann man so viele Dinge über Robotik lernen. Wie die Herstellung von Robotern ist sowohl unterhaltsam als auch herausfordernd. In diesem Video zeigen wir Ihnen, wie Sie einen Spider-Roboter bauen, den wir mit unserem Smartphone (Androi
Creative Tactic3D Rage Wireless Headset reparieren (blaues Blinken, kein Pairing, Batterie ersetzen): 11 Schritte

Reparieren Sie das Creative Tactic3D Rage Wireless Headset (blaues Blinken, kein Pairing, Ersetzen der Batterie): Dieses Handbuch in Bildern ist für Besitzer eines Creative Headsets, bei denen die Kopplung mit dem USB-Sender verloren und die erneute Kopplung nicht funktioniert, da das Headset langsam blau blinkt und reagiert nicht mehr auf die Tasten. In diesem Zustand können Sie nicht
So schützen Sie Flash-Laufwerke in Windows 10 mit einem Kennwort – wikiHow

So schützen Sie Flash-Laufwerke in Windows 10 mit einem Kennwort: Mit der zunehmenden Popularität von Cloud-Speichern wie Google Drive, One Drive und Dropbox nimmt die Popularität von Flash-Laufwerken ab. Es gibt jedoch immer noch einige Vorteile von Flash-Laufwerken gegenüber Cloud-Speichern. Einige davon umfassen den Zugriff auf
So reparieren Sie einen Wechselrichter mit LCD-Hintergrundbeleuchtung. Mit einem Fujiplus FP-988D. für 0 $.: 9 Schritte

So reparieren Sie einen Wechselrichter mit LCD-Hintergrundbeleuchtung. Mit einem Fujiplus FP-988D. für $ 0.: In diesem anweisbaren werde ich Sie durch die Reparatur eines toten LCD-Hintergrundlicht-Wechselrichters mit den Teilen führen, die Sie haben. Sie können feststellen, ob Sie ein totes Gegenlicht haben, indem Sie zuerst andere Möglichkeiten ausschließen. Monitor auf mehreren Computern überprüfen. Stellen Sie sicher, dass
So kommunizieren Sie mit einem Alien-Artefakt oder . . .: 4 Schritte (mit Bildern)
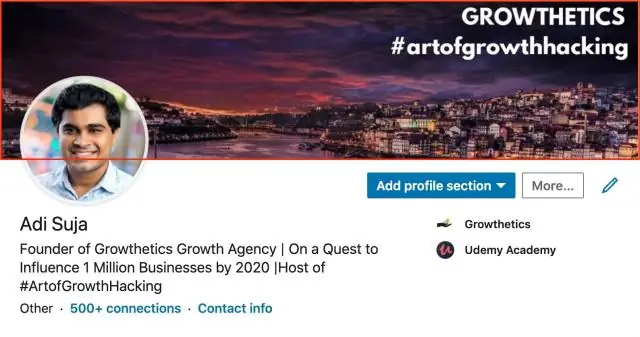
Wie man mit einem außerirdischen Artefakt kommuniziert oder…: *** Enge Begegnungen der seltsam-minzigen Art. *** Dieses Instructable zeigt Ihnen, wie Sie eine Altoids-Version des Mutterschiffs "Close Encounters" bauen und damit interagieren. Dies kann ein wichtiges Training für den Tag sein, an dem das Bright White Be
