
Inhaltsverzeichnis:
2025 Autor: John Day | [email protected]. Zuletzt bearbeitet: 2025-01-23 12:52

Nachdem wir das ESP32-CAM-Board in den vorherigen Videos getestet haben, kann man mit Sicherheit sagen, dass die Videoqualität nicht gerade brillant ist. Es ist ein kompaktes und äußerst kostengünstiges Board, das auch einfach zu bedienen ist und somit perfekt für Anfänger geeignet ist. Aber wenn Sie ein echtes Heimwerkerüberwachungssystem bauen möchten, ist dies nicht das beste Setup.
Die Verwendung des motionEye OS mit dem Raspberry Pi Board ist die nächste beliebte Sache. In diesem Beitrag lernen wir, wie man es einrichtet, geht auf die Funktionen und Optionen ein und ich beende die Dinge auch, indem ich dir meine Gedanken zum System gebe und warum ich denke, dass es keine gute Lösung ist.
Das obige Video gibt Ihnen einen Überblick über alles und es wäre sinnvoll, es sich anzusehen, um alle Optionen und Funktionen von motionEye OS zu sehen.
Schritt 1: Sammeln Sie die Elektronik

Ich werde den Raspberry Pi Zero W verwenden, da dies derzeit eine kostengünstige und kompakte Variante ist. Sie können jedes andere Raspberry Pi-Board verwenden, das Sie haben. Ich werde auch v2 des offiziellen Kameramoduls verwenden. Wenn Sie den Pi Zero W verwenden, benötigen Sie ein Adapterkabel für die Kamera, da der Anschluss des Pi Zero kleiner ist als der des Raspberry Pis in voller Größe.
Abgesehen von den im Bild gezeigten Elementen benötigen Sie eine Möglichkeit, auf den Inhalt der microSD-Karte zuzugreifen. Ein microSD-Kartenadapter oder ein USB-Kartenleser funktionieren je nach System problemlos. Das Anschließen eines Displays ist optional, es wird jedoch empfohlen, dies beim ersten Booten zu tun.
Schritt 2: Bereiten Sie das Betriebssystem vor




Der Raspberry Pi benötigt ein Betriebssystem, damit er richtig funktioniert. Besuchen Sie also zunächst die Software-Download-Seite und besorgen Sie sich das Image für Ihr spezielles Board. Laden Sie den Etcher herunter, stecken Sie die microSD-Karte ein und flashen Sie das Bild auf die Karte. Bevor wir die microSD-Karte in das Board einlegen können, müssen wir die WLAN-Netzwerkdetails angeben, da das Board eine Verbindung zum Netzwerk herstellen muss, damit es ordnungsgemäß funktioniert. Dazu können Sie einen Texteditor wie Notepad++ verwenden. Alternativ können Sie die Vorlagendatei auch über den unten stehenden Link herunterladen und mit Ihren Netzwerkdetails und Ihrem Ländercode aktualisieren. Wenn Sie fertig sind, kopieren Sie die Datei auf die microSD-Karte und werfen Sie die Karte aus.
MotionEye-Betriebssystem:
Radierer:
WPA-Vorlage:
Schritt 3: Schließen Sie die Kamera an und schalten Sie ein



Legen Sie die microSD-Karte in das Board ein und schließen Sie auch die Kamera an das Board an. Denken Sie daran, dass die Anschlusslaschen zerbrechlich sind, seien Sie also beim Anschließen der Kamera vorsichtig. Wenn Sie fertig sind, schalten Sie das System ein.
Das Board braucht etwa 2-3 Minuten, um alles einzurichten, wenn es zum ersten Mal eingeschaltet wird. Wir benötigen die Board-IP-Adresse, um zum nächsten Schritt zu gelangen. Die IP-Adresse wird auf dem Bildschirm angezeigt, aber wenn Sie kein Display angeschlossen haben, können Sie diese mit einer der folgenden Optionen abrufen:
Sie können sich in Ihren Router einloggen und die Client-Liste überprüfen
Sie können auch einen IP-Scanner wie den Angry IP-Scanner (https://angryip.org/) verwenden.
Laden Sie den IP-Scanner herunter und installieren Sie ihn. Sie müssen auch Java installieren und es gibt einen Link auf der Download-Seite, der Ihnen dabei hilft. Wenn Sie fertig sind, öffnen Sie den Angry IP-Scanner und drücken Sie die Starttaste. Warten Sie eine Weile, um Ihr Netzwerk zu scannen. Wenn sich das Board im Netzwerk befindet, können Sie es anhand des Gerätenamens identifizieren, der mit meye-* beginnen sollte. Notieren Sie sich die IP-Adresse.
Schritt 4: Zugriff auf MotionEye OS

Geben Sie die IP-Adresse in einen Webbrowser ein, um auf das MotionEye-Betriebssystem zuzugreifen. Bitte sehen Sie sich das Video an, um einen Überblick über alle Funktionen und Einstellungen zu erhalten, da es nicht sinnvoll wäre, alles durch Text zu beschreiben.
Wenn das Board nicht in Ihrem Netzwerk angezeigt wird, können Sie die im Bild aufgeführten Schritte zur Fehlerbehebung ausführen.
Schritt 5: Urteil & Weitermachen



MotionEye OS ist eine sehr interessante Software, die viel Flexibilität ermöglicht, aber wahrscheinlich viel leistungsfähigere Hardware benötigt, um wie beabsichtigt zu laufen. Ich werde versuchen, ein Überwachungssystem aufzubauen, indem ich mehrere Raspberry Pi Zero-basierte IP-Kameras verwende, die einen Videostream mit RTSP bereitstellen. Diese werden von einem zentralen Raspberry PI Zero oder einem alten Computer gesteuert. Da der Pi Zero nur das tun wird, sollte er im Vergleich zu den heutigen Tests mit einer viel höheren Auflösung und Bildrate streamen können. Erwägen Sie, sich zu abonnieren, um mitzumachen, da Ihre Unterstützung bei der Erstellung von Projekten wie diesem sehr hilfreich ist.
YouTube:
Instagram:
Facebook:
Twitter:
BnBe-Website:
Danke fürs Lesen!
Empfohlen:
Wein auf Raspberry Pi einrichten – wikiHow

So richten Sie Wine auf Raspberry Pi ein: Wine ist ein großartiges Tool, mit dem Sie Windows-Apps auf Linux-, Ubuntu-Systemen usw. starten können. Um alle Details zu erfahren, besuchen Sie www.winehq.org (dies ist kein Affiliate-Link). alle Anwendungen für Windows sind für Prozessoren mit s
Dotnet auf Raspberry Pi einrichten – wikiHow

So richten Sie Dotnet auf Raspberry Pi ein: NET Framework auf Raspberry Pi - was ist das und warum noch mehr? Das Ausführen von Microsoft.NET Framework oder auch nur Dotnet auf Raspberry Pi genannt, klingt auf den ersten Blick etwas seltsam und knifflig. Aber es erweist sich als ziemlich schlau und vernünftig bei der
Präzise Temperaturkontrolle auf dem Raspberry Pi 4: 3 Schritte
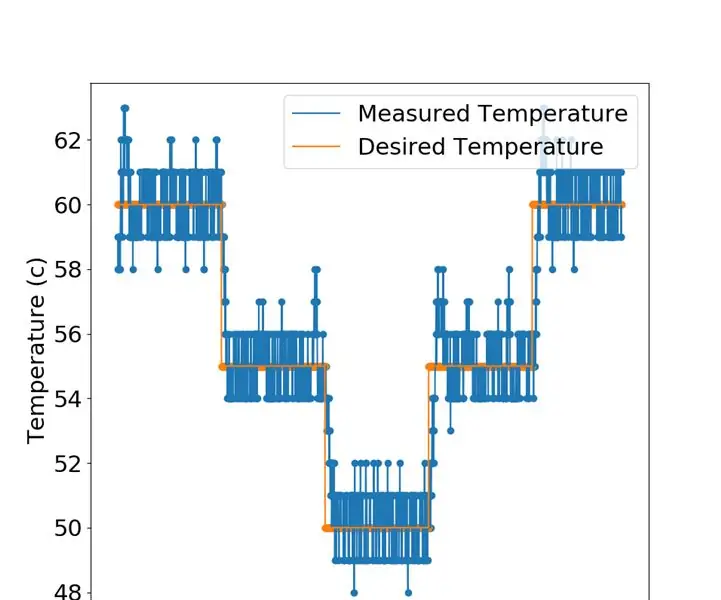
Präzise Temperaturkontrolle auf dem Raspberry Pi 4: Das Pimoroni Fan Shim ist eine großartige Lösung, um die Temperatur Ihres Pi zu senken, wenn es heiß läuft. Die Hersteller liefern sogar eine Software, die den Lüfter auslöst, wenn die CPU-Temperatur über einen bestimmten Schwellenwert (z. B. 65 Grad) steigt. Die Temperatur q
So nehmen Sie analoge Messwerte auf dem Raspberry Pi vor – wikiHow

So nehmen Sie analoge Messwerte auf dem Raspberry Pi vor: Hallo zusammen! In diesem Tutorial zeige ich Ihnen, wie wir mit dem Raspberry Pi direkt Analogwerte erfassen können. Wie wir alle wissen, ist der Raspberry Pi ein recht leistungsstarkes Mini-Computermodul, das bei Bastlern und Profis beliebt ist
E-Mail auf dem iPhone einrichten: 6 Schritte

So richten Sie E-Mail auf dem iPhone ein: Dies ist ein einfaches Tutorial zum Einrichten von geschäftlichen E-Mails auf Ihrem iPhone oder iOS-Gerät. Das Tutorial wurde auf einem iPhone 8 und iOS 11 erstellt. Wenn Sie ein älteres Gerät oder eine Softwareversion verwenden, können die Details etwas anders sein. Der Zweck dieses Videos
