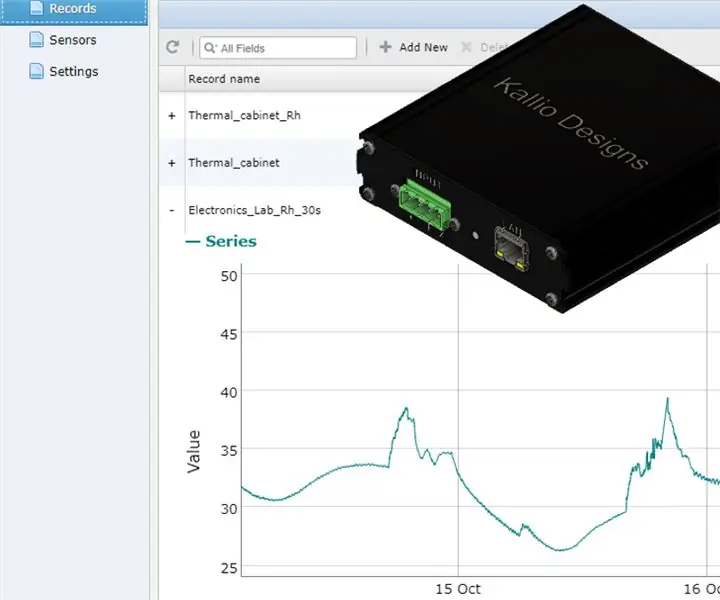
Inhaltsverzeichnis:
- Autor John Day [email protected].
- Public 2024-01-30 07:16.
- Zuletzt bearbeitet 2025-01-23 12:52.
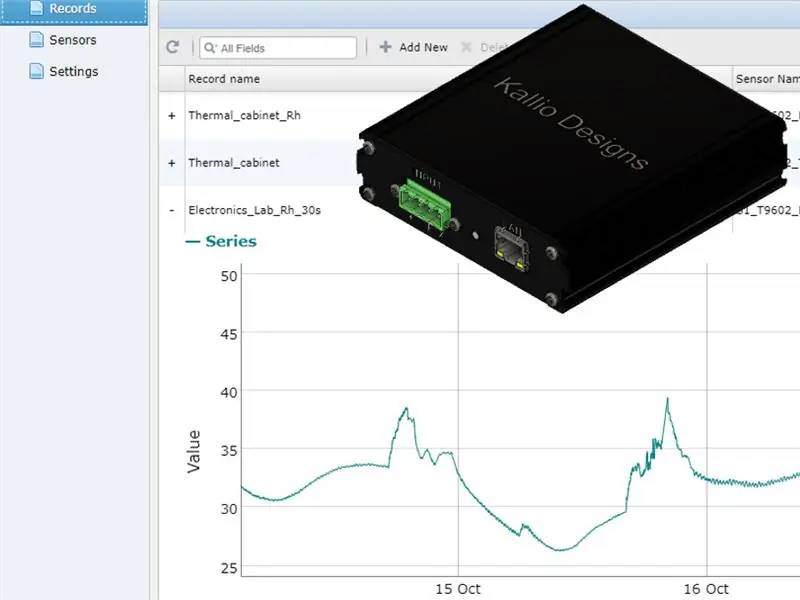
Ethernet-Datenlogger für die HTTP-basierte Datenerfassung von Sensor Bridges, die einen Sensor mit I2C-Schnittstelle in einen Ethernet-Sensor umwandeln.
Lieferungen
Computermodul für die Protokollierung
Sensorbrücke Digital
Stromversorgung 24 V
Schritt 1: Anschließen des Logging-Computermoduls

- Verbinden Sie das Netzteil mit dem Schraubanschluss in der Front
- Schließen Sie ein Ethernet-Kabel vom vorderen Port an Ihren Router an. Sie sollten die grüne Anzeige-LED sowie die Ethernet-Port-LEDs sehen, die den Verkehr anzeigen.
Schritt 2: Schließen Sie die Sensorbrücke an

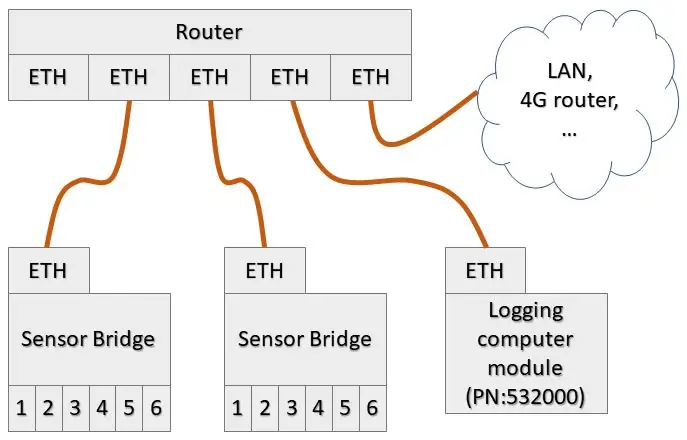
Führen Sie den gleichen Vorgang mit der Sensorbrücke durch.
- Verbinden Sie das Netzteil mit dem Schraubanschluss in der Front
- Schließen Sie ein Ethernet-Kabel vom vorderen Port an Ihren Router an. Wieder sollten Sie die grüne Anzeige-LED sowie die Ethernet-Port-LEDs sehen, die den Verkehr anzeigen.
- Schließen Sie den T9602-Sensor an.
Der Sensor wird erst gelesen, nachdem Sie eine HTTP-Anfrage an den Sensor gesendet haben. Netzwerkverbindungen Ihre endgültigen Verbindungen sollten der folgenden Architektur ähneln
Schritt 3: Konfigurieren Sie den Protokollierungsprozess
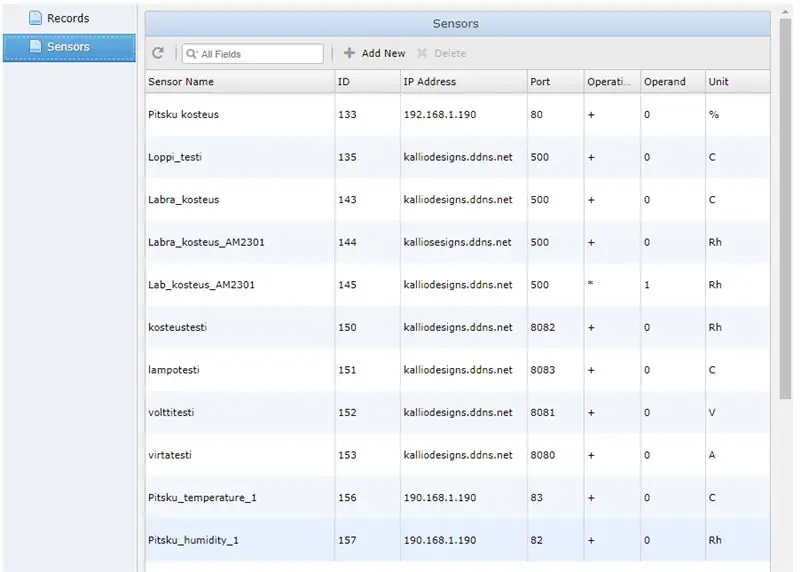
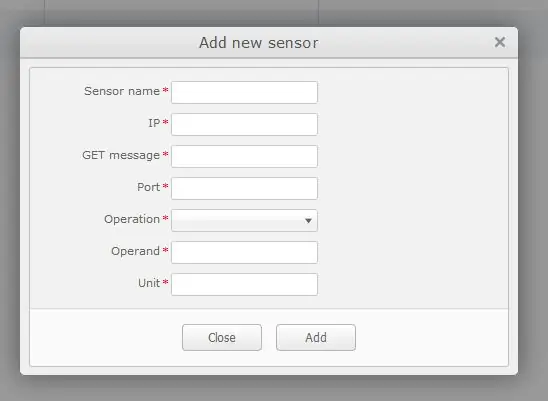
- Navigieren Sie zu 192.168.1.189, der Standard-IP-Adresse des Logging Computer Module. Auf die Webseite kann nur innerhalb des Netzwerks zugegriffen werden, mit dem das Logging Computer Module verbunden war
- Klicken Sie auf Sensoren, um eine leere Liste anzuzeigen
- Klicken Sie in der oberen Symbolleiste auf Neu hinzufügen
- Geben Sie die Sensordetails ein
- Sensorname: Benennen Sie den Sensor, zum Beispiel "S1_T9602_Rh"
- IP: Geben Sie die Standard-Sensorbrücken-IP 192.168.1.190. ein
- Befehl: "T96025D1RH" für Feuchte "T96025D1RH" für Temperatur "TEMPINT" für Innentemperatur (praktisch zum Prüfen der Verbindung)
- Port: Geben Sie den Standardport 80. ein
- Bedienung: Wählen Sie das Pluszeichen "+".
- Operand: Geben Sie 0 ein.
- Einheit: Maßeinheit; %RH oder C
Schritt 4:
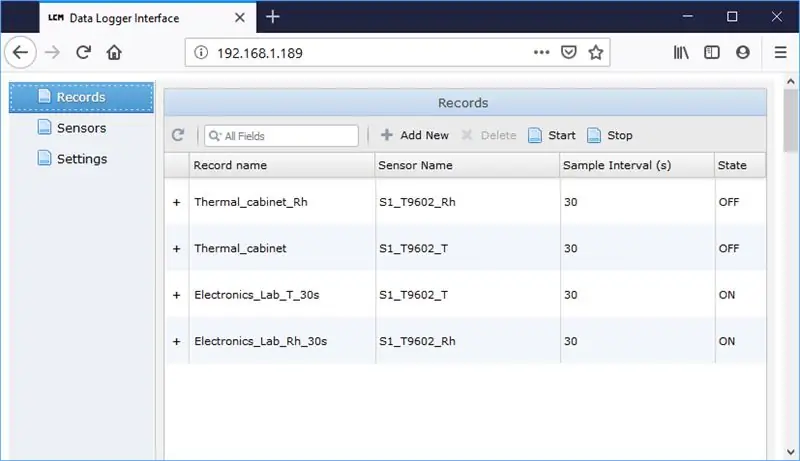
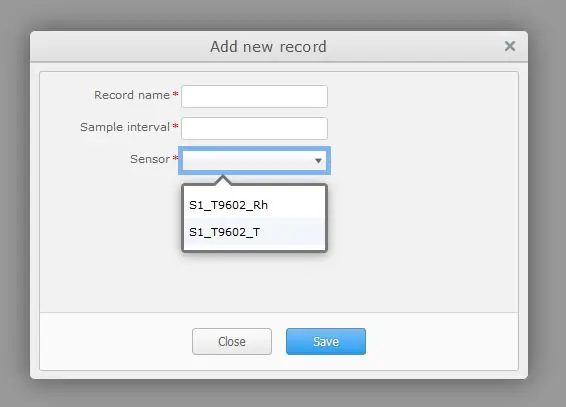
- Klicken Sie auf Datensätze, um eine leere Liste anzuzeigen
- Klicken Sie in der oberen Symbolleiste auf Neu hinzufügen
- Datensatzname: Geben Sie einen Namen ein, an dem Sie die Messung erkennen können
- Abtastintervall: Geben Sie das gewünschte Abtastintervall in Sekunden ein.
- Sensor: Wählen Sie den Sensor aus dem Dropdown-Menü
Schritt 5: Daten anzeigen
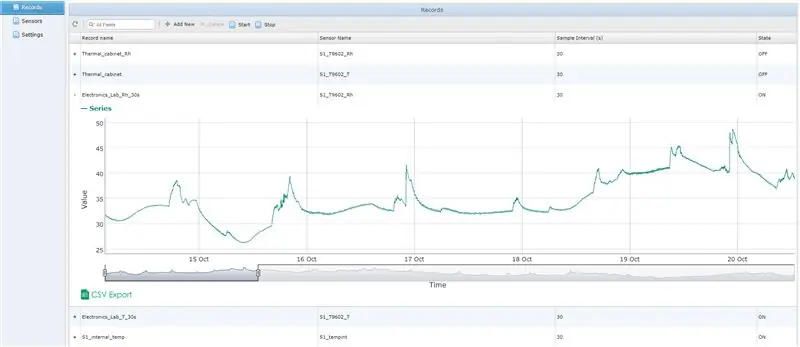
In der Datensatzansicht können Sie:
- Vollständige Grafiken anzeigen
- Zoomen Sie in eine interessante Region
- Zeigen Sie die Ergebnisse an, indem Sie mit der Maus über das Diagramm fahren
- Daten in CSV-Datei exportieren
Empfohlen:
So deaktivieren Sie die Autokorrektur für nur ein Wort (iOS): 3 Schritte

So deaktivieren Sie die Autokorrektur für nur ein Wort (iOS): Manchmal korrigiert die Autokorrektur möglicherweise etwas, das Sie nicht korrigieren möchten, z. Textabkürzungen beginnen sich in Großbuchstaben zu setzen (imo korrigieren zum Beispiel zu IMO). So erzwingen Sie, dass die Korrektur eines Wortes oder einer Phrase beendet wird, ohne aut zu deaktivieren
So verwenden Sie Sensor21.com für die Sensorüberwachung: 3 Schritte
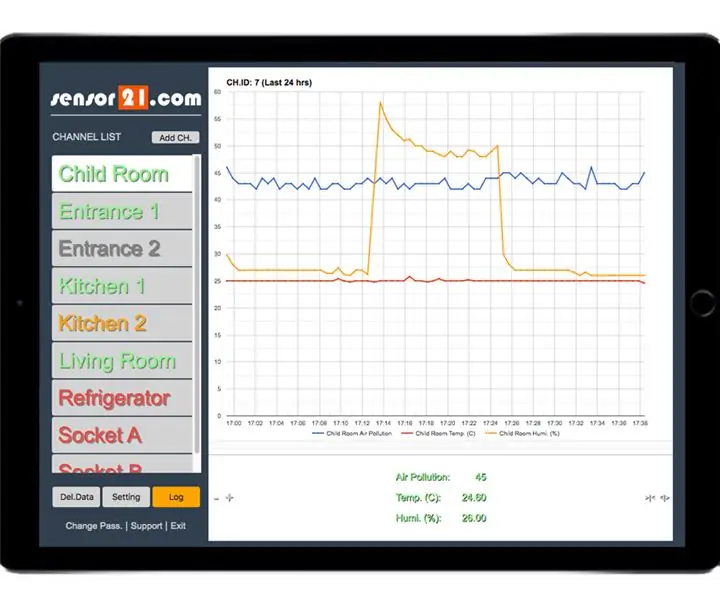
So verwenden Sie Sensor21.com für die Sensorüberwachung: Wenn Sie eine Plattform zur Überwachung und Steuerung entfernter Geräte und Sensoren für Ihre DIY-Projekte benötigen, ist sensor21.com möglicherweise eine gute Lösung für Sie. Es hat eine gebrauchsfertige benutzerfreundliche GUI. Einfach Sensoren hinzuzufügen und mit Grafiken zu überwachen. Stellen Sie Wecker für e
Auspacken von Jetson Nano & ein Schnellstart für die Two Vision Demo – wikiHow

Auspacken von Jetson Nano & ein Quick Start-Up für Two Vision Demo: ZusammenfassungWie Sie wissen, ist Jetson Nano jetzt ein Starprodukt. Und es kann neuronale Netzwerktechnologie umfassend für eingebettete Systeme bereitstellen. Hier ist ein Unboxing-Artikel mit Details zum Produkt, dem Startvorgang und zwei visuellen Demos … Wortzahl: 800
Bauanleitung für die Bounce-Box: 11 Schritte

Bauanleitung für die Bounce-Box: Dies ist ein grundlegender Überblick darüber, wie ich den Prototyp der Bounce-Box gebaut habe. Das Design ist noch nicht abgeschlossen, und diese Anweisungen beschönigen einige Details. Allerdings gibt es hier keine Techniken oder Ideen auf Expertenniveau
So bauen Sie eine Uhr, die die Zeit an die Wand projiziert – wikiHow

So bauen Sie eine Uhr, die Zeit an die Wand projiziert: Dieses Instructable zeigt Ihnen, wie Sie eine Projektoruhr bauen. Mit diesem Gerät können Sie die Zeit an die Wand projizieren. Basierend auf einem kleinen LCD-Wecker (nicht zu klein, sondern kann nicht projiziert und bearbeitet werden) ist dies eine gute Möglichkeit
