
Inhaltsverzeichnis:
- Autor John Day [email protected].
- Public 2024-01-30 07:16.
- Zuletzt bearbeitet 2025-01-23 12:52.



Dies ist also mein Tischnetzteil, es ist ein sehr einfacher Aufbau mit nur 4 Drähten zum Hinzufügen / Anschließen. Die Hauptstromversorgung kommt von einem alten Laptop-Ladegerät, das 19 V und max. 3,4 A liefern kann. Es ist erwähnenswert, dass das Laptop-Ladegerät eine 2-Draht-Version von einem Acer-Laptop ist. Viele Laptops verwenden heutzutage ein 3-Draht-System, das in diesem anweisbaren ohne weitere elektronische Änderungen nicht funktionieren würde (vielleicht könnte uns jemand da draußen zeigen, wie man die 3-Draht-Ladegeräte auch zum Laufen bringt?). Es ist auch erwähnenswert, dass, wenn Sie kein altes Laptop-Ladegerät haben, stattdessen ein Gleichstromnetzteil wie dieses verwendet werden könnte, Sie jedoch auch eine passende Schalttafeleinbaubuchse benötigen.
Die Spannungs- und Stromregelung erfolgt durch ein RIDEN® DPS5005 50V 5A Buck einstellbares DC-Konstantspannungs-Netzteilmodul, das online erhältlich ist. Es gibt verschiedene Versionen davon, die mehr oder weniger Spannung / Strom usw. verarbeiten können, aber ich habe mich für die 50-V-5-A-Max-Variante entschieden, da sie mehr war, als das Laptop-Ladegerät liefern konnte. Größere Versionen haben eine separate Platine und in einigen Fällen einen Lüfter, sodass sie nicht in das 3D-gedruckte Gehäuse passen, das ich hier aufgenommen habe.
Das Gehäuse wurde 3D gedruckt, da ich Zugang zu einem habe und ich die.stl-Dateien in das anweisbare aufgenommen habe. Wenn Sie keinen Zugang zu einem 3D-Drucker haben, könnte stattdessen auch ein geeignetes Kunststoffgehäuse verwendet werden. Die Gesamtkosten hierfür lagen unter 30 £, einschließlich des 3D-Druckerfilaments. Ich habe alle.stl-Dateien für das Gehäuse mit 2 verschiedenen Boxen angehängt, eine für die Steckdose, die ich verwende, und eine für eine Einbausteckdose.
Okay, Sie können heutzutage ein komplettes Tischnetzteil für etwa 50 £ kaufen. Erfahrungsgemäß erlauben sie jedoch im Allgemeinen nur eine Stromsteuerung in Schritten von 0,1 A und in einigen Fällen sind 0,2 A oder 0,3 A der niedrigste Wert, den sie erreichen werden. Mit dem DPS5005 können Sie bei Bedarf von 1 mA in 1 mA-Schritten steuern. Dieses Maß an Kontrolle bringt dieses Gerät in Einklang mit viel teureren Tischnetzteilen.
Lieferungen
1) 3D-gedrucktes Gehäuse (könnte stattdessen ein gekauftes Gehäuse verwenden) - £ 2 (nur Filament)
2) RIDEN® DPS5005 50V 5A Netzteil mit einstellbarer Spannung - £ 23 - Banggood
3) 2 x Bananenclips - 1,15 € -banggood
4) Etwas Draht - Hatte schon was herumliegen
5) Buchse zum Einstecken des Ladegeräts - Ich habe die vom Laptop wiederverwendet, da der Laptop nicht mehr funktionierte (eine Chassismontagebuchse konnte für den Ladestecker gekauft werden).
6) Ein paar kleine Schrauben - die lagen schon wieder zu Hause rum
Schritt 1: Befestigen Sie die Bananenstecker am Gehäuse


Teilen Sie die Bananenstecker auf und führen Sie sie durch das Gehäuse. Ziehen Sie sie einfach wieder fest und stellen Sie sicher, dass die Ösen (jetzt mit den angelöteten Drähten) auch hinter den Muttern angebracht sind. Ein Trick hier ist, den vorderen Teil des Bananenclips zu öffnen und es gibt ein kleines Loch (das zum Anschluss von Drähten verwendet werden kann). Stecken Sie einen kleinen Schraubendreher durch das Loch, damit sich der Bananenstecker beim Festziehen nicht dreht.
Schritt 2: Fügen Sie die Ladebuchse hinzu
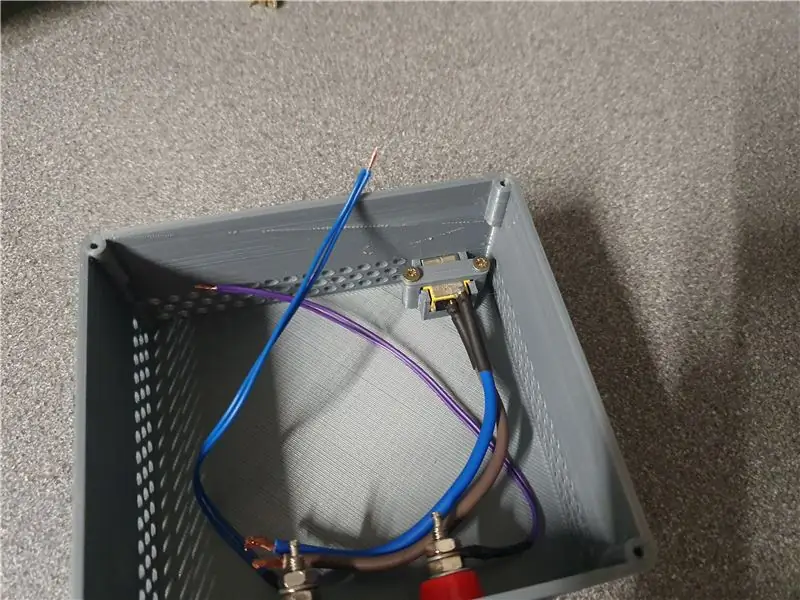

Bringen Sie die Ladebuchse an der Rückseite des Gehäuses an. Setzen Sie das kleine Band über die Oberseite und schrauben Sie es fest. Wenn Sie eine am Chassis montierte Steckdose verwenden, stecken Sie die Steckdose durch das Gehäuse und ziehen Sie die Schrauben fest. Die aus dem Laptop gerettete Ladebuchse hatte beschädigte Kabel, daher habe ich sie vor dem Anbringen der Steckdose ausgetauscht. Stellen Sie sicher, dass Sie Kabel verwenden, die über der Amperezahl Ihres Ladegeräts liegen.
Schritt 3: Setzen Sie den DPS5005 in den Gehäusedeckel ein



DPS5005 einfach durch den Deckel einschieben und einrasten lassen. Wenn Sie ein serienmäßiges Gehäuse verwenden, müssen Sie zuerst den Deckel für die Aufnahme des DPS5005 ausschneiden.
Schritt 4: Verbinden Sie die Drähte

Verbinden Sie die 4 Drähte mit dem DPS5005 und stellen Sie sicher, dass die richtigen Drähte an der richtigen Stelle sind und die Polarität richtig ist.
Schritt 5: Deckel montieren und testen




Schrauben Sie schließlich den Deckel in Position und achten Sie darauf, dass keine Drähte eingeklemmt werden. Stecken Sie das Laptop-Ladegerät ein und schalten Sie es ein. Ich habe dann die Spannung und den Strom für eine LED eingestellt und angeschlossen, um sicherzustellen, dass alles funktioniert.
Empfohlen:
Heimwerken -- Einen Spinnenroboter herstellen, der mit einem Smartphone mit Arduino Uno gesteuert werden kann – wikiHow

Heimwerken || Wie man einen Spider-Roboter herstellt, der mit einem Smartphone mit Arduino Uno gesteuert werden kann: Während man einen Spider-Roboter baut, kann man so viele Dinge über Robotik lernen. Wie die Herstellung von Robotern ist sowohl unterhaltsam als auch herausfordernd. In diesem Video zeigen wir Ihnen, wie Sie einen Spider-Roboter bauen, den wir mit unserem Smartphone (Androi
Wie man aus einem alten Computer einen persönlichen Mini-Schreibtischventilator macht – passt in Ihre Tasche – wikiHow

Wie man aus einem alten Computer einen persönlichen Mini-Schreibtischventilator macht – passt in Ihre Tasche: Ich zeige Ihnen, wie Sie aus einem alten Computer einen persönlichen Mini-Schreibtischventilator machen. Ein Bonus ist, dass es sogar in Ihre Tasche passt. Dies ist ein sehr einfaches Projekt, daher ist nicht viel Erfahrung oder Fachwissen erforderlich. Fangen wir also an
So koppeln Sie einen Xbox One-Controller mit einem Windows 10-Laptop.: 16 Schritte

So koppeln Sie einen Xbox One Controller mit einem Windows 10 Laptop.: Sie benötigen:Xbox ControllerWindows 10 Laptop
Einfaches BLE mit sehr geringem Stromverbrauch in Arduino Teil 3 - Nano V2-Ersatz - Rev 3: 7 Schritte (mit Bildern)

Einfaches BLE mit sehr geringem Stromverbrauch in Arduino Teil 3 - Nano V2-Ersatz - Rev 3: Update: 7. April 2019 - Rev 3 von lp_BLE_TempHumidity, fügt Datums- / Zeitdiagramme mit pfodApp V3.0.362+ hinzu und automatische Drosselung beim Senden von DatenUpdate: 24. März 2019 – Rev 2 von lp_BLE_TempHumidity, fügt weitere Plotoptionen hinzu und i2c_ClearBus, fügt GT832E
Verwandeln Sie Ihren alten CRT-Computermonitor in ein Aquarium! ! !: 11 Schritte (mit Bildern)

Verwandeln Sie Ihren alten CRT-Computermonitor in ein Aquarium! ! !: Sprechen Sie über einen großartigen Bildschirmschoner! Diesen Build wollte ich schon seit einiger Zeit machen. Fast jedes Mal, wenn ich am Mülltag einen alten CRT-Computermonitor am Straßenrand sehe, denke ich mir … das würde sicher ein cool aussehendes Aquarium abgeben. So
