
Inhaltsverzeichnis:
- Autor John Day [email protected].
- Public 2024-01-30 07:16.
- Zuletzt bearbeitet 2025-01-23 12:52.
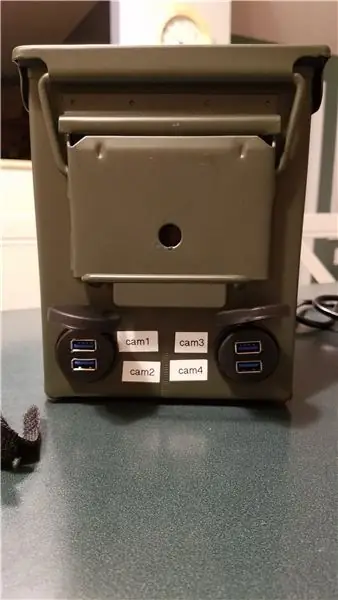


Hier ist ein einfaches, aber etwas hässliches Kameraset, das ich zusammengestellt habe, um Schulveranstaltungen wie ein Qualifikationsturnier der FIRST LEGO League zu unterstützen. Der Zweck besteht darin, ein einzelnes Drop-In-Kit zu ermöglichen, das 4 Webstreams an einen externen Computer liefert. Nichts zu schwierig, aber ich wollte einen schönen Behälter, um alles zusammenzufügen. Das Endergebnis ist eine Drop-in-Box, die eine externe Stromversorgung und Ethernet (kabelgebunden) benötigt und 4 USB-Anschlüsse für einige Webcams bietet.
Für meinen Einsatz wählte ich eine Munitionsdose des Kalibers.50, die ich bei meiner örtlichen Hafenfracht gefunden habe.
Ich werde zuerst die Hardware dokumentieren. Dann werde ich für Teil 2 den Streaming-Teil der Himbeer-Pi-Webcam dokumentieren. Ich werde wahrscheinlich einen Teil 3 für die OBS Studio-Seite der Dinge brauchen. Alles zur rechten Zeit
UPDATE (31.08.19): Teil 2 ist abgeschlossen:
Schritt 1: Vorbereiten des Netzteils


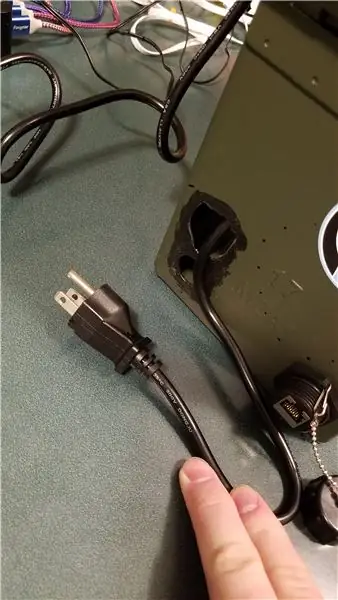

Die Verwendung der Munitionsdose führte zu einigen Problemen, insbesondere wenn ich die Dose versiegelt lassen wollte. Ich wollte keinen Stecker installieren, um den normalen C13-Stecker (wie Ihr PC-Netzkabel) aufzunehmen. Aber ich wollte auch einen Netzschalter.
Der Strombedarf war für:
- Ethernet-Switch (Wandwarzen-DC-Wandler)
- Raspberry Pi's (USB-Stromkabel für alle 4 Einheiten).
Der Trond Prime Mini (alte Version) bietet mit 2 AC-Anschlüssen und 5 USB-Anschlüssen genau die Anforderungen. (siehe Foto)
Die erste hässliche Arbeit besteht darin, zwei Löcher in den Munitionsbehälter zu bohren (Siehe Foto)
- Der Netzschalter am Trond
- Loch für das Netzkabel
Der Schalter war ein einfacher Kreis. Das Netzkabel wurde erstellt, indem das erste Loch erstellt und dann das Loch in jede Richtung ausgebohrt wurde, bis der 3-polige Stecker passte.
Jedes der Löcher wurde mit flüssigem Gummi bedeckt, um zu verhindern, dass es durch die Schnüre schneidet oder mich schneidet.
Schritt 2: Erstellen Sie andere Löcher (E-Net, USB)
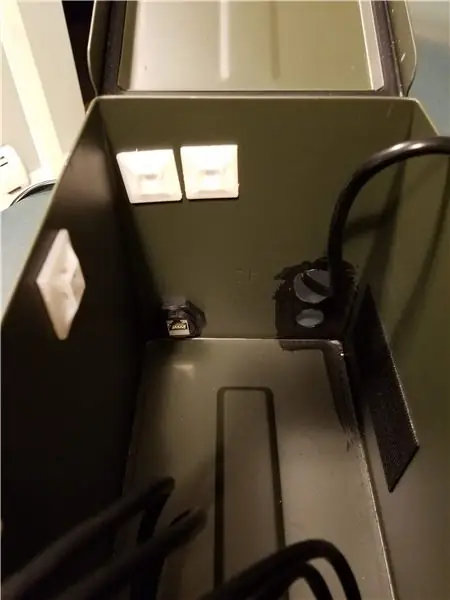
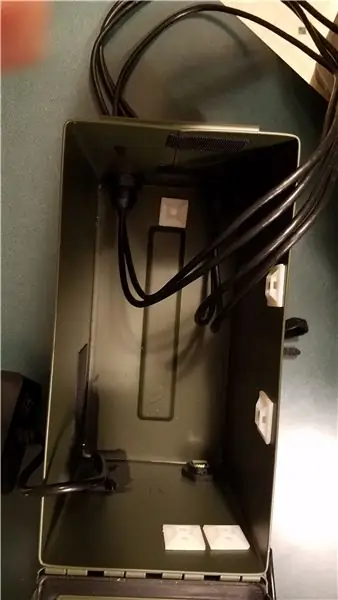
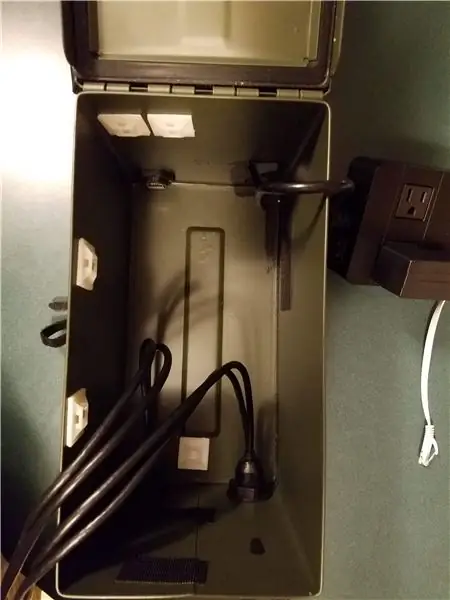

Die ersten Fotos zeigen das Ethernet und die beiden USB-Anschlussgeräte. Die Schrittfotos zeigen alle USB-Kabel, die durchgehen.
Für beide Standorte wurden Schottverbinder verwendet:
- Ethernet Cat 6 Schottkoppler
- USB 3.0-Montagekabel für ein Auto oder Boot
Das Ethernet wurde auf der Rückseite der Box angebracht. Die beiden USB-Halterungen ermöglichen 4 einzigartige USB-Anschlüsse am Gerät, einschließlich der Abdeckung.
Bohren Sie einfach die Löcher mit einem Stufenbohrer aus und feilen Sie die Kreise, um sicherzustellen, dass Sie sich nicht schneiden. Stellen Sie sicher, dass Sie die USB-Kabel von außen durchziehen und den Durchhang einziehen, bevor Sie die Einheiten einschrauben.
USB 3.0 ist wichtig. Beim Test mit USB 2.0 verursachte die zusätzliche Länge einige Verzögerungen und wurde bei der ersten Verwendung umgangen. Einmal durch USB 3.0 ersetzt, funktionierte das Kit viel besser.
Schritt 3: Netzteil und Ethernet-Switch einstecken

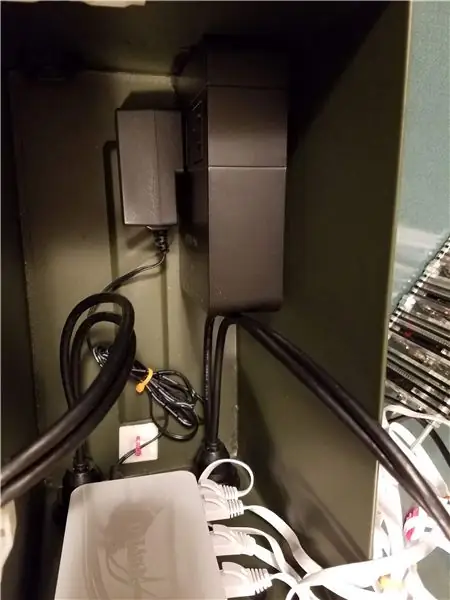
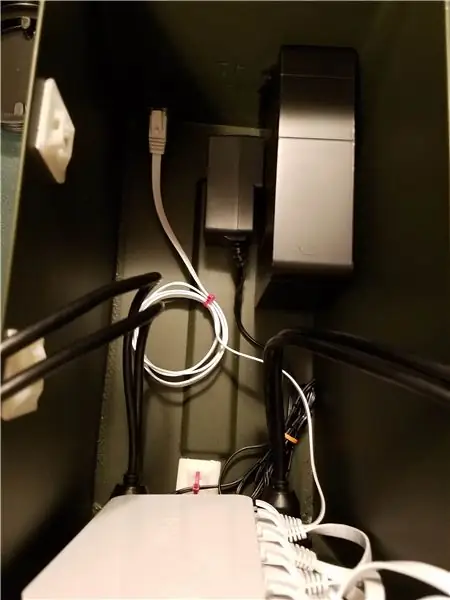
Ich habe etwas Klettverschluss verwendet, um das Netzteil an der Seite des Geräts zu befestigen. Der Schalter und das Steckerkabel gehen aus den vorgebohrten Stellen heraus. Wieder wurde der Ethernet-Switch mit Klettverschluss an der Vorderseite der Box angebracht, um Platz für den Zugang zu den Anschlüssen und zur Stromversorgung zu schaffen (alle auf derselben Seite). Auf dem Foto sehen Sie auch das Netzteil für den Ethernet-Switch und die USB-Kabel für die Raspberry-Pi-Einheiten. Ich habe auch flache Ethernet-Kabel verwendet, um beim Aufwickeln zu helfen.
Ethernet-Switch: D-Link 8-Port Unmanaged Gigabit Switch
4 Stk.: USB-zu-microUSB-Adapter: 1 ft Geflochtene kurze Kabel
5 Stück: Cat 6 Ethernet-Kabel 3 ft Weiß - Flaches Internet-Netzwerkkabel
Schritt 4: Raspberry Pi-Stack-Setup



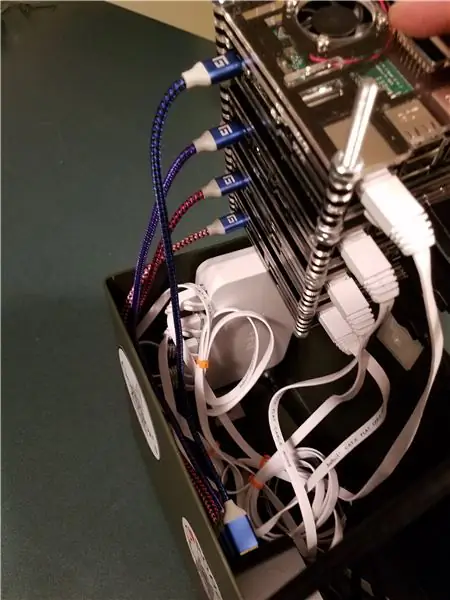
Dies ist ein Satz von Raspberry Pi 3B-Einheiten. Ich benutzte einfach einen Gewindedübel und Muttern, um die Einheiten zu stapeln. Jede Einheit startete mit demselben Image, wurde jedoch für jede Einheit auf eine eindeutige bekannte statische IP-Adresse konfiguriert.
Ich mag generell die Smraza Layered Cases. Es ermöglicht das Stapeln im Vergleich zu einem Hartschalenkoffer wirklich gut.
Also, zu viele Fotos, aber der Stapel wurde einfach an eine Kabelbinderhalterung gebunden. Das Ethernet-Kabel geht "unten" des Stapels heraus, während der USB-Strom seitlich herausgeht.
Stellen Sie sicher, dass Sie eine Konfigurationsreihenfolge für die IP-Adressen (.10,.11,.12,.13) haben und diese den USB-Ausgangsstandorten (USB1, 2, 3, 4) zuordnen und den USB mit jedem Pi verbinden. Lage. Stellen Sie sicher, dass die Zuordnung bekannt ist.
Ich schlage vor, die Dose zu beschriften, um sowohl die IP-Adressen als auch den USB-Speicherort anzuzeigen
Schritt 5: Nackter Blick
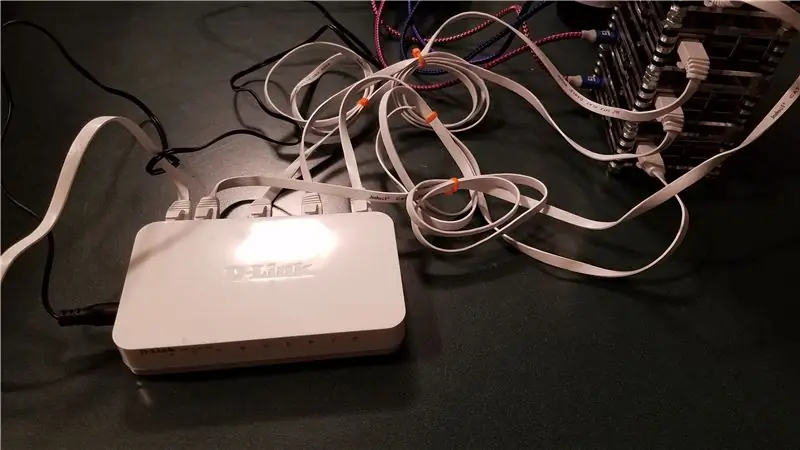
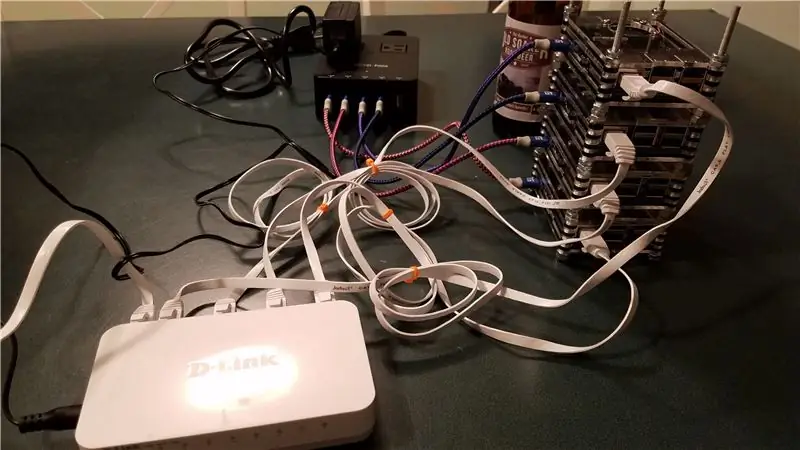

hier sind die fotos des nackten Systems, ohne die Dose. Ist auch das Endergebnis
Was fehlt, sind Logitech C920-Kameras. Diese werden alle H.264 nativ streamen. Jeder Raspberry Pi läuft von einer gestarteten Streaming-Quelle. Ich kann mich nicht erinnern, dass das Paket ausgeführt wurde, weshalb Teil 2 die SW-Seite behandeln wird.
Das Endergebnis ist
- Webcam -> USB 3.0 -> Bulkhead 1 (Port 1) -> Pi -> (Stream) -> Unmanaged Switch 1
- Webcam -> USB 3.0 -> Bulkhead 1 (Port 2) -> Pi -> (Stream) -/
- Webcam -> USB 3.0 -> Bulkhead 2 (Port 1) -> Pi -> (Stream) -/
- Webcam -> USB 3.0 -> Bulkhead 2 (Port 2) -> Pi -> (Stream) -/
- Unmanaged Switch 1 -> Ethernet -> Bulkhead Koppler
- Schottkoppler ->. Ethernet -> Unmanaged Switch 2 -> Ethernet -> Laptop -> OBS Studio
Mit OBS Studio können Sie nun die Ausgabe jeder der Kameras verwalten. Sie können mehrere Szenen erstellen. Entweder 1 Kamera pro Szene oder ein Quad-Bild aller Kameras in einer eigenen Szene erstellen.
Bereiten Sie sich auf das Software-Setup vor. Nicht schwer, aber das muss ich noch zusammenbauen.
Empfohlen:
Erste Schritte mit Amara: 7 Schritte

Erste Schritte mit Amara: Amara ist ein kostenloser Untertitel-Editor, mit dem Sie ganz einfach Untertitel zu Videos hinzufügen können – vom Unterricht bis zum persönlichen Gebrauch. Diese Anweisungen helfen Ihnen, ein Amara-Konto einzurichten, damit Sie schnell und einfach Untertitel hinzufügen können
So starten Sie einen Gaming-Live-Stream: 9 Schritte

So starten Sie einen Gaming-Live-Stream: Diese Anleitung zeigt Ihnen, wie Sie einen Stream mit der Open Broadcaster Software oder OBS einrichten Um Ihren Live-Stream mit OBS zu starten, benötigen Sie die folgenden Dinge Ein Computer, der Ihr Spiel ausführen kann und die Streaming-Software
Erste Schritte mit dem Raspberry Pi 4 Desktop Kit - Gunook

Erste Schritte mit dem Raspberry Pi 4 Desktop Kit: Der Raspberry Pi 4 ist ein kleiner, leistungsstarker Mini-Computer mit Dual-Screen 4K-Unterstützung, USB 3.0, einer neuen CPU und GPU und bis zu 4 GB RAM Erfahren Sie, wie Sie den Raspberry Pi 4 Model B einrichten und alles installieren, was Sie zur Nutzung der Fu
Raspbian in Raspberry Pi 3 B ohne HDMI installieren - Erste Schritte mit Raspberry Pi 3B - Einrichten Ihres Raspberry Pi 3: 6 Schritte

Raspbian in Raspberry Pi 3 B ohne HDMI installieren | Erste Schritte mit Raspberry Pi 3B | Einrichten Ihres Raspberry Pi 3: Wie einige von Ihnen wissen, sind Raspberry Pi-Computer ziemlich großartig und Sie können den gesamten Computer nur auf einer einzigen winzigen Platine bekommen. Das Raspberry Pi 3 Model B verfügt über einen Quad-Core 64-Bit ARM Cortex A53 mit 1,2 GHz getaktet. Damit ist der Pi 3 ungefähr 50
Raspberry Pi B+ Erste-Schritte-Anleitung: 6 Schritte

Raspberry Pi B+ Erste Schritte: Dies ist ein Tutorial zum Einstieg in das Raspberry Pi B+ Modell
