
Inhaltsverzeichnis:
- Schritt 1: Notieren Sie sich alle Fehler
- Schritt 2: Fehlersuche mit Reparaturkörper
- Schritt 3: Wechseln Sie in den Box-Anzeigemodus
- Schritt 4: Verschieben Sie die Flächen und Kanten
- Schritt 5: Überprüfen Sie, ob der Fehler behoben aussieht
- Schritt 6: Klicken Sie in der Symbolleiste auf Formular beenden
- Schritt 7: Checkliste für sich selbst überschneidende Körper reparieren (Zusammenfassung)
- Schritt 8: Möchten Sie lieber per Video lernen?
- Autor John Day [email protected].
- Public 2024-01-30 07:16.
- Zuletzt bearbeitet 2025-01-23 12:52.
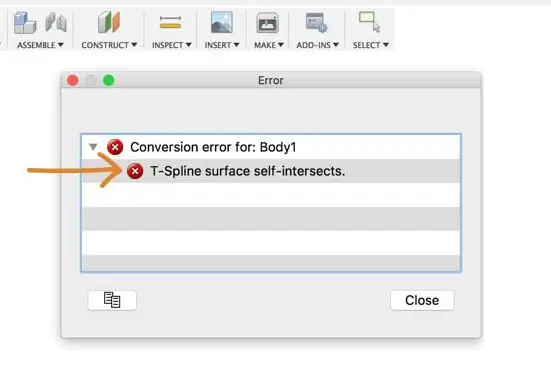
Unabhängig davon, ob Sie ein T-Spline-Modell aus einem anderen Programm importiert haben oder versuchen, Ihre geformte Form in einen festen Körper umzuwandeln, kann es sehr frustrierend sein, den "selbstschneidenden T-Spline-Fehler" zu bekommen.
Das erste, was Sie verstehen sollten, ist, was der Fehler bedeutet und warum er auftritt. Wenn die Fehlermeldung in der unteren rechten Ecke erscheint, sehen Sie, dass sie den Problembereich Ihres Modells rot markiert. Dieser spezielle T-Spline-Fehler ist ziemlich selbsterklärend. Es wird durch Gesichter verursacht, die sich mit anderen Gesichtern schneiden. Einfach ausgedrückt, lässt Fusion 360 dies nicht zu, da zwei Dinge nicht wirklich im selben Raum existieren können. Um diesen Fehler zu beheben, sehen wir uns einige gängige Lösungen an, um die sich überschneidende Geometrie zu entfernen.
Schritt 1: Notieren Sie sich alle Fehler
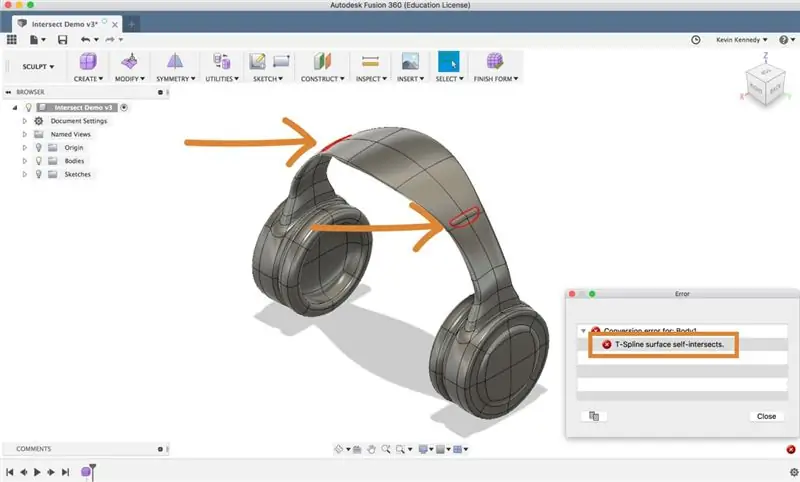
Klicken Sie zuerst auf die Schaltfläche "Formular beenden" in der Fusion 360-Symbolleiste. Notieren Sie sich dann die Fehler in Ihrem Modell. Sie werden alle rot hervorgehoben. Abhängig von Ihrem Modell und Fehler können Sie am Ende mehr als eine Stelle haben, die repariert werden muss, und das ist in Ordnung. Ich empfehle, jeden Fehler einzeln anzugehen, es sei denn, Ihr Modell ist symmetrisch. Wenn Ihr Modell symmetrisch ist, können Sie die Symmetrie aktivieren, um mehrere Fehler gleichzeitig zu beheben (dazu später mehr).
Wenn wir uns dieses Kopfhörermodell ansehen, das ich geformt habe, werden Sie feststellen, dass ich den sich selbst schneidenden Fehler auf beiden Seiten des Kopfbügels habe. Es sieht so aus, als hätte ich zu weit gedrückt oder gezogen, wodurch die Kante oder das Gesicht des gepolsterten Bereichs mit den Stirnseiten des Stirnbands kollidiert.
Schritt 2: Fehlersuche mit Reparaturkörper
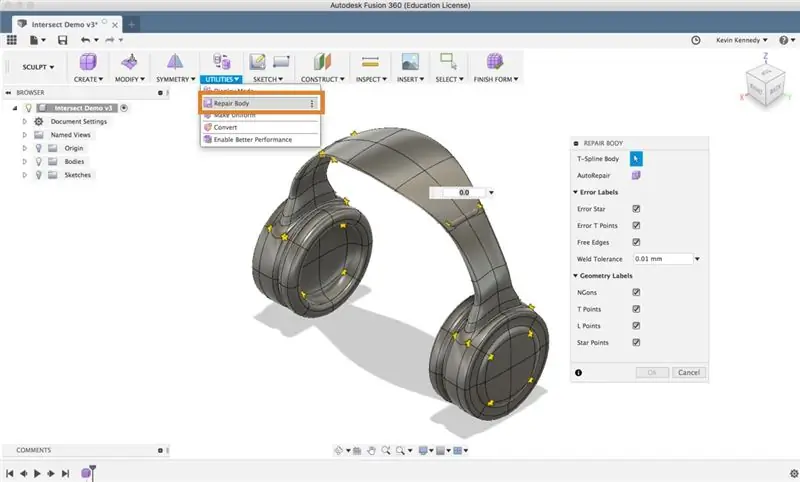
Nachdem Sie sich notiert haben, wo sich Ihre Fehler befinden, sollten Sie den Befehl „Körper reparieren“überprüfen. Der Befehl Körper reparieren ist möglicherweise nicht in der Lage, Ihre sich selbst überschneidenden Fehler zu beheben, aber er informiert Sie zumindest darüber, ob Ihr T-Spline-Modell T-Punkt- oder Sternpunkt-Fehler aufweist.
Wählen Sie in der Dropdown-Liste „Dienstprogramme“die Option „Karosserie reparieren“. Dann müssen Sie zuerst den T-Spline-Körper auswählen, wie im Dialogfeld dargestellt. Nachdem Sie den T-Spline-Körper ausgewählt haben, haben Sie die Möglichkeit, die verschiedenen zu überprüfenden Fehlerbezeichnungen ein- und auszuschalten.
Wenn Sie auf „Körper reparieren“klicken und es tut sich nichts… das ist großartig! Das bedeutet, dass keine T-Punkt- oder Sternpunkt-Fehler erkannt werden. Wenn es einige Fehler erkennt, sehen Sie normalerweise, dass sich die Farbe Ihrer Sterne von Rot zu Gelb ändert.
Um die Sternpunktfehler kurz zu erklären. Ein Sternpunkt ist jeder Punkt mit 3, 5 oder mehr Flächen, die alle an einem einzigen Punkt zusammenlaufen, was im Wesentlichen eine Sternform ergibt. Wenn der Stern gelb ist, bedeutet das, dass alles in Ordnung ist. Wenn ein Stern jedoch rot ist, kann es ein Problem geben, dass eine Kante/Fläche nicht tangential oder kollinear ist. Sternpunkte bestimmen auch, wie ein T-Spline in BREP umgewandelt wird. Wenn ein T-Spline in BREP konvertiert wird, wird er an jedem Sternpunkt in separate Flächen aufgeteilt.
Auf der anderen Seite sind T-Punkte Bereiche, in denen Flächen zusammenlaufen, um eine T-Form zu bilden. T-Punkte sind normalerweise die Bereiche, in denen Flächen senkrecht zusammenlaufen und eine „T“-Form bilden.
Schritt 3: Wechseln Sie in den Box-Anzeigemodus
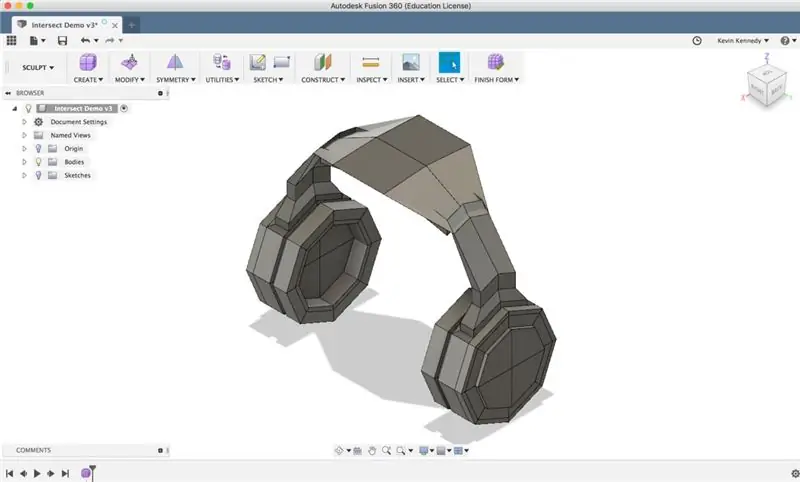
Nachdem Sie das Tool "Körper reparieren" überprüft haben, um zu sehen, ob es Fehler behebt, schalten Sie das Modell als nächstes in den Box-Anzeigemodus, indem Sie STRG + 1 auf dem Mac oder Option + 1 unter Windows drücken. Sie können auch in den Box-Modus wechseln, indem Sie die Dropdown-Liste "Dienstprogramme" auswählen und dann "Anzeigemodus" auswählen. Anschließend können Sie im Dialogfeld für den Anzeigemodus das erste Symbol auswählen, die „Box-Anzeige“.
Die Verwendung des Box-Anzeigemodus erleichtert nicht nur das Auffinden der sich selbst überschneidenden Fehler, sondern hilft Ihnen auch, die richtigen Gesichter auszuwählen, um sie zu beheben.
Dieses Kopfhörer-Beispielmodell ist symmetrisch, daher schalte ich die Symmetrie ein, um Zeit zu sparen. Auf diese Weise muss ich nur die eine Seite reparieren und die andere wird entsprechend aktualisiert. Um die Symmetrie zu aktivieren, wählen Sie „Spiegeln“aus der Symmetrie-Dropdown-Liste. Klicken Sie dann zuerst auf eine Seite des Modells und dann (zweitens) auf die gegenüberliegende Seite. Dann werden grüne Symmetrielinien angezeigt, die zeigen, wo sich die Symmetrielinien befinden.
Schritt 4: Verschieben Sie die Flächen und Kanten
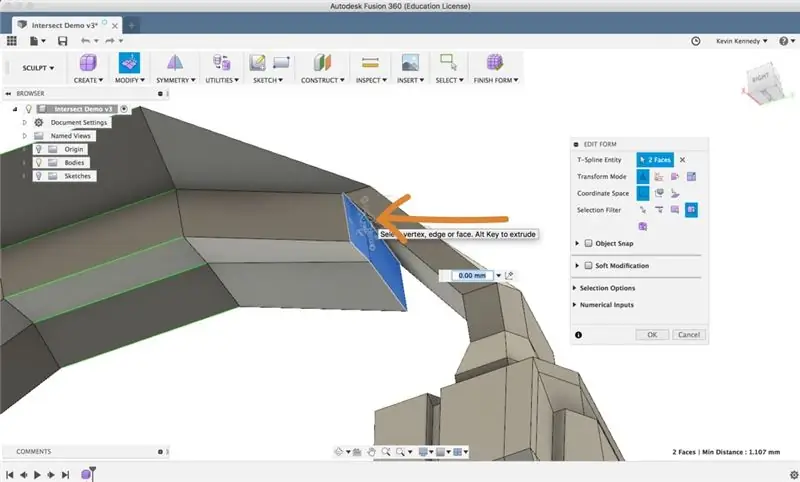
Sobald Sie den Box-Modus und ggf. Symmetrie aktiviert haben, sollten Sie die Flächen vergrößern, die korrigiert werden müssen. Halten Sie dann die Umschalttaste auf Ihrer Tastatur gedrückt und wählen Sie die Flächen aus, die sich zu überschneiden scheinen.
Klicken Sie dann mit der rechten Maustaste und wählen Sie Formular bearbeiten.
Sie sollten eines der Bearbeitungsformularsymbole verwenden, um sie von den sich überschneidenden Flächen wegzubewegen. (Wenn Sie mit den Bearbeitungssymbolen nicht vertraut sind, sehen Sie sich mein Video dazu an.) Ich denke, Sie werden den einachsigen Pfeil am nützlichsten finden, wenn Sie versuchen, Gesichter vom Schnittpunkt wegzubewegen.
Schritt 5: Überprüfen Sie, ob der Fehler behoben aussieht
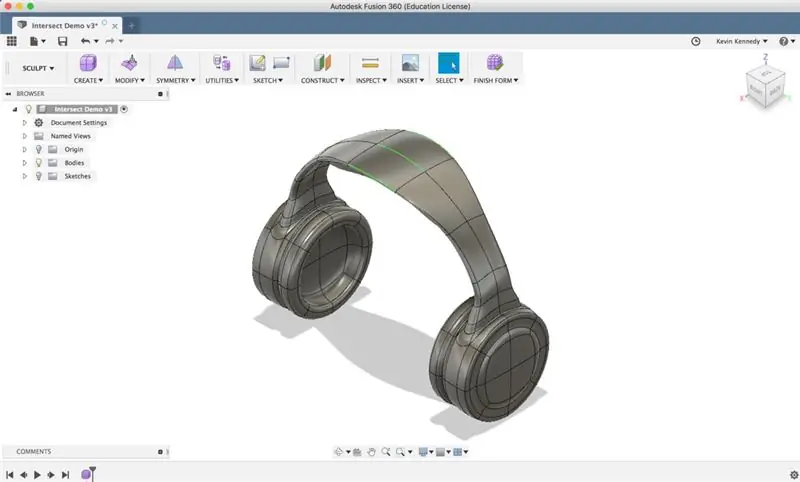
Nachdem die Gesichter entfernt wurden, ist es an der Zeit zu überprüfen, ob die Fehlermeldung behoben wurde. Sie können im Dialogfeld zum Bearbeiten des Formulars auf „OK“klicken, um die Änderungen zu bestätigen. Drücken Sie dann STRG + 3 (Mac) oder Wahl + 3 (Windows), um zurück in den Modus „glatte Anzeige“zu wechseln.
An diesem Punkt sollten Sie in der Lage sein zu erkennen, ob die Flächen so aussehen, als ob sie sich nicht mehr überschneiden.
Schritt 6: Klicken Sie in der Symbolleiste auf Formular beenden
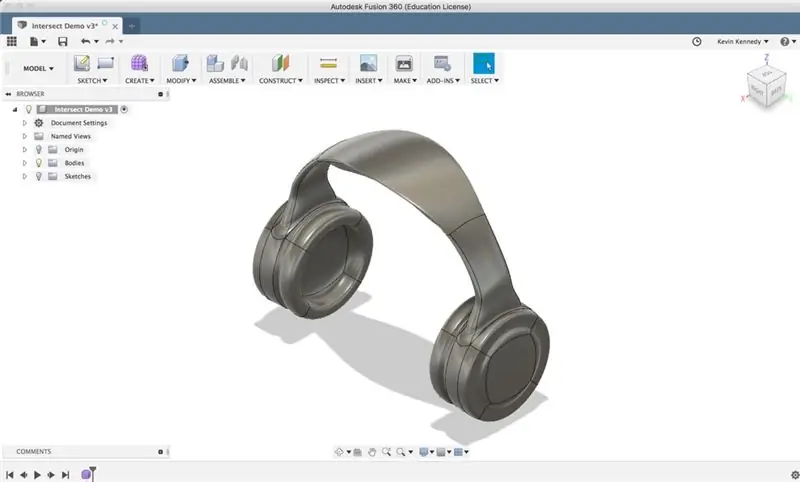
Wählen Sie die Endform und prüfen Sie, ob Ihr Modell jetzt in einen Volumenkörper umgewandelt wird.
Schritt 7: Checkliste für sich selbst überschneidende Körper reparieren (Zusammenfassung)
Wenn Sie jemals einen sich selbst überschneidenden Fehler in der Sculpt-Umgebung erhalten, empfehle ich Ihnen, diese grundlegenden Schritte zu befolgen:
- Notieren Sie sich, wo sich die sich selbst überschneidenden Fehler befinden (rot hervorgehoben)
- Überprüfen Sie das Reparaturwerkzeug für die Karosserie
- Wechseln Sie in den Box-Anzeigemodus
- Bearbeiten Sie die sich überschneidenden Flächen mit den Bearbeitungsformmanipulatoren
- Prüfen Sie, ob Ihr Modell jetzt konvertiert. Wenn nicht, wiederholen Sie die vorherigen Schritte, bis sich die Flächen nicht mehr schneiden.
Schritt 8: Möchten Sie lieber per Video lernen?
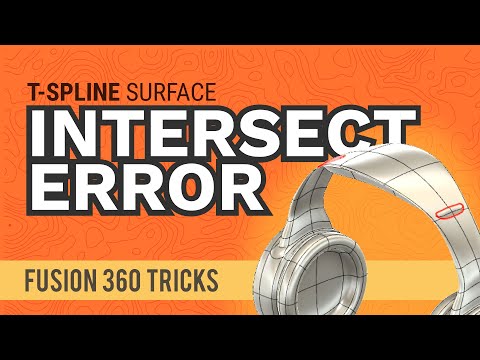
Sehen Sie sich mein YouTube-Tutorial zur Behebung des selbstschneidenden T-Spline-Fehlers an.
Empfohlen:
So melden Sie sich von der Facebook-Messenger-App für Android ab: 3 Schritte

So melden Sie sich von der Facebook Messenger-App für Android ab: Haben Sie Probleme mit Ihrer Facebook Messenger-App? Sie müssen sich abmelden, können aber die Schaltfläche zum Abmelden nicht finden. Sie müssen sich keine Sorgen machen, hier sind ein paar Schritte, um sich abzumelden und es wieder zum Laufen zu bringen
So reparieren Sie einen Fernseher, der sich nicht einschalten lässt – wikiHow

So reparieren Sie einen Fernseher, der sich nicht einschalten lässt: Moderne Flachbildfernseher haben ein bekanntes Problem mit defekten Kondensatoren. Wenn sich Ihr LCD- oder LED-Fernseher nicht einschalten lässt oder wiederholte Klickgeräusche macht, besteht eine sehr gute Chance, dass Sie bei dieser einfachen Reparatur Hunderte von Dollar sparen können
So erhalten Sie Musik von fast jeder (Haha) Website (solange Sie sie hören können, können Sie sie bekommen Okay, wenn sie in Flash eingebettet ist, können Sie es möglicherweise nic

So erhalten Sie Musik von fast jeder (Haha) Website (solange Sie sie hören können, können Sie sie bekommen … Okay, wenn sie in Flash eingebettet ist, können Sie es möglicherweise nicht) BEARBEITET!!!!! Zusätzliche Informationen: Wenn Sie jemals auf eine Website gehen und ein Lied abspielen, das Sie mögen und es wollen, dann ist hier das anweisbare für Sie, nicht meine Schuld, wenn Sie etwas durcheinander bringen (nur so wird es passieren, wenn Sie ohne Grund anfangen, Dinge zu löschen) ) Ich konnte Musik für
So stellen Sie geöffnete Ordner wieder her, wenn Sie sich nach dem Abmelden erneut anmelden – wikiHow

So stellen Sie geöffnete Ordner wieder her, wenn Sie sich nach dem Abmelden erneut anmelden: Okay, hier ist die Situation, Sie verwenden den Computer mit vielen, vielen geöffneten Ordnern … Dann kam Ihre Mutter früher als erwartet nach Hause! Du weißt genau, dass, wenn sie dich beim Computer erwischt, du im Bett liegen solltest, weil
So drehen Sie Ihren Independent-Film in der New Yorker U-Bahn, wenn Sie sich keine Genehmigungen leisten können – wikiHow

So drehen Sie Ihren unabhängigen Film in der New Yorker U-Bahn, wenn Sie sich keine Genehmigungen leisten können: Dies ist eine einfache Anleitung für aufstrebende unabhängige Filmemacher, die davon träumen, diese magische Szene im schönen U-Bahn-System von New York City zu drehen, aber wer können sich die Tausenden von Dollar nicht leisten, die erforderlich sind, um eine Genehmigung zum legalen Schießen zu erhalten
