
Inhaltsverzeichnis:
2025 Autor: John Day | [email protected]. Zuletzt bearbeitet: 2025-01-23 12:52

este Tutorial les ayudará a todos aquellos que quieran hacer funcionar el sensor de temperature y presión BMP180 und el LCD a Través de arduino.
Schritt 1: Materialien
para que este programa nos salga bien debemos tener los siguientes materiales:
Kabel
Arduino
kabel usb
potenciómetro
LCD
BMP180
Computer
Schritt 2: Montaje
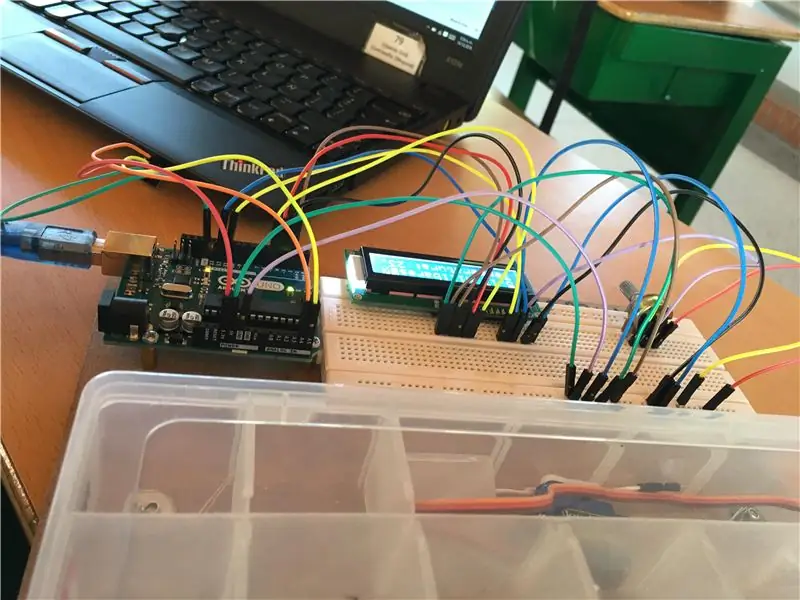
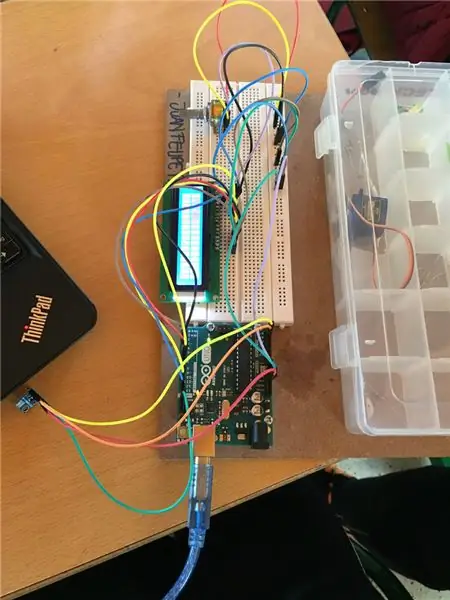
Schritt 3: Codigo
para hacer funcionar el bmp180 und el LCD set que fusionar dos códigos que son el de hallo world und el original del sensor de temperatura bmp180. El código seria ell siguiente:
/* LiquidCrystal Library - Hallo Welt
Demonstriert die Verwendung eines 16x2 LCD-Displays. Die LiquidCrystal-Bibliothek funktioniert mit allen LCD-Displays, die mit dem Hitachi HD44780-Treiber kompatibel sind. Es gibt viele davon, und Sie können sie normalerweise an der 16-Pin-Schnittstelle erkennen.
Diese Skizze druckt "Hello World!" auf das LCD und zeigt die Uhrzeit an.
Die Schaltung: * LCD RS-Pin auf Digital-Pin 12 * LCD-Enable-Pin auf Digital-Pin 11 * LCD D4-Pin auf Digital-Pin 5 * LCD D5-Pin auf Digital-Pin 4 * LCD D6-Pin auf Digital-Pin 3 * LCD D7-Pin auf Digital-Pin 2 * LCD R/W Pin an Masse * LCD VSS Pin an Masse * LCD VCC Pin an 5V * 10K Widerstand: * Enden an +5V und Masse * Schleifer an LCD VO Pin (Pin 3)
Bibliothek ursprünglich hinzugefügt am 18. April 2008 von David A. Mellis Bibliothek geändert am 5. Juli 2009 von Limor Fried (https://www.ladyada.net) Beispiel hinzugefügt am 9. Juli 2009 von Tom Igoe geändert am 22. November 2010 von Tom Igoe
Dieser Beispielcode ist gemeinfrei.
www.arduino.cc/en/Tutorial/LiquidCrystal *
/ füge den Bibliothekscode ein: #include #include #include
// die Bibliothek mit den Nummern der Schnittstellenpins initialisieren LiquidCrystal lcd (12, 11, 5, 4, 3, 2); SFE_BMP180-Druck;
doppelte PresionBase;
doppelte Presion = 0; doppelte Altura = 0; doppelte Temperatur = 0; Zeichenstatus;
Void setup () {// die Anzahl der Spalten und Zeilen des LCD einrichten: lcd.begin (16, 2); Serial.begin (9600); SensorStart(); }
void loop() { // setze den Cursor auf Spalte 0, Zeile 1 // (Hinweis: Zeile 1 ist die zweite Zeile, da das Zählen mit 0 beginnt): lcd.setCursor(0, 1); // die Anzahl der Sekunden seit dem Zurücksetzen ausgeben: ReadSensor (); //Se imprimen las variables
lcd.print("Temperatur: "); lcd.print (Temperatur); lcd.println("grados C"); lcd.print("Presion: "); lcd.print (Presion); lcd.println("milibares"); Verzögerung (1000); aufrechtzuerhalten. Void SensorStart () {//Secuencia de inicio del sensor if (pressure.begin ()) Serial.println ("BMP180 init success"); else { Serial.println ("BMP180 init fehlgeschlagen (getrennt?)\n\n"); während (1); } //Se inicia la lectura de temperature status = pressure.startTemperature(); if (status != 0) { Verzögerung (status); //Se lee una temperatura initial status = pressure.getTemperature(Temperatura); if (status != 0) {//Se inicia la lectura de presiones status = pressure.startPressure(3); if (status != 0) { Verzögerung (status); //Se lee la presión inicial evente sobre el sensor en la primea ejecución status = pressure.getPressure (PresionBase, Temperature); aufrechtzuerhalten. if (status != 0) { Verzögerung (status); //Se realiza la lectura de temperature status = pressure.getTemperature(Temperatura); if (status != 0) {//Se inicia la lectura de presión status = pressure.startPressure(3); if (status != 0) { Verzögerung (status); //Se lleva a cabo la lectura de presión, //berücksichtigen Sie die Temperatur, die den Sensorstatus betrifft = pressure.getPressure (Presion, Temperatura); if (status! = 0) {//Se hace el cálculo de la altura en base a la presión leída en el setup} else Serial.println ("Fehler in der lectura de presion\n"); } else Serial.println ("Fehler iniciando la lectura de presion\n"); } else Serial.println ("Fehler in der Temperaturlehre / n"); } else Serial.println ("Fehler iniciando la lectura de temperatura / n"); }
este es el código del programa, pero instructables kein lo deja poner como und realidad es porque quita los espacios que hay entre cada parte del código
Schritt 4: Ergebnis
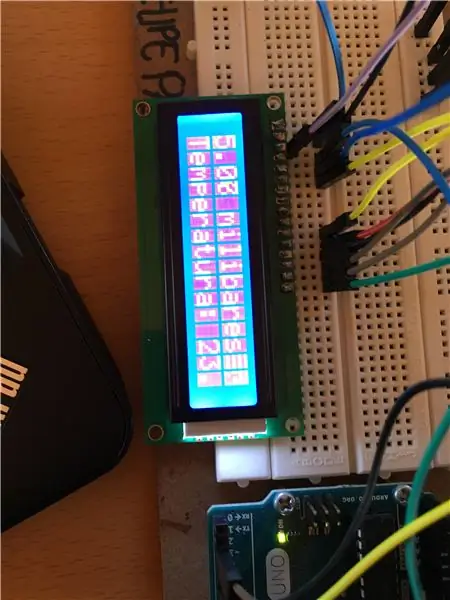
finalmente, después de correr el programa y subirlo a Arduino le deberá aparecer lo siguiente en el LCD.
Empfohlen:
Heimwerken -- Einen Spinnenroboter herstellen, der mit einem Smartphone mit Arduino Uno gesteuert werden kann – wikiHow

Heimwerken || Wie man einen Spider-Roboter herstellt, der mit einem Smartphone mit Arduino Uno gesteuert werden kann: Während man einen Spider-Roboter baut, kann man so viele Dinge über Robotik lernen. Wie die Herstellung von Robotern ist sowohl unterhaltsam als auch herausfordernd. In diesem Video zeigen wir Ihnen, wie Sie einen Spider-Roboter bauen, den wir mit unserem Smartphone (Androi
Bewegungsaktivierte Cosplay Wings mit Circuit Playground Express - Teil 1: 7 Schritte (mit Bildern)

Bewegungsaktivierte Cosplay-Flügel mit Circuit Playground Express - Teil 1: Dies ist Teil 1 eines zweiteiligen Projekts, in dem ich Ihnen meinen Prozess zur Herstellung eines Paars automatisierter Feenflügel zeige. Der erste Teil des Projekts ist der Mechanik der Flügel, und der zweite Teil macht es tragbar und fügt die Flügel hinzu
Schnittstellentastatur mit Arduino. [Einzigartige Methode]: 7 Schritte (mit Bildern)
![Schnittstellentastatur mit Arduino. [Einzigartige Methode]: 7 Schritte (mit Bildern) Schnittstellentastatur mit Arduino. [Einzigartige Methode]: 7 Schritte (mit Bildern)](https://i.howwhatproduce.com/images/008/image-22226-j.webp)
Schnittstellentastatur mit Arduino. [Einzigartige Methode]: Hallo, und willkommen zu meinem ersten instructable! :) In diesem instructables möchte ich eine fantastische Bibliothek für die Schnittstelle der Tastatur mit Arduino teilen - 'Password Library' einschließlich 'Keypad Library'. Diese Bibliothek enthält die besten Funktionen, die wir wi
Einfaches BLE mit sehr geringem Stromverbrauch in Arduino Teil 3 - Nano V2-Ersatz - Rev 3: 7 Schritte (mit Bildern)

Einfaches BLE mit sehr geringem Stromverbrauch in Arduino Teil 3 - Nano V2-Ersatz - Rev 3: Update: 7. April 2019 - Rev 3 von lp_BLE_TempHumidity, fügt Datums- / Zeitdiagramme mit pfodApp V3.0.362+ hinzu und automatische Drosselung beim Senden von DatenUpdate: 24. März 2019 – Rev 2 von lp_BLE_TempHumidity, fügt weitere Plotoptionen hinzu und i2c_ClearBus, fügt GT832E
So reparieren Sie einen Wechselrichter mit LCD-Hintergrundbeleuchtung. Mit einem Fujiplus FP-988D. für 0 $.: 9 Schritte

So reparieren Sie einen Wechselrichter mit LCD-Hintergrundbeleuchtung. Mit einem Fujiplus FP-988D. für $ 0.: In diesem anweisbaren werde ich Sie durch die Reparatur eines toten LCD-Hintergrundlicht-Wechselrichters mit den Teilen führen, die Sie haben. Sie können feststellen, ob Sie ein totes Gegenlicht haben, indem Sie zuerst andere Möglichkeiten ausschließen. Monitor auf mehreren Computern überprüfen. Stellen Sie sicher, dass
