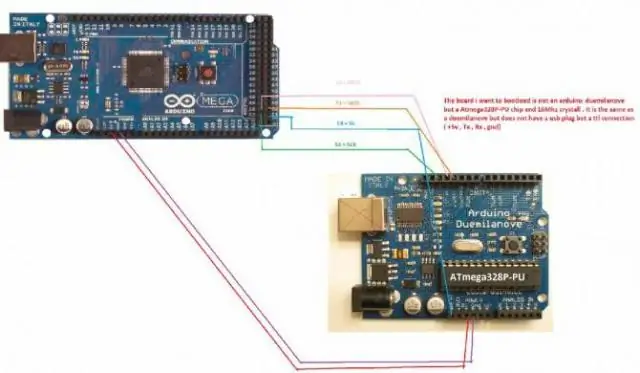
Inhaltsverzeichnis:
- Schritt 1: Benötigte Teile
- Schritt 2: Strom anschließen
- Schritt 3: Platzierung des Chips (Mikrocontrollers)
- Schritt 4: Strom zum Chip bringen
- Schritt 5: Anschließen des Kristalls an den Chip
- Schritt 6: (Optional) Stromanzeige-LED
- Schritt 7: (Optional) Schneller und einfacher Test
- Schritt 8: Credits und Links
2025 Autor: John Day | [email protected]. Zuletzt bearbeitet: 2025-01-23 12:53
Wenn Sie wie ich sind, nachdem ich mein Arduino bekommen und eine letzte Programmierung auf meinem ersten Chip durchgeführt habe, wollte ich es von meinem Arduino Duemilanove ziehen und auf meine eigene Schaltung setzen. Dies würde auch mein Arduino für zukünftige Projekte freigeben. Das Problem war, dass ich so ein Elektronik-Neuling bin, dass ich nicht wusste, wo ich anfangen sollte. Nachdem ich viele Webseiten und Foren gelesen hatte, konnte ich dieses Instructable zusammenstellen. Ich wollte die Informationen, die ich gelernt habe, an einem Ort haben und einfach zu befolgen. Kommentare und Vorschläge sind willkommen und geschätzt, da ich immer noch versuche, all dieses Zeug zu lernen. Er erwähnte, dass die Verwendung von ein paar 100nF-Kondensatoren funktionieren sollte. Ich bin sehr dankbar, dass er mich darauf hingewiesen hat, denn meine erste Produktionsstrecke, die ich auf dieser Strecke baue, hatte ein etwas seltsames Verhalten. Also habe ich einen 10uF-Kondensator in der Nähe meiner Stromversorgung angeschlossen und er begann sich richtig zu verhalten! Ich weiß nicht, warum es meinen Test auf "blinkende LED" nicht beeinflusst hat, aber ich weiß, dass ich Janw dankbar bin, dass er mich darauf hingewiesen hat. Danke Janw. Edit2: Aufbauend auf der vorherigen Bearbeitung wollte ich erwähnen, dass das Instructable-Mitglied kz1o einige weitere Informationen zu den Kondensatoren herausbrachte. Bitte beachten Sie seinen Kommentar unten vom 14. Februar 2010 @ 10:52 Uhr. Update - Dieses Instructable ist auf Hack a Day!
Schritt 1: Benötigte Teile
Ich habe meine Teile von Digikey und Sparkfun Electronics gekauft - sie sind 2 meiner Lieblingsorte, um Komponenten zu kaufen. Wie auch immer, hier ist die Liste: # 1 - (Anzahl: 1) - ATMega328-Chip mit vorinstalliertem Arduino-Bootloader (5,50 $) # 2 - (Anzahl: 1) - 5VDC Schaltnetzteil (5,95 $) (Hinweis: Wenn nicht Verwenden Sie ein Schaltnetzteil, müssen Sie einen Spannungsregler und ein paar Kondensatoren hinzufügen … siehe unten) #3 - (Anzahl: 2) - 22 pF Keramikscheibenkondensatoren ($.24 / ea) #4 - (Anzahl: 1) - 16MHz Quarz (1,50 $) #5 - (Anzahl: 1) - Strombuchse (0,38 $) (Optional) #6 - (Anzahl: 1) - Steckbrett (hoffentlich hast du eins herumliegen, aber wenn nicht, hier ist eines. (8,73 $) # 7 - Kleine Stücke von 22 awg massivem Draht. Wenn Sie keine haben, können Sie wahrscheinlich einige in Ihrem Lieblingselektronikgeschäft abholen. Gesamtkosten für oben vor Steuern / Versand: ca. 14 $ (ohne Steckbrett)). Alternativen / Optionen:Option / Alternative #1: Wenn Sie ein vorhandenes Netzteil im Haus verwenden möchten, stellen Sie sicher, dass es zwischen 5 V - 16 V liegt. Wenn Sie sich nicht sicher sind, ob es sich um ein geregeltes Schaltnetzteil handelt, dann müssen Sie auch die folgenden Komponenten verwenden: #1 optio n - (Menge: 1) - 5V-Spannungsregler (oder ein anderer ähnlicher 5V-Spannungsregler) ($.57) und Nr. 1 Option - (Menge: 2) - 10 uF Aluminiumkondensator ($.15 / ea) (Siehe untenstehende Referenz Links zum Anschließen)Option / Alternative #2: Wenn Sie die Standardartikel #3 und #4 nicht verwenden möchten, können Sie diese ersetzen durch: #2 Option - (Anzahl: 1) - 16 MHz Keramik-Resonator (w / cap) ($.54) Dieser Teil sieht aus wie ein Keramikkondensator, und Sie haken die 2 äußeren Stifte dort ein, wo Sie den Kristall anhaken würden (später in der Anleitung abgedeckt), und der mittlere Stift geht auf Masse. Zumindest habe ich das gelesen - ich habe es noch nicht ausprobiert. Aber wie Sie vielleicht bemerken, ist es etwas billiger, diesen Weg zu gehen.:) Okay, lass uns anfangen, Sachen zu verbinden!
Schritt 2: Strom anschließen
Fahren Sie fort und schließen Sie Ihre Strombuchse wie auf dem ersten Foto gezeigt an, wenn Sie eine Strombuchse verwenden. Als nächstes schließen Sie ein paar Drähte an, wie auf dem Foto gezeigt, und verbinden Sie die jeweiligen Stromschienen (+ und -) miteinander.
Schritt 3: Platzierung des Chips (Mikrocontrollers)
Jetzt wollen wir den Mikrocontroller wie auf dem Foto gezeigt auf Ihr Steckbrett legen. Wenn es sich um einen brandneuen Chip handelt, müssen Sie beide Stiftreihen etwas biegen. Was ich tue, ist, den Chip von beiden Seiten zu halten und den Chip ein wenig gegen eine ebene Oberfläche wie einen Schreibtisch zu drücken, und dies auf beiden Seiten, so dass beide Seiten gleich gebogen sind. Sie müssen dies höchstwahrscheinlich nicht tun, wenn Sie Ihren Chip von Ihrem Arduino ziehen - sie sind bereits verbogen, weil sie sich in der Steckdose befinden. Bitte beachten Sie die Ausrichtung des Chips - in den Fotos und für dieses Instructable platzieren Sie den Chip bitte so, dass die kleine halbrunde "Kerbe" links ist.
Schritt 4: Strom zum Chip bringen
Schließen Sie zuerst 3 Drähte an, wie auf dem Foto gezeigt. Einer wird Masse / negativ sein (das schwarze Kabel gezeigt) und 2 wird positiv sein. Wenn Sie nicht erkennen können, welche Pins mit dem Chip verbunden sind, sehen Sie sich das 5. Bild in diesem Schritt an, das eine Pin-Zuordnung ist, die ich von der Arduino-Website als Referenz gezogen habe. Daran sehen Sie, dass unser Masse / negativer (schwarzer) Draht an Pin 22 geht und die 2 positiven (die roten Drähte) an die Pins 20 und 21. Als nächstes schließen Sie 1 weiteren positiven (roten) Draht an und 1 weiterer negativer (schwarzer) Draht wie auf den 3./4. Fotos gezeigt (sie sind das Gleiche … nur einer ist stärker vergrößert). Wenn Sie es nicht sagen können, sehen Sie sich das Arduino-Mapping an, und Sie können sehen, dass wir unser Masse / negatives (schwarzes) Kabel mit Pin 8 und das positive (rote) Kabel mit Pin 7 verbinden.
Schritt 5: Anschließen des Kristalls an den Chip
Bevor wir den Kristall anschließen, lassen Sie uns diese Kondensatoren anschließen. Schließen Sie diese 2 22 pF-Keramikscheibenkondensatoren an den Chip an, wie auf dem Foto gezeigt. Sie gehen direkt neben dem Minus- / Massekabel (schwarz). Ein Bein (Sie müssen sich nicht um die Polarität kümmern) des Kondensators geht an die negative / Masseschiene und das andere an einen der Pins auf dem Chip. Ein Kondensator wird an Pin 9 und einer an Pin 10 auf dem Chip angeschlossen. Nun zum Kristall. Platzieren Sie ein Bein des Kristalls an Pin 9 und das andere Bein an Pin 10 … aber stellen Sie sicher, dass Sie es zwischen den Kondensatoren und dem Chip / Mikrocontroller platzieren. Siehe die Fotos. Das ist es! Du bist tatsächlich fertig. Die nächsten 2 Schritte sind optional. Jetzt können Sie das, was Sie an Ihr tatsächliches Arduino-Board angeschlossen haben, an diese eigenständige Schaltung replizieren. Sie sollten auf die Arduino-Pin-Zuordnung aus Schritt 4 verweisen, um zu wissen, was und wo angeschlossen werden muss. Sie können mit den nächsten Schritten fortfahren, um ein wenig mehr und einen Test oder einen Proof-of-Concept mangels eines besseren Begriffs zu erhalten. Hier ist ein kurzes Video des fertigen Steckbretts:
Schritt 6: (Optional) Stromanzeige-LED
Dies ist ein kleiner "Trick", der von Leuten, die ich verstehe, zur Fehlerbehebung verwendet wird. Sie fügen dem Leistungsteil der Schaltung eine LED (und natürlich einen Widerstand) hinzu, damit Sie, wenn Ihr Projekt nicht funktioniert, schnell feststellen können, ob die Schaltung mit Strom versorgt wird oder nicht. Schließen Sie einfach Ihren Widerstand an (der, den ich bei mir verwendet habe, im Bild ist ein 510-Ohm-Widerstand), wie auf den Fotos gezeigt. Denken Sie bei LEDs daran, dass sie Polarität haben - das kurze Bein ist das negative und das lange ist das positive. Stellen Sie also sicher, dass der kurze mit der Erdungsschiene (schwarz) verbunden ist. Eines der Bilder zeigt den eingesteckten Stromkreis und die LED an. Da gehst du. Auch hier bin ich kein Experte, aber es scheint sehr logisch, dass Sie dies tun möchten, und ich werde diesen Schritt bei der endgültigen Version meines ersten Arduino-Projekts tun. Lesen Sie im nächsten Schritt weiter, wenn Sie eine wirklich einfache Möglichkeit sehen möchten, ob Sie alles richtig auf Ihrem Steckbrett haben.
Schritt 7: (Optional) Schneller und einfacher Test
Ok, Sie haben alles verkabelt, Sie wissen, dass Sie Strom haben, aber die Frage ist, haben Sie alles richtig verkabelt? Lass uns das Prüfen. Dazu benötigen Sie einen Widerstand, eine LED und einen Code. Verdrahten Sie einen Widerstand und eine LED wie auf den Fotos gezeigt. Für diesen habe ich einen 330 OHM-Widerstand und eine rote LED verwendet. Beachten Sie, wie Sie die LED einstecken - sie haben Polarität - das kurze Bein geht in die negative / Masseschiene und das längere, positive Kabel geht zum ATMega-Chip … Pin 19. Wie zuvor, wenn Sie sich nicht sicher sind, was Pin dies ist, beziehen Sie sich auf das Arduino-Mapping-Bild in Schritt 4. Jetzt müssen Sie die Arduino-Skizze herunterladen, die ich angehängt habe, sie in der Arduino-Software öffnen und auf Ihren Chip hochladen. Dadurch blinkt Arduino Pin 13 (aber es ist ATMega Pin 19, wie ich im vorherigen Absatz erwähnt habe) jede Sekunde. Es ist aus diesem großartigen Buch "Erste Schritte mit Arduino", das ich habe. Sobald Sie Ihre LED und Ihren Widerstand angeschlossen, Ihren Chip programmiert und wieder auf Ihr Steckbrett gelegt haben, können Sie Ihre Stromversorgung anschließen. Sie sollten eine blinkende LED erhalten, was bedeutet, dass Sie alles richtig angeschlossen haben! Unten ist ein kurzes Video der Schaltung, die wir gerade mit dieser blinkenden LED gebaut haben:
Schritt 8: Credits und Links
Ich hoffe, Sie mochten mein Instructable und ich hoffe, es hilft Ihnen. Ich weiß, ich wünschte, ich hätte so etwas, als ich das erste Mal versuchte, das alles herauszufinden. Ich muss sagen, dass ich nicht den ganzen Kredit aufnehmen kann - ich muss dem Arduino-Produkt und der Website dafür danken, dass sie ein großartiges Produkt hergestellt haben. Die Arduino-Website ist eine großartige Informationsquelle und hier habe ich viele Informationen über die minimal erforderlichen Komponenten erhalten, damit ein Chip von einem Arduino-Board weg funktioniert.
Die andere großartige Quelle war: ITP Physical Computing … insbesondere die Arduino-spezifische Webseite.
Und ich kann das Buch Erste Schritte mit Arduino nicht vergessen, das ich in Schritt 7 erwähnt habe - es war eine großartige Ressource, um mir den Einstieg in mein Arduino zu erleichtern.
Und nicht zuletzt, wenn Sie so weit gekommen sind, danke fürs Lesen!
Empfohlen:
So kopieren Sie Spielstände auf einfache Weise auf eine Microsoft- oder Drittanbieter-MU.: 9 Schritte

So kopieren Sie Spielstände einfach auf eine Microsoft- oder Drittanbieter-MU.: Original-Tutorial HIER CD, die es einfach macht, genau das zu tun. Dies ist kein vollständiges Softmod-Tutorial, dies
Arduino Game Controller mit Lichtern, die auf Ihr Unity-Spiel reagieren

Arduino Game Controller mit Lichtern, die auf Ihr Unity-Spiel reagieren:: Zuerst habe ich dieses Ding in Wort geschrieben. Dies ist das erste Mal, dass ich instructable verwende, also wenn ich sage: Schreiben Sie Code wie so wissen, dass ich mich auf das Bild oben in diesem Schritt beziehe. In diesem Projekt verwende ich 2 Arduinos, um 2 separate Bits auszuführen
Wie zeichne ich einen Computerbildschirm auf einem Mac auf?: 7 Schritte

Wie zeichne ich den Computerbildschirm auf dem Mac auf?: Wie zeichne ich den Bildschirm auf dem Mac auf? Wollten Sie schon immer etwas aufzeichnen, was auf Ihrem Computer oder Telefon passiert? Vielleicht sehen Sie sich ein Video an und möchten einen Clip aufnehmen; Vielleicht versuchst du jemandem zu zeigen, wie man etwas macht, und ein Video würde es schaffen
EKG-Schaltung (PSpice, LabVIEW, Steckbrett): 3 Schritte
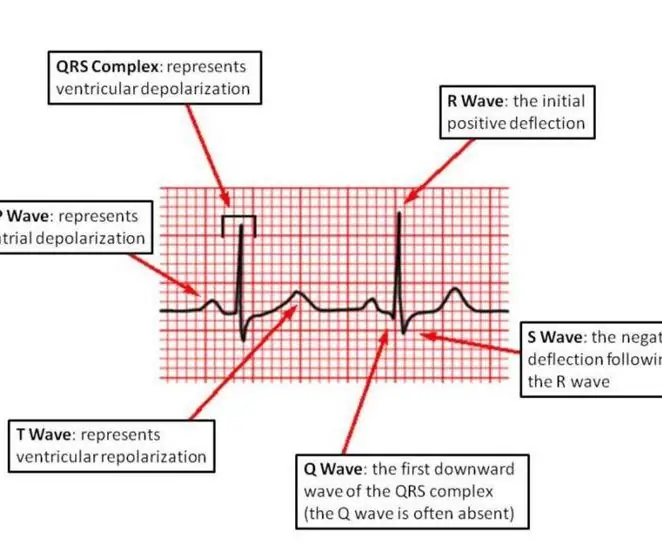
EKG-Schaltung (PSpice, LabVIEW, Breadboard): Hinweis: Dies ist KEIN medizinisches Gerät. Dies dient nur zu Bildungszwecken mit simulierten Signalen. Wenn Sie diesen Stromkreis für echte EKG-Messungen verwenden, stellen Sie bitte sicher, dass der Stromkreis und die Verbindungen zwischen Stromkreis und Instrument eine ordnungsgemäße Isolierung verwenden
Stativ-Kopf auf Einbeinstativ-Kopf Adapter auf 43 Cent. Wörtlich.: 6 Schritte

Stativ-Kopf auf Einbeinstativ-Kopf Adapter auf 43 Cent. Wörtlich.: Kurze Version meiner Geschichte: Ich habe eine Kamera gekauft, sie kam mit einem Bündel an Zubehör, darunter ein Samsonite 1100 Stativ. Ich habe ein Einbeinstativ. Ich möchte sehr bald Fotos mit einem Schwenkkopf auf dem Einbeinstativ machen und hatte keine 40 $, um ein L
