
Inhaltsverzeichnis:
- Autor John Day [email protected].
- Public 2024-01-30 07:23.
- Zuletzt bearbeitet 2025-01-23 12:53.
Dies ist mein erstes instructable.
Linux ist ein großartiges Betriebssystem - wenn Sie wissen, wie man es benutzt - und die meisten Leute wollen sich nicht wirklich um die Installation kümmern, und so weiter, aber es ist wirklich nicht schwer zu installieren, und wenn Sie es oft verwenden, wird es beginnen, extrem einfach zu bedienen. Das Bild ist meine aktuelle Desktop-Konfiguration, und ich gehe die Programme durch, die ich dafür verwendet habe.
Schritt 1: Was ist dieses "Linux"?
Unter Linux haben Sie viele Möglichkeiten. Wofür möchten Sie es verwenden? Videobearbeitung? Musikbearbeitung?
Diese verschiedenen Linux-Optionen werden allgemein als "Distributionen" bezeichnet, und einige der beliebtesten sind Ubuntu, Fedora, Debian und Linux Mint. Diese "Distributionen" können in.iso-Form heruntergeladen werden, auf die ich später noch genauer eingehen werde. Ich werde Linux Mint für dieses anweisbare verwenden, also würde ich empfehlen, wenn Sie es auch getan haben, aber Sie können wählen, was Sie wollen. (Ich würde distrowatch.com empfehlen, um nach einer bestimmten Art von Linux-Distribution zu suchen)
Schritt 2: Herunterladen und Brennen
Okay, jetzt fangen wir wirklich an!
Wählen Sie zum Herunterladen die Distribution Ihrer Wahl aus. Wenn Sie wissen, dass Sie einen 64-Bit-Prozessor haben, laden Sie die x64-Edition herunter. Wenn nicht, laden Sie einfach die universelle (32-Bit) Edition herunter.* Nach ein paar Stunden Download, erhalten Sie eine ca. 699 Megabyte große.iso-Datei. Was Sie tun müssen, ist, das auf eine Disc zu brennen.** Dazu können Sie MagicISO verwenden, und der Vorgang ist ziemlich einfach. Wenn Sie Hilfe benötigen, können Sie mich gerne im Kommentarbereich fragen. *Der 32-Bit (auch bekannt als x86) funktioniert mit x64, jedoch funktioniert der x64 nicht mit 32-Bit **Sie können ein Programm namens "Unetbootin" verwenden, um von einem Flash-Laufwerk zu booten. Ich werde in diesem anweisbaren nicht darauf eingehen, ich könnte es jedoch später tun.
Schritt 3: Erster Start
Jetzt müssen wir den Computer herunterfahren und in das BIOS gelangen.
Das BIOS (neben vielen anderen Dingen) sagt dem Computer, wovon er booten soll, wenn er startet. Drücken Sie dazu die Taste F9, DEL, ESC oder die Taste F10. Dies ist nur eine davon, unterscheidet sich jedoch auf vielen Computern. Versuchen Sie nun, zu einer Seite mit der Bezeichnung "Boot-Optionen" zu gelangen. Sobald Sie dort sind, müssen Sie "CD / DVD-Laufwerk" oben und die Festplatte an zweiter Stelle platzieren. Drücken Sie nun F10 oder ESC und gehen Sie zu "Exit save changes" und drücken Sie die Eingabetaste. Okay, halbwegs! Jetzt müssen Sie die CD in das Laufwerk einlegen und sie sollte zum Linux-Startbildschirm booten. Klicken Sie auf "ohne Installation" versuchen. Warte ab. …. Und es sollte ohne Fehler booten.
Schritt 4: Herumspielen
Okay, jetzt können Sie, wie jeder andere, gerne herumspielen, aber denken Sie daran, dass dies viel, viel langsamer ist, als es sein wird, wenn Sie es wirklich installiert haben. (Denken Sie daran, dass alles, was Sie jetzt tun, nicht gespeichert wird) Jetzt, wenn Sie fertig sind, klicken Sie auf dem Desktop auf "Installieren".
Schritt 5: Der Installationsprozess
Ich habe das Installationsdialogfeld nicht vor mir, aber es sollte von hier aus ziemlich selbsterklärend sein. Wenn Sie in die Phase der Festplattenpartitionierung gelangen, stellen Sie sicher, dass Sie die richtigen Optionen auswählen, da die falsche die gesamte Festplatte löscht! "Installieren Sie neben *Windows, oder was auch immer Sie Betriebssystem haben*" wird alles behalten. Jetzt noch mehr warten. (Wir sind fast da!) *Ihre Menübox sieht anders aus als auf dem Bild.
Schritt 6: Basissystem
Okay, wenn du es bis hierher geschafft hast, gute Arbeit!
Jetzt müssen Sie ein grundlegendes Verständnis des Terminals haben. Um Programme zu installieren, verwenden Sie sudo apt-get. Ich füge das Ganze jedoch einfach ein, um es einfacher zu machen. Verbinden Sie es mit Ihrem Netzwerk, entweder drahtlos oder mit einem kabelgebundenen Netzwerk. Führen Sie das Update aus, das es wahrscheinlich vorschlägt, klicken Sie dabei mit der rechten Maustaste auf die untere Menüleiste und klicken Sie auf Neues Panel, dann löschen Sie das untere. Ich würde empfehlen, das Ubuntu-Menü zur Leiste hinzuzufügen. (Ähnlich wie ich habe)
Schritt 7: Passen Sie es an
Okay, jetzt bist du so gut wie fertig. Öffnen Sie das Terminal. Lauf"
sudo apt-get install gnome-do gnome-do-plugins
" (ohne Anführungszeichen) und setzen Sie ihn in den "docky"-Modus, um die Menüleiste zu erhalten.
Schritt 8: Haben Sie Fragen?
Wenn Sie Fragen haben, stellen Sie diese in den Kommentarbereich. Vielen Dank!
Empfohlen:
Was ist in einem Servo und wie man es mit Arduino verwendet Vollständiges Tutorial - Gunook

Was ist in einem Servo und wie man es mit Arduino verwendet Vollständiges Tutorial: In diesem Tutorial erfahren Sie, was ein Servo ist. Sehen Sie sich dieses Video-Tutorial an
WIE MAN KUNSTSTOFFFLASCHEN IN TISCHLAMPE VERWENDET - Gunook

WIE MAN KUNSTSTOFFFLASCHEN IN TISCHLAMPE DREHT: In dieser Anleitung zeige ich Ihnen, wie Sie Ihre eigene Super-Desktop-Lampe mit leeren dummen Plastikflaschen herstellen
So erstellen Sie ein Linux-Boot-Laufwerk (und wie man es verwendet): 10 Schritte

So erstellen Sie ein Linux-Boot-Laufwerk (und wie man es verwendet): Dies ist eine einfache Einführung in die ersten Schritte mit Linux, insbesondere Ubuntu
Rotary Encoder: Wie es funktioniert und wie es mit Arduino verwendet wird - Gunook

Rotary Encoder: Wie es funktioniert und wie man es mit Arduino verwendet: Sie können dieses und andere erstaunliche Tutorials auf der offiziellen Website von ElectroPeak lesen.ÜbersichtIn diesem Tutorial erfahren Sie, wie Sie den Rotary Encoder verwenden. Zuerst sehen Sie einige Informationen zum Drehgeber und dann erfahren Sie, wie Sie
Jemand liebt mich Standortuhr - Gunook
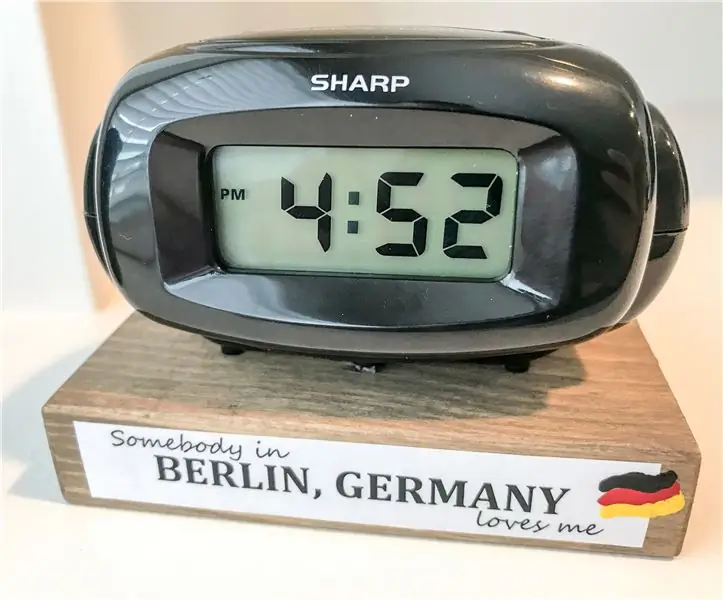
Somebody Loves Me Location Clock: Bei Lieben im Ausland oder im Ausland sagt nichts, dass ich besser an dich denke, als immer zu wissen, wie spät es für sie ist! Meine Schwiegereltern im Ruhestand bereiteten sich auf eine kirchliche Mission in Berlin, Deutschland, vor und meine Frau kam mit dem g
