
Inhaltsverzeichnis:
- Schritt 1: So verwenden Sie Cydia: Finden Sie es
- Schritt 2: So verwenden Sie Cydia: Aktualisieren Sie Cydia
- Schritt 3: So verwenden Sie Cydia: Aktualisieren Sie Anwendungen
- Schritt 4: So verwenden Sie Cydia: Suchen nach Anwendungen
- Schritt 5: So verwenden Sie Cydia: Installieren neuer Anwendungen
- Schritt 6: So verwenden Sie Cydia: Entfernen oder Neuinstallieren von Anwendungen
- Schritt 7: So verwenden Sie Cydia: Hinzufügen von Quellen
- Schritt 8: So verwenden Sie Cydia: Speicher verwalten
- Schritt 9: Vorgeschlagene Quellen
- Schritt 10: Empfohlene Apps
- Schritt 11: Einpacken
- Autor John Day [email protected].
- Public 2024-01-30 07:23.
- Zuletzt bearbeitet 2025-01-23 12:53.
In diesem Instructable zeige ich Ihnen, wie Sie Folgendes tun: 1. Finden der App2. Aktualisieren von Cydia3. Aktualisieren Sie Ihre Anwendungen4. Suchen nach neuen Anwendungen5. Installieren neuer Anwendungen6. Anwendungen entfernen oder neu installieren7. Hinzufügen von Quellen8. Anzeigen und Verwalten von Speicher9. Einige großartige empfohlene Quellen10. Einige großartige empfohlene AppsInsgesamt, lesen Sie einfach den Titel! Sie werden wissen, wie Sie Cydia verwenden und einige großartige Anwendungen finden, wenn Sie dies gelesen haben.
Schritt 1: So verwenden Sie Cydia: Finden Sie es
Hier ist eine grundlegende exemplarische Vorgehensweise, die Ihnen hilft, durch Cydia zu navigieren und das Beste aus Cydia herauszuholen. HINWEIS: Dies funktioniert nur auf iPhones oder iPod Touch mit Jailbreak1. Klicken Sie auf das Cydia-Symbol auf Ihrem Homescreen. Sie sehen das Laden, während die Quellen aktualisiert und der Willkommensbildschirm geladen werden. HINWEIS: "How to Use Cydia: A Walkthrough" stammt von: https://www.appleiphoneapps.com/2008/07 /how-to-use-cydia-a-walkthrough/ und eine weitere Quelle zum Hinzufügen von Quellen:
Schritt 2: So verwenden Sie Cydia: Aktualisieren Sie Cydia
2. Aktualisieren Sie Cydia Von hier aus, wenn Sie Cydia seit einiger Zeit nicht mehr ausgeführt haben oder dies zum ersten Mal ausführen, erhalten Sie möglicherweise eine Benachrichtigung über "Essential Upgrades". Dies sind Upgrades der Cydia-Anwendung selbst, die für die Installation neuer Pakete und Apps erforderlich sein können:* Drücken Sie Upgrade Essential* Drücken Sie Bestätigen, um den Download und die Installation zu starten* Warten Sie auf den Abschluss und drücken Sie Fenster schließen* Drücken Sie die Home-Taste und dann erneut. Öffnen Sie Cydia, um fortzufahren HINWEIS: Nach der Installation wesentlicher Upgrades ist es immer eine gute Idee, Cydia neu zu starten, um sicherzustellen, dass die neuen Pakete neu geladen werden. Wiederholen Sie Schritt 1, um Cydia erneut zu öffnen (obwohl Sie das wahrscheinlich schon erraten haben).
Schritt 3: So verwenden Sie Cydia: Aktualisieren Sie Anwendungen
3. Anwendungen aktualisierenWenn Sie bereits Anwendungen installiert haben, wird möglicherweise eine nummerierte Benachrichtigung neben dem Menü „Änderungen“angezeigt. Dies zeigt an, dass Updates für derzeit installierte Anwendungen verfügbar sind. Für unsere exemplarische Vorgehensweise aktualisiere ich den NES-Emulator, den ich vor ein paar Tagen heruntergeladen habe. So aktualisieren Sie Anwendungen:* Drücken Sie auf Änderungen* Drücken Sie auf Alle aktualisieren (#) [oben rechts auf dem Bildschirm]* Drücken Sie auf Bestätigen, um den Download und die Installation zu starten die letzte Aufnahme, dass NES aus der Liste verschwunden ist und die Benachrichtigung (rot 1) bei der Änderungsoption wurde entfernt. HINWEIS: Änderungen enthalten auch Anwendungen, die kürzlich hinzugefügt oder geändert wurden. Dies ist ein guter Ort, um regelmäßig neue Anwendungen zu finden.
Schritt 4: So verwenden Sie Cydia: Suchen nach Anwendungen
4. Suche nach AnwendungenIch kann eine App finden, ohne unzählige Kategorien durchsuchen zu müssen, weil ich mich nicht erinnern kann, wo sie sich befand:* Drücken Sie auf Suche* Geben Sie einen Teil des Anwendungsnamens oder der Beschreibung in das Suchfeld oben einDie Liste wird so gefiltert, wie Sie es möchten Typ und alle passenden Anwendungen werden angezeigt. Wählen Sie eine zur Installation aus und befolgen Sie Schritt 4 oben. Überprüfen Sie täglich den Abschnitt "Änderungen" in Cydia auf Updates.
Schritt 5: So verwenden Sie Cydia: Installieren neuer Anwendungen
5. Neue Anwendungen installierenLass uns etwas Neues installieren. Ich liebe Pac-Man, und es ist einfach so, dass der Entwickler von Mac-Man, einem großartigen Pac-Man-Klon, auf Cydia in der Kategorie Spiele verfügbar ist. So installieren Sie eine Anwendung: * Drücken Sie auf Installieren [unten] * Durchsuchen durch Kategorien zu Spielen* Drücken Sie Macman* Drücken Sie oben rechts auf Installieren* Drücken Sie Bestätigen, um den Download und die Installation zu starten… Wird heruntergeladen… Vorbereitung… Fertig.* Drücken Sie Fenster schließenJetzt ist Macman erfolgreich installiert, Sie sollten Ihre Home-Taste drücken können, warten, bis Ihr Startbildschirm aktualisiert wurde, und ein verlockendes neues Macman-Symbol wartet auf Sie.
Schritt 6: So verwenden Sie Cydia: Entfernen oder Neuinstallieren von Anwendungen
6. Anwendungen entfernen oder neu installierenOk, jetzt haben Sie also eine Anwendung installiert, möchten sie aber nicht mehr wirklich spielen. Das Entfernen ist so einfach wie ein paar Fingertipps:* Cydia erneut öffnen* Drücken Sie auf Verwalten
Klicken Sie auf Pakete
* Scrollen Sie und suchen Sie Macman* Drücken Sie Macman* Drücken Sie Ändern [oben rechts auf dem Bildschirm]* Drücken Sie Entfernen (Sie können die Anwendung neu installieren, wenn Sie Probleme mit der Anwendung haben, als würde sie nicht starten)* Drücken Sie Bestätigen, um mit dem Entfernen der App zu beginnen* Sobald Sie Complete sehen, drücken Sie die Home-Taste und das Macman-Symbol sollte verschwunden sein
Schritt 7: So verwenden Sie Cydia: Hinzufügen von Quellen
7. Quellen hinzufügenSo fügen Sie Cydia eine Quelle hinzu:
- 1 - Starten Sie Cydia, tippen Sie im Dock auf „Verwalten“und dann auf „Quellen“.
- 2 - Cydia aktualisiert seine aktuellen Quellen und drücke dann auf die Registerkarte Verwalten am unteren Bildschirmrand.
- 3 - Drücken Sie die Quellentaste.
- 4 - Drücken Sie die Schaltfläche Bearbeiten oben rechts auf dem Bildschirm.
- 5 - Drücken Sie die Schaltfläche Hinzufügen oben links auf dem Bildschirm.
- 6 - Geben Sie Ihre Quelle (Beispiel: https://apt9.yellowsn0w.com) in das Feld ein und klicken Sie dann auf die Schaltfläche Quelle hinzufügen.
- 7 - Lassen Sie Cydia die Quelle hinzufügen und aktualisieren, und drücken Sie dann die Schaltfläche Zurück zu Cydia am unteren Bildschirmrand.
- 8 - Drücken Sie oben rechts auf dem Bildschirm auf die Schaltfläche Fertig.
Schritt 8: So verwenden Sie Cydia: Speicher verwalten
8. Speicher verwaltenDies sind die Schritte, die Sie befolgen müssen, um Ihren Speicher in Cydia zu verwalten:
- 1 - Starten Sie Cydia, tippen Sie im Dock auf „Verwalten“und dann auf „Quellen“.
- 2 - Cydia aktualisiert seine aktuellen Quellen und drücke dann auf die Registerkarte Verwalten am unteren Bildschirmrand.
- 3 - Drücken Sie die Speichertaste.
- 4 - Hier sehen Sie die Informationen, nicht das Bild unten.
- 5 - Drücken Sie zum Beenden die Schaltfläche Verwalten oben rechts auf dem Bildschirm.
------Herzlichen Glückwunsch, Sie kennen jetzt die Grundlagen zur Verwendung von Cydia!
Schritt 9: Vorgeschlagene Quellen
Bevor Sie beginnen, fügen Sie diese großartigen Quellen für kommende Anwendungen hinzu: https://iphone.org.hk/apt/https://cydia.hackulos.us/https://apt.123locker.com/ Einige großartige "Community-Quellen", " oder kombinierte Quellen: BigBoss's SourceCydia Community SourcesHackThatiFoneiClarified's SourceiMobileCinema.comiSpazioModMyi.com Die Quellen auf Ihrem iPod/iPhone, die automatisch dort sein sollten: https://apt9.yellowsn0w.com/https://apt.bigboss.us.com /repofiles/cydia/https://hackthatifone.com/htif/apt/https://cydia.iclarified.com/https://d.imobilecinema.com/https://www.ispaziorepo.com/cydia/apt /https://macciti.com/cydia/https://apt.modmyi.com/https://ranbee.com/repo/https://redwolfberry.com/rupertgee/cydia/https://repo.sleepers.net/cydia/https://repo.smxy.org/cydia/apt/https://apt.saurik.com/https://www.iacces.com/apt/https://www.zodttd.com /repo/cydia
Schritt 10: Empfohlene Apps
Kategorien - legen Sie Ihre Apps in Ordner, unbegrenzter Platz jetzt!Stapel - wie die Stapel für Ihr Raketen-Dock oder Apple-Dock. Anpassen - Passen Sie das Aussehen und die Haptik Ihres iPod/iphones an Oberste Einstellungen - mehr Einstellungen, die in Ihre Einstellungen integriert sind appWinterBoard - ähnlich wie anpassen, aber nicht so anpassbarAptBackup - ermöglicht Ihnen, alle Ihre Apps mit Jailbreak zu sichern, um sie automatisch erneut herunterzuladen. CyDelete - Löschen Sie Cydia-Symbole direkt von Ihrem Springboard!Five Icon Dock - haben Sie 5 Symbole in Ihrem Dock anstelle von 4Five IRows GUI - haben Sie 5 Zeilen in Ihrem Sprungbrett statt 4Fünf-Spalten SpringBoard - haben Sie 5 Spalten in Ihrem Sprungbrett anstelle von 4iBlank - schaffen Sie Leerräume für Ihr SprungbrettMobileMusicPlayerFlip - für iPod touch-Benutzer: kombiniert Musik und Video in einem: iPodQuickGold - drücken Sie Ihre Home-Taste, während Sie auf dem Sprungbrett sind, um es zu bringen Öffne eine komplette Suchmaschine, um Apps einfach zu finden!SBsettings - Wische von oben auf deinem iPod/iphone nach unten, um die Helligkeit anzupassen, WLAN umzuschalten und mehr!Behalten Awake - SBsettings toggle, um Ihr WLAN nach dem Ausschalten des Bildschirms eingeschaltet zu lassen. MathTyper - Mathe-Symbole zu Ihrer Tastatur hinzugefügt Zwischenablage - Werkzeug zum Kopieren und Einfügen in Ihre TastaturInsomania - Lassen Sie Ihr WLAN eingeschaltet, ohne dass Ihr Bildschirm eingeschaltet bleiben muss, ideal für lange Downloads!LiveClock - animierte Uhr über Ihre Uhr appLock Kalender - haben Sie Ihren Kalender auf Ihrem Sperrbildschirm!WeatherIcon - Überlagerung Ihres Wettersymbols, um auf dem neuesten Stand und aktuell zu sein, Temperatur und Bild!Metronom - wirklich gutes MetronomemxTube - YouTube-Videos zum Offline-Anzeigen herunterladenSynchStep - Musik abspielen das zu Ihrem stepPocket Touch passt - einfaches Abspielen, Anhalten usw. für Ihren iPod / Ihr iPhone, während es sich in Ihrer Tasche befindetGBA - Game Boy Advanced, muss ich mehr sagen?gpSPhone - Gameboy Advanced EmulatorGBA Bios File - erforderliche Datei für die ArbeitGBA ROMS (Pakete) - Spiele!genesis4iphone - SEGA Genesis, muss ich mehr sagen?GENESIS ROMS (Pakete) - Spiele!NES - Klassische Nintendo-Spiele, muss ich mehr sagen?NES ROMS (Paket) - Spiele!Yellowsn0w Team (zu finden unter zwei verschiedenen Namen) - haben T-Mobile für einen Telefondienst Installous - laden Sie die Apps direkt auf Ihr iPhone herunter von https://appulo.us/. (illegale Kopien von Apps)Hackulous Security - Sicherheit für die Installous-App.**Bilder folgen in Kürze!
Schritt 11: Einpacken
Vielen Dank für das Betrachten meiner instructable! Schauen Sie sich meine anderen an und bewerten und kommentieren Sie sie nach Belieben. Sie sollten jetzt wissen, wie man:1. Finden der App2. Aktualisieren von Cydia3. Aktualisieren Sie Ihre Anwendungen4. Suchen nach neuen Anwendungen5. Installieren neuer Anwendungen6. Anwendungen entfernen oder neu installieren7. Hinzufügen von Quellen8. Speicher anzeigen und verwaltenUnd…9. Haben Sie einige großartige empfohlene Quellen10. Habe einige tolle App-Vorschläge Wie immer bin ich offen für jede Form von konstruktiver Kritik. Lassen Sie mich wissen, wie Sie meine Instructables mögen.
Empfohlen:
ARDUINO – BLUETOOTH 12 CHANELL-APPS. - Gunook
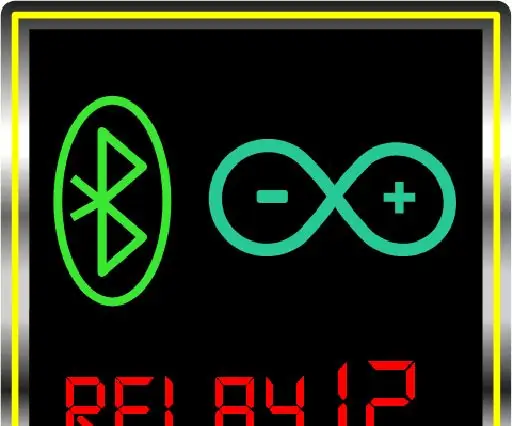
ARDUINO – BLUETOOTH 12 CHANELL APPS.: Zur Steuerung von Arduino über Bluetooth ist es eine einfache, grundlegende und funktionale AppsDie Arduino Bluetooth Relay 12 Channels App unterstützt die Steuerung von 12-Kanal-Relaismodulen über Bluetooth (HC-05, HC-06, HC-07 usw.) .) Module. Sie können die Ar
Entwicklung mobiler Apps mit Adobe XD - Gunook
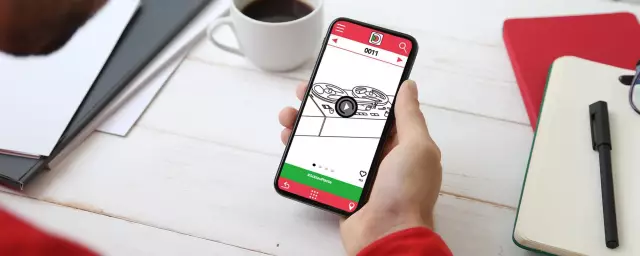
Entwicklung mobiler Apps mit Adobe XD: Hallo zusammen! Ich bin Elizabeth Kacerek, eine Abiturientin in der High School, und ich habe dieses instructable erstellt, weil ich ein Loch in dieser weit verbreiteten Plattform bemerkt habe, das ich füllen konnte. Ich hätte diese Art von Leitfaden geliebt, als ich meine einjährige Recherche begann
Verwalten Sie 100 Geräte in Ubidots Apps, Organisationen, Rollen und Benutzern – Gunook

Verwalten Sie 100 Geräte in Ubidots Apps, Organisationen, Rollen und Benutzer: Bei dieser Gelegenheit habe ich beschlossen, die Praktikabilität der IoT-Plattform Ubidots für die Benutzerverwaltung zu testen, falls sie viele Geräte für mehrere Organisationen oder Unternehmen unter derselben Ubidots-Plattform. Bürgermeisterinformación: u
ARDUINO – BLUETOOTH 4 CHANELL-APPS. - Gunook
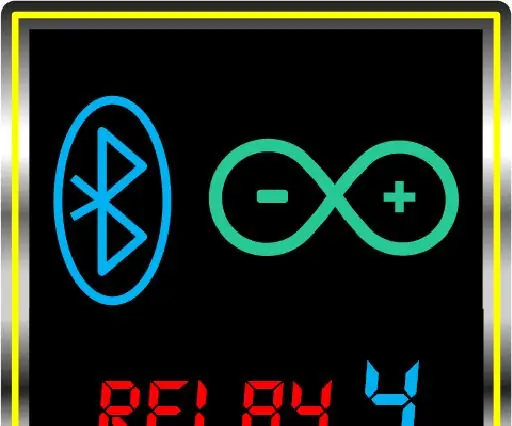
ARDUINO – BLUETOOTH 4 CHANELL APPS.: Für die Steuerung von Arduino über Bluetooth handelt es sich um einfache, grundlegende und funktionale Apps. Die Arduino Bluetooth Relay 4 Channels App unterstützt die Steuerung von 4-Kanal-Relaismodulen über Bluetooth (HC-05, HC-06, HC- 07 ect.) Module. Sie können die Ard
ARDUINO – BLUETOOTH 8 CHANELL-APPS. - Gunook
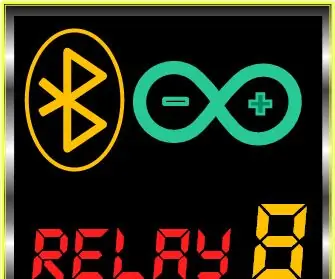
ARDUINO – BLUETOOTH 8 CHANELL APPS.: Für die Steuerung von Arduino über Bluetooth ist es eine einfache, grundlegende und funktionale AppsDie Arduino Bluetooth Relay 8 Channels App unterstützt die Steuerung von 8-Kanal-Relaismodulen über Bluetooth (HC-05, HC-06, HC-07 ect.) Module. Sie können die Ar
