
Inhaltsverzeichnis:
- Hinweis zur Bildqualität (und HD-Bilder!):
- Schritt 1: Ausstecken
- Schritt 2: Außenschale / Gehäuse
- Schritt 7: CD/DVD-Laufwerk[e]
- Schritt 8: Kartenleser
- Schritt 9: Festplatten- und tragbarer Festplattensteckplatz
- Schritt 10: Erweiterungskarten
- Schritt 11: Connectivity Center-Kabel
- Schritt 12: RAM (Random Access Memory)
- Schritt 13: Power-Taste & Power-LED + HDD-LED
- Schritt 14: Konnektivitätszentrum
- Schritt 15: Motherboard
- Schritt 16: Fertig
2025 Autor: John Day | [email protected]. Zuletzt bearbeitet: 2025-01-23 12:53
In diesem Instructable gebe ich eine vollständige Dokumentation zum Zerlegen eines Desktop-PCs für Teile. Der spezifische Computer, den ich mit demonstrieren werde, ist ein HP Media Center PC m7640n mit einem toten Motherboard. Jeder Computer ist anders, aber dies ist eine allgemeine Anleitung. Wenn Sie nicht ganz verstehen, was ich meine, wenn ich etwas beschreibe, sehen Sie sich bitte die Bilder an!
Hinweis zur Bildqualität (und HD-Bilder!):
Aufgrund der Menge an Bildern, die ich hochgeladen habe, sind sie von niedriger mittlerer Qualität. Klicken Sie auf "" in der oberen linken Ecke eines Bildes und dann auf "Originaldatei: (3072x2304) 1 MB", um die hochwertigen HD-Bilder zu sehen!
Schritt 1: Ausstecken
Das erste, was Sie tun, ist, jedes Kabel zu entfernen, das an Ihren Computer angeschlossen ist. Dazu gehören folgende Kabel:
- Leistung
- USB
- Firewire
- Maus
- Klaviatur
- Internet
- Ethernet
- Modem
- AM\FM-Antenne
- Kabelfernsehen
- etc…
Ziehen Sie also einfach jedes Kabel von Ihrem Computer ab.
Schritt 2: Außenschale / Gehäuse
Das Netzteil verwaltet den gesamten Strom für die Maschine
Das Netzteil ist ein großes Metallgehäuse, das sich oben auf der Rückseite des Computers befindet. Sie werden manchmal mit einem Ein-/Ausschalter geliefert, der von der Rückseite des Computers zugänglich ist. Das Hauptstromkabel wird auch an der Rückseite des Netzteils eingesteckt. Das Netzteil versorgt jede Komponente in einem Computer mit Strom, daher hat es die meisten Drähte von allen anderen Komponenten des Computers. Das erste, was ich tun werde, ist, jedes Kabel vom Netzteil zu trennen. Die folgende Liste ist alles, was ich trennen musste:
- Mainboard (sehr großer Anschluss/Stecker)
- Leistung des CD/DVD-Laufwerks
- Stromversorgung der internen Festplatte
- Stromversorgung des tragbaren Festplattensteckplatzes
Sobald alles ausgesteckt ist, lösen Sie die vier Schrauben, mit denen das Netzteil an der Rückseite des Computers befestigt ist. Drücken Sie als nächstes das Netzteil von außen und heben Sie es dann heraus.
Schritt 7: CD/DVD-Laufwerk[e]
Ich habe ein CD/DVD-Laufwerk, aber Sie haben vielleicht zwei. Wenn ja, befolgen Sie diesen Schritt zweimal
Das CD/DVD-Laufwerk ist eine der am einfachsten zu entfernenden Komponenten. Ziehen Sie zuerst das Farbband von der Rückseite des Laufwerks ab. Wenn das erledigt ist, ziehe an der Lasche, mit der das Laufwerk befestigt ist, und drücke es dann von innen heraus. Wenn du kein zweites Laufwerk hast, sollte ein flaches Metallstück den Laufwerksschacht abdecken. Befolgen Sie die beschrifteten Anweisungen, um es zu entfernen.
Schritt 8: Kartenleser
Die meisten neuen Computer haben eingebaute Kartenleser, aber alte Computer haben sie fast nie
Ziehen Sie wie bei jeder anderen Komponente zuerst das Kabel ab. Auf meinem Computer gibt es nur eine Schraube, die den Kartenleser an Ort und Stelle hält. Ihr Computer könnte mehr haben, also schrauben Sie sie einfach alle ab! Danach sollte der Kartenleser abnehmbar sein. Die meisten Kartenleser haben eine schützende Plastikabdeckung auf dem Teil, die Sie vom externen Computer aus sehen können, die durch Anheben der Laschen oben und unten entfernt werden kann. Siehe die Bilder.
Schritt 9: Festplatten- und tragbarer Festplattensteckplatz
Ich habe beide Komponenten in einem Schritt zusammengefügt, denn um die Festplatte zu entfernen, musst du zuerst den portablen Festplattenschacht entfernen
Trennen Sie zuerst den Stecker an der Rückseite des Steckplatzes und ziehen Sie das andere Ende vom Motherboard ab. Ziehen Sie auch das SATA-Kabel vom Motherboard und der Festplatte ab. Der Steckplatz für tragbare Festplatten ist genauso wie das CD/DVD-Laufwerk mit einer Lasche gesichert. Ziehen Sie an der Lasche und schieben Sie dann den Steckplatz heraus. Um die Festplatte von der Seite des Steckplatzes zu entfernen, lösen Sie die vier Schrauben, mit denen sie befestigt ist. Sie müssen sehr vorsichtig sein, die Festplatte nicht fallen zu lassen, da sie sehr empfindlich ist!
Schritt 10: Erweiterungskarten
Erweiterungskarten sind wie kleine Upgrades für Ihren Computer
Erweiterungskarten verleihen einem Computer nach der Installation neue Fähigkeiten. Verschiedene Beispiele sind:
- Bluetooth
- Kabelloses Internet
- Ethernet
- Fernseher
Verschiedene Computer werden mit verschiedenen Karten geliefert. Mein Computer wurde mit einem Fernseher und einer Ethernet-Karte geliefert. Wenn Sie nur einen haben, entfernen Sie diesen. Wenn Sie zwei haben, entfernen Sie die beiden! Oben auf jedem Erweiterungskartensteckplatz sollte sich eine einzelne Schraube befinden, unabhängig davon, ob er belegt oder leer ist. Entfernen Sie die Schrauben an den belegten Kartensteckplätzen. Sobald die Schrauben entfernt sind, sollten Sie die Karten entfernen können, indem Sie sie vorsichtig nach oben ziehen. Einige Erweiterungskarten haben Kabel, die zu anderen Teilen des Computers führen, z. B. ist meine TV-Karte mit dem Connectivity Center an der Vorderseite meines Computers verbunden. Sie müssen alle an einer Erweiterungskarte angeschlossenen Kabel abziehen.
Schritt 11: Connectivity Center-Kabel
Die meisten neuen Computer verfügen über ein Connectivity Center an der Vorderseite des Computers
Das Konnektivitätszentrum ist der Bereich an der Vorderseite des Computers, in dem sich viele Eingangsbereiche wie USB, Firewire, Mikrofon, Kopfhörer, Video usw. befinden. Ich werde in diesem Schritt nicht das gesamte Konnektivitätszentrum entfernen, aber ich werde den Stecker ziehen alle Kabel, die von ihm kommen. Tun Sie das (trennen Sie alle Kabel), und ziehen Sie dann die Drähte ab, die vom Netzschalter, der HDD-Leuchte und der Netzleuchte führen.
Schritt 12: RAM (Random Access Memory)
RAM ermöglicht die nahezu sofortige Übertragung von Informationen zur und von der CPU
Je mehr RAM Sie haben, desto schneller läuft Ihr Computer. Die meisten Computer haben 4 RAM-Steckplätze und zwei RAM-Chips. Mein Computer wurde mit zwei geliefert, aber Ihrer hat vielleicht mehr oder weniger. Um den RAM zu entfernen, drücken Sie auf beide Laschen, die den RAM festhalten, die sich an beiden Enden des RAM befinden. Bitte sehen Sie sich die Bilder an.
Schritt 13: Power-Taste & Power-LED + HDD-LED
Der Netzschalter, die Power-LED und die Festplatten-LED befinden sich alle in einem Kunststoffgehäuse
Es gibt einen Kabelbinder, der die Drähte/Kabel für das vordere Konnektivitätszentrum und den vorderen Netzschalter/die LEDs hält. Schneiden Sie es ab. Um das Chassis zu entfernen, drücken Sie auf die Laschen, die sich an der Seite des Chassis befinden. Sehen Sie sich die Bilder an, um die Registerkarten zu sehen. Sobald die Laschen eingedrückt sind, ziehen Sie das gesamte Chassis aus dem Computer. Um die LEDs aus dem "Chassis" zu entfernen, drücken Sie sie von vorne mit einem Schraubendreher. Um den Knopf zu entfernen, müssen Sie ihn von hinten, der Seite mit den Drähten, drücken. Zur Verdeutlichung sehen Sie sich die Bilder an. Möglicherweise sind nicht alle Computer so eingerichtet, daher wird Ihr Computer wahrscheinlich anders sein. Verwenden Sie einfach Ihren gesunden Menschenverstand, um einen Weg zu finden!
Schritt 14: Konnektivitätszentrum
Nicht jeder Computer verfügt über ein Konnektivitätszentrum, aber die meisten neuen schon
Wie ich in Schritt 11 sagte: "Das Konnektivitätszentrum ist der Bereich an der Vorderseite des Computers, in dem sich viele Eingangsbereiche wie USB, Firewire, Mikrofon, Kopfhörer, Video usw. befinden.". Aber dieses Mal werde ich die gesamte Komponente entfernen, nicht nur die Kabel / Drähte abziehen! Als erstes die einzelne Schraube lösen, mit der sie befestigt ist. Es kann eine unterschiedliche Anzahl von Schrauben an verschiedenen Stellen Ihres Computers geben, aber schrauben Sie sie einfach alle ab! Sobald die Schraube(n) entfernt sind, sollte das gesamte Bauteil in das Innere des Computers gleiten, das dann entfernt werden kann. Wie bei jedem anderen Schritt, beziehen Sie sich auf die Bilder, wenn Sie verwirrt sind!
Schritt 15: Motherboard
Das Motherboard ist gut, die Mutter des Computers! Es verbindet alle Komponenten des Computers miteinander
Mein Motherboard ist gebraten, aber ich werde es trotzdem entfernen. Das Motherboard verbindet alle Komponenten des Computers miteinander. CPU, RAM und Erweiterungskarten sind direkt daran befestigt, und jeder andere Teil des Computers ist auf die eine oder andere Weise daran befestigt. Das Motherboard hat sieben Schrauben, die es am Rahmen halten, die durch große weiße Kreise gekennzeichnet sind Sie. Entferne diese sieben und hebe dann das Motherboard aus dem Rahmen.
Schritt 16: Fertig
Dies schließt mein Instructable "Einen Computer zerlegen"! In diesem Schritt gebe ich einen Überblick über jede Komponente, die Sie aus einem Computer mit einem gebratenen Motherboard erhalten
Bitte denken Sie daran, zu bewerten und Fragen zu stellen, wenn Sie etwas verwirren!Fall:
- Rechtes Metallpaneel
- Linke Metallplatte
- Frontplatte aus Kunststoff
- Oberseite aus Kunststoff
- Metall- und Kunststoffrahmen
Hardware:
- Festplatte
- CD/DVD-Laufwerk
- Energieversorgung
- Kartenleser
- Erweiterungskarten
- RAM-Chips
- Konnektivitätszentrum
Kabel\Drähte:
- SATA-Kabel (Festplatte zu Hauptplatine)
- Tragbares HDD-Dock und Kabel (Strom und Daten von der tragbaren Festplatte zum Motherboard)
- Zubehörkabel (Kartenleser mit Hauptplatine verbunden)
- Laufwerksband (CD/DVD-Laufwerk zum Motherboard)
Sonstig:
- 33 Schrauben
- Laufwerksschachtabdeckung
- 2 Abdeckungen für Erweiterungskartensteckplätze
- Plastikstück (ich habe es in Schritt 13 als "Chasis" für einen Knopf und LEDs verwendet)
- Großer Systemlüfter
- Kleiner CPU-Lüfter
- Tragbarer HDD-Steckplatz
Empfohlen:
So zerlegen Sie einen digitalen Messschieber und wie funktioniert ein digitaler Messschieber – wikiHow

Wie man einen digitalen Messschieber abreißt und wie ein digitaler Messschieber funktioniert: Viele Leute wissen, wie man Messschieber zum Messen verwendet. In diesem Tutorial erfahren Sie, wie Sie einen digitalen Messschieber abreißen und erklären, wie der digitale Messschieber funktioniert
So zerlegen Sie einen Computer mit einfachen Schritten und Bildern - Gunook

So zerlegen Sie einen Computer mit einfachen Schritten und Bildern: Dies ist eine Anleitung zum Zerlegen eines PCs. Die meisten Grundkomponenten sind modular aufgebaut und leicht zu entfernen. Es ist jedoch wichtig, dass Sie sich dafür organisieren. Dies wird dazu beitragen, dass Sie keine Teile verlieren, und auch den Wiederzusammenbau erleichtern
Einen CRT-Monitor sicher zerlegen – wikiHow

So zerlegen Sie einen CRT-Monitor sicher: Haben Sie einen alten CRT-Monitor in Ihrem Haus herumliegen, aber Sie denken, dass er zu gefährlich ist. verursacht durch das Zerlegen eines CRT-Monitors
So zerlegen Sie einen Gehäuselüfter – wikiHow
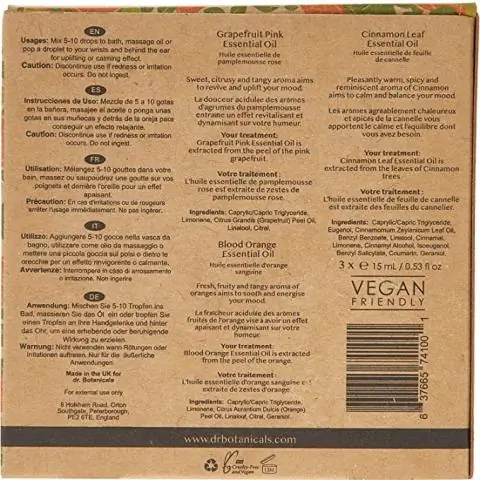
So nehmen Sie einen Gehäuselüfter auseinander: Ich dachte, es wäre hilfreich für einige, eine schnelle, aber informative Anleitung zusammenzustellen, wie man einen Gehäuselüfter (oder einen Computerlüfter) bis zu den Lagern und der Motorbaugruppe auseinandernimmt wie Sie die Lüfterflügel einweichen/reinigen/waschen können
So zerlegen Sie einen Vivitar 283 – wikiHow

So zerlegen Sie einen Vivitar 283: Der Vivitar 283 ist ein ausgezeichneter, kostengünstiger Profi-Blitz. Aufgrund seiner Robustheit, Konsistenz und einfachen Anpassung ist es in der Strobisten-Community für Anwendungen außerhalb der Kamera sehr beliebt. Diese Blitzpistolen gibt es schon seit Ewigkeiten und sind b
