
Inhaltsverzeichnis:
- Autor John Day [email protected].
- Public 2024-01-30 07:23.
- Zuletzt bearbeitet 2025-01-23 12:53.
In diesem kurzen Tutorial zeige ich Ihnen, wie Sie in Photoshop CS3 ein einfaches 8-Bit-Mario erstellen, aber Sie können Ms Paint oder ein anderes Programm verwenden.
Dies ist auch mein erstes Instructable !!!! Huhu!!!
Schritt 1: Erste Schritte…
Sie möchten also Ihr eigenes 8-Bit-Mario erstellen …
Öffnen Sie zuerst Photoshop oder Paint oder ein anderes Programm… Laden Sie dann die unten enthaltene Tabelle herunter
Schritt 2: Erste Färbung
Nachdem Sie das Diagramm heruntergeladen haben, besteht der nächste Schritt darin, die ersten Farben auf dem Diagramm aufzutragen. Die ersten 2 Farben, die Sie hinzufügen, sind GELB UND BRAUNDer Farbcode für Gelb ist = #e8b43eDer Farbcode für Braun ist = #523436then Kopieren Sie das Bild unten von Gelb und Braun
Schritt 3: Endgültige Farbe
Das Letzte, bevor Sie fertig sind, ist, den roten Anzug hinzuzufügen und den Farbcode für Rot = # b40f13 zu haben. Kopieren Sie das Bild unten erneut
Schritt 4: Reinigen des Bildes
Der nächste Schritt besteht darin, die Rasterlinien mit dem Radiergummi zu löschen
Schritt 5: Speichern des Endprodukts
Nun, da alles fertig ist, gehen Sie zu Datei-> Speichern unter…->-p.webp
Empfohlen:
So erstellen Sie ein Microbit-Spiel: 7 Schritte

So erstellen Sie ein Microbit-Spiel: Hai-Freunde, In dieser Lektion werde ich Ihnen beibringen, wie Sie ein Spiel in Tinkercad mit der neuen speziellen Komponente Microbit erstellen
So erstellen Sie ein Multiplayer-Spiel mit Arduino-Controllern – wikiHow

So erstellen Sie ein Multiplayer-Spiel mit Arduino-Controllern: Haben Sie sich jemals gefragt, wie Spieleentwickler erstaunliche Spiele entwickeln, die Menschen weltweit gerne spielen? Nun, heute werde ich Ihnen nur einen kleinen Hinweis darauf geben, indem ich ein kleines Multiplayer-Spiel erstelle, das entweder von einer Arduino-Steuerung gesteuert wird
So erstellen Sie ein fantastisches Profilbild für Ihr Chromebook – wikiHow

So erstellen Sie ein fantastisches Profilbild für Ihr Chromebook: Hallo zusammen! Das ist Gamer Bro Cinema, und heute zeigen wir dir, wie du ein tolles YouTube-Profilbild für deinen YouTube-Kanal erstellen kannst! Diese Art von Profilbild kann nur auf einem Chromebook erstellt werden. Lass uns anfangen
So erstellen Sie ein Elektrokardiogramm (EKG): 5 Schritte
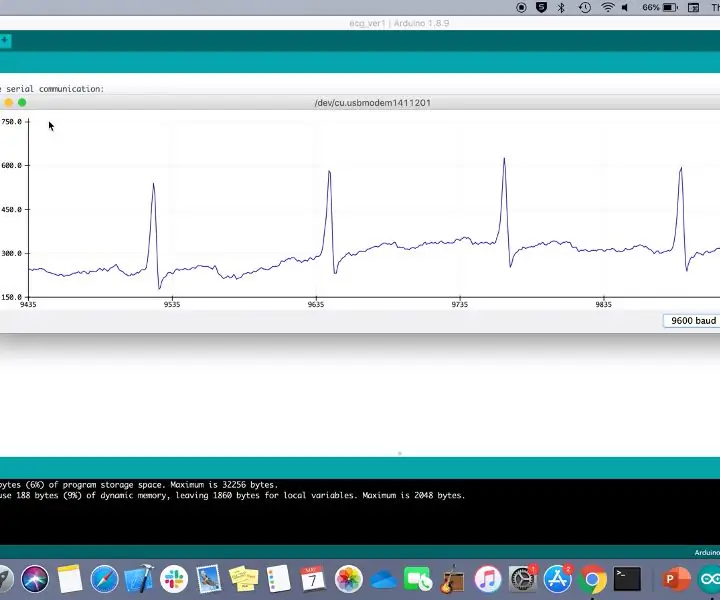
So erstellen Sie ein Elektrokardiogramm (EKG): Dieses Tutorial führt Sie durch die Schritte zum Erstellen eines 3-Punkt-Elektrokardiogramms mit einem Arduino. Bevor Sie beginnen, hier ein paar Informationen zu EKGs: Ein EKG erkennt den elektrischen Rhythmus Ihres Herzens und stellt sie grafisch dar . Dieser Graph wird als Tracin bezeichnet
Ein Pokerspiel in Java erstellen – wikiHow
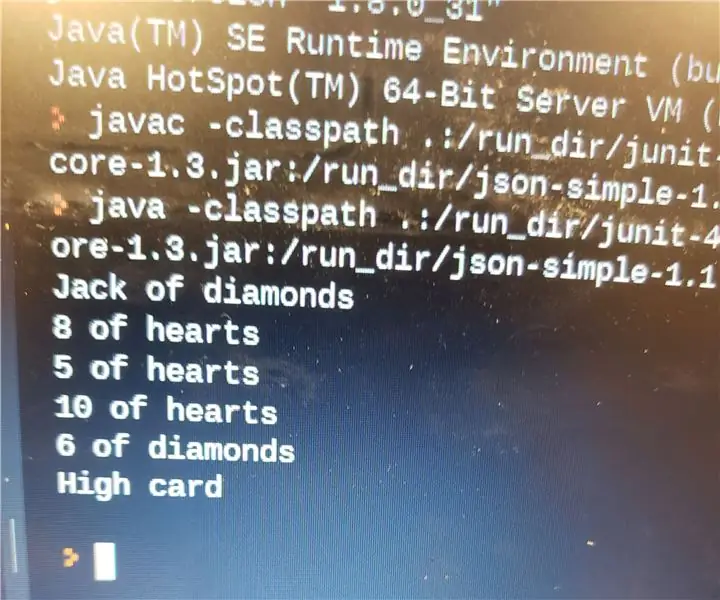
Wie man ein Pokerspiel in Java macht: Dieses anweisbare ist für diejenigen, die bereits Java kennen und ein Pokerspiel in Java erstellen möchten. Zuallererst benötigen Sie einen Computer mit einer Codierungsanwendung oder einer Website, die die Verwendung von Java ermöglicht. Ich empfehle die Verwendung von DrJ
