
Inhaltsverzeichnis:
- Schritt 1: Suchen Sie die Briefpapierdatei zum Bearbeiten…
- Schritt 2: Identifizieren der Teile…
- Schritt 3: Gender Bending…
- Schritt 4: Ändern nur eines Teils einer Grafik …
- Schritt 5: Speichern Sie unsere Arbeit…
- Schritt 6: Und jetzt das Non-Gender…
- Schritt 7: Warten Sie! der Name ist auch blau…
- Schritt 8: Jetzt der harte Teil …
- Schritt 9: Testen Sie die Ergebnisse…
- Schritt 10: Extra!
2025 Autor: John Day | [email protected]. Zuletzt bearbeitet: 2025-01-23 12:53
In diesem Instructable werde ich einen Prozess demonstrieren, um das Geburtsmitteilungs-Briefpapier zu de-gendern, indem ich rosa und gelbe Versionen hinzufüge. Sie benötigen Photoshop oder einen ähnlichen Editor, um die grafischen Änderungen vorzunehmen. Es wäre auch ratsam, das Entwicklertools-Paket von Apple von der ursprünglichen Mac OS X-Installations-DVD zu installieren, um das Eigenschaftslisten-Editor-Tool zu verwenden. Sie können die Eigenschaftenlistendateien mit einem Texteditor bearbeiten, aber das ist viel weniger intuitiv und elegant… Als Apple Leopard zum ersten Mal vorstellte (Mac OS X Vers. 10.5), war eine der wirklich netten Funktionen die Briefpapierfunktion in der Mail-Anwendung. Sie hatten eine Reihe von professionell gestalteten Vorlagen bereitgestellt, die es sehr einfach machten, sehr coole E-Mails zu versenden. Einige von ihnen hatten sogar die Möglichkeit, die Grundfarbe zu ändern! Dies war besonders wichtig bei der "Geburtsmitteilung"-Briefpapier. Irgendwann während der sieben Updates von Leopard wurden die ursprünglichen Briefpapiere durch noch besser konstruierte Vorlagen ersetzt. Leider war eines der Opfer, dass weniger von ihnen die Farbwechselfunktion hatten. Am enttäuschendsten ist, dass die "Geburtsmeldung" jetzt nur noch in Blau erhältlich ist! Was ist, wenn Sie ein Mädchen ankündigen möchten? Was ist, wenn Sie Ihr neues High-Def-Entertainment-System ankündigen? Sie werden etwas anderes als Blau brauchen/wollen! Letzte Woche habe ich angefangen zu lernen, wie ich meine eigenen Briefpapierdateien für Mail erstellen kann. Ein Teil des Prozesses besteht darin, zu verstehen, wie das aktuelle Briefpapier funktioniert. Es ist viel einfacher, bereits vorhandenes zu ändern, als von Grund auf neu zu erstellen. Die Ergebnisse sind auch sofort zufriedenstellend, wie wir es in der heutigen Zeit erwarten.
Schritt 1: Suchen Sie die Briefpapierdatei zum Bearbeiten…
Briefpapier für Post befindet sich an einem von drei Orten. Originaldateien befinden sich im Bibliotheksordner des Hauptverzeichnisses der Festplatte. Add-on-Briefpapier kann sich auch in der Bibliothek Ihres Home-Ordners oder der Bibliothek des Netzwerks befinden. In allen Fällen folgen sie einem ähnlichen Pfad innerhalb der Bibliothek. Da es nur sehr wenige benutzerdefinierte Briefpapiere gibt, haben Sie wahrscheinlich nur das von Apple gelieferte Briefpapier in der Mail-Bibliothek. Sie finden sie unter folgendem Pfad: /Library/Application Support/Apple/Mail/Stationery/Apple/Contents/Resources/ Das spezifische Briefpapier, das wir bearbeiten werden, befindet sich im Ordner Announcements unter dem zusätzlichen Pfad: Announcements/Contents/ Resources/Baby.mailstationery Erstellen Sie unbedingt eine Sicherungskopie dieser Datei, bevor Sie sie bearbeiten. Die einfachste Sicherungstechnik besteht darin, die Datei Baby.mailstationery auszuwählen und den Menüpunkt: Finder -> "Baby.mailstationery" komprimieren auszuwählen. Dadurch wird die Originaldatei in eine ZIP-Datei im selben Ordner kopiert. Überspringen Sie diesen Schritt nicht! Wenn Sie das Original vollständig abspritzen, können Sie es jederzeit mit dem Backup wiederherstellen.
Schritt 2: Identifizieren der Teile…
Die Datei Baby.mailstationery ist das, was Apple als Paket bezeichnet. Es ist eigentlich ein getarnter Ordner, der alle Teile enthält, die die Datei definieren. Um auf das Paket zuzugreifen, klicken Sie mit der rechten Maustaste (Strg-Klick) auf die Datei und wählen Sie Paketinhalt anzeigen. Im Kontextmenü finden Sie noch einen Inhaltsordner und einen weiteren Ressourcenordner darin! Schließlich finden wir im Ordner Resources alle Teile, aus denen unser Briefpapier besteht:baby_clip-j.webp
Schritt 3: Gender Bending…
Wählen Sie alle als "Grafikkomponente" gekennzeichneten Elemente mit der Befehlstaste aus. Sie können die Gruppe entweder in Photoshop (oder Ihren bevorzugten Grafikeditor) in Ihr Dock ziehen oder mit der rechten Maustaste (Strg-Klick) auf eines der ausgewählten Elemente klicken und "Öffnen mit …" wählen, um Ihren Grafikeditor auszuwählen. Ich bin nur werde Anweisungen für Photoshop geben. Wenn Sie einen anderen Grafikeditor verwenden, müssen Sie möglicherweise eine andere Technik finden. Beginnen Sie mit dem komplexesten Bild, um Ihre Farbwechseltechnik zu finden. Die einfacheren Elemente werden folgen. Ich habe mich entschieden, mit der Datei "Frames.png" zu experimentieren. Um dieses blaue Band in Pink zu ändern, muss nur der Farbton / die Sättigung des Bildes bearbeitet werden. Wählen Sie "Farbton/Sättigung" im Menü "Bild -> Anpassungen". Um ein schönes Pink zu erhalten, habe ich die Farbton-Einstellung ganz auf -180 gezogen und die Helligkeit um 10 erhöht Ich mag das Rosa nicht, das ich verwendet habe. Merken Sie sich diese Zahlen! Sie müssen in jeder Datei wiederholt werden. Speichern Sie noch nichts. Fahren Sie fort, um den Hintergrund (bg_pattern) und die Rahmenbilder (bbg, lbg, rbg und tbg) zu bearbeiten, indem Sie genau das gleiche Verfahren wie das Menüband verwenden.
Schritt 4: Ändern nur eines Teils einer Grafik …
Die restlichen Elemente sind etwas schwieriger zu bearbeiten. Wir möchten nur den Farbton eines begrenzten Teils der Bilder ändern. Wir tun dies, indem wir nur die Teile des Bildes auswählen, die wir ändern möchten, und den Farbton nur des ausgewählten Teils anpassen. Am schwierigsten wird das Baby-Clip-Bild sein, also beginnen wir mit dem Bild… Da das Bild relativ klein ist, vergrößern wir das Bild zuerst um 300%. Nun wählen wir über den Menüpunkt Select -> Color Range… den Hintergrund aus. Warum der Hintergrund? Es gibt mehr davon, daher ist die Auswahl viel einfacher. Klicken Sie einfach in den Hintergrund und passen Sie die Unschärfe so an, dass der Baby-Clip der einzige rosa Bereich ist. Aktivieren Sie nun das Kontrollkästchen Umkehren, um die Auswahl umzukehren, um nur den Baby-Clip zu erhalten. Klicken Sie auf OK und fahren Sie fort, um die gleichen Farbtonänderungen wie oben anzuwenden. Wiederholen Sie das gleiche Verfahren mit den "letter_bg" und "bottom" und Bannerbildern. Bei diesen sollten Sie die Unschärfe etwas reduzieren, um die Auswahl zu schärfen.
Schritt 5: Speichern Sie unsere Arbeit…
Nachdem alle Dateien eingefärbt sind, verwenden Sie den Menüpunkt Datei -> Für Web & Geräte speichern…, um jedes der JPEGs als JPEG (80% Qualität) mit ".pink" vor dem Suffix ".jpg" zu speichern. Speichern Sie schließlich die Frames.png als 24-Bit-PNG-Datei, wobei die Transparenz erhalten bleibt. Dies ist wichtig, da-j.webp
Schritt 6: Und jetzt das Non-Gender…
Jetzt wollen wir gelbe Bilder für diese Nicht-Gender- oder Multi-Gender-Situationen erstellen. Auch hier beginnen wir mit der Datei Frames.png, um unsere Grundfarbänderung zu finden. Da wir bereits eine Farbänderung vorgenommen haben, müssen wir vor der Änderung zurückkehren. Glücklicherweise war das in allen Fällen nur ein Befehl her. Wir können einfach einmal den Menüpunkt Bearbeiten -> Schritt rückwärts auswählen. Jetzt gehen wir einfach wieder zurück zu Bild -> Anpassungen -> Farbton/Sättigung, um unser Gelb anzupassen. Eine Anpassung des Farbtons von -140 und Sättigung auf +60 gibt uns jetzt ein tolles Gelb… Führen Sie die gleichen Einstellungen für alle Dateien durch und speichern Sie sie dann auf die gleiche Weise, verwenden Sie dieses Mal jedoch das Tag "gelb" wie in Frames.yellow. png. Vergessen Sie nicht, sich die Testfarbe zu schnappen! In diesem Fall ist "#d0b379" die Farbe, die wir aufnehmen müssen. Wenn Sie fertig sind, achten Sie darauf, keines der Photoshop-Dokumente über den blauen Originalgrafiken zu speichern. Diese müssen ihre ursprüngliche Pracht behalten… Schließen Sie jedes der Grafiken und achten Sie darauf, für jede Instanz „Nicht speichern“auszuwählen. Jetzt hat sich unser Ressourcenordner auf 36 Dateien erweitert. Machen Sie sich nicht die Mühe, die ursprünglichen Grafikdateien umzubenennen. Solange der Name von den anderen beiden Farben einzigartig ist, sind sie in Ordnung.
Schritt 7: Warten Sie! der Name ist auch blau…
Nun, da alle unsere Grafiken zusammen sind, müssen wir eine kleine Anpassung an der Datei content.html vornehmen. Derzeit weiß es bereits, wo alle Grafiken passen, aber wir möchten die Farbe des Titeltexts ändern. Dafür müssen wir lediglich ein Label hinzufügen. Öffnen Sie die content.html-Datei mit Ihrem bevorzugten Code-Editor. Persönlich verwende ich TextWrangler. Wenn Sie dieses kostenlose Dienstprogramm einfach nicht zu Ihrem Mac hinzufügen möchten, können Sie das Suffix der Datei in "txt" ändern und in TextEdit bearbeiten. Denken Sie daran, es wieder in content.html zu benennen, wenn Sie fertig sind. Wenn Sie den Quicklook der HTML-Datei überprüfen, möchten wir die Farbdefinition der Taylor Ethen Andrews-Linie bearbeiten. Beim Durchsehen des Codes finden wir Folgendes: Taylor Ethan Andrews In der Definition möchten wir den Farbcode "#71acae" aufschreiben und der Zeile einen Bezeichner hinzufügen, damit die Farbe geändert werden kann. Dazu fügen wir am Ende der Definition einfach den Text hinzu. Das ist es! Speichern Sie die Datei und fahren Sie mit dem nächsten Schritt fort.
Schritt 8: Jetzt der harte Teil …
Wenn Sie das Developers Toolkit von Apple nicht installiert haben, ist Folgendes viel schwieriger. Jawohl. Sie können es in einem Texteditor bearbeiten, aber das erfordert fast ein vollständiges Umschreiben. Die Verwendung des Property List Editors wird es viel einfacher machen. Dies ist der Teil, der Ihnen sagt, wie alles funktioniert. Für diejenigen, die nichts lernen möchten, können Sie diese Datei unten herunterladen. Für diejenigen, die es lernen möchten, lesen Sie weiter… Doppelklicken Sie auf die Datei Description.plist, um sie zu öffnen. Wenn der Eigenschaftslisten-Editor installiert ist, wird die Datei geöffnet. In der gesamten Datei finden Sie jede Grafik, die durch einen Dateinamen definiert ist. Wir müssen jede Instanz in ein Dictionary mit drei Dateinamen konvertieren. Wählen Sie den Wert "bg_pattern.jpg" von Hintergrundbildern -> Punkt 1 und kopieren Sie ihn in die Zwischenablage. Ändern Sie nun den Typ in Wörterbuch. Erweitern Sie die Liste, indem Sie auf den Pfeil links von "Element 1" klicken oder den Rechtspfeil auf der Tastatur drücken. Jetzt ändert sich das Symbol zum Hinzufügen in "Kind hinzufügen". Klicken Sie darauf… Geben Sie die Farbe ein und fügen Sie ihren Wert ein. Klicken Sie auf "Element hinzufügen" und benennen Sie die zweite Farbe, gefolgt vom Dateinamen für diese Farbe. Wiederholen Sie nun für die dritte Farbe. Wiederholen Sie diesen Vorgang für alle Hintergrundbilder, Bilder und die beiden zusammengesetzten Bilderdateien. Nachdem unsere Bilder jetzt definiert sind, definieren wir unsere Schriftfarbe. Wählen Sie die Zeile "Ordnernamen", klicken Sie auf "Element hinzufügen", nennen Sie sie "Schriftfarben" und weisen Sie ihren Typ als Wörterbuch zu. Öffnen Sie es und fügen Sie ein weiteres Wörterbuch mit dem Klassennamen hinzu, den wir der Schriftartdefinition zugewiesen haben. Fügen Sie die drei Farbelemente hinzu und geben Sie ihnen die Werte, die wir zuvor aufgeschrieben haben. Wir müssen jetzt den Bearbeitungsteil des Briefpapiers definieren. Dadurch wird verhindert, dass sich die Farbe während des Schreibens und Klickens ändert. Klicken Sie auf Element hinzufügen, nennen Sie es Letter Rectangle und legen Sie es als Wörterbuch fest. Klicken Sie nun auf den Pfeil links und klicken Sie auf Kind hinzufügen. Benennen Sie das Kind, Oberer Rand und setzen Sie es auf 24. Klicken Sie auf Element hinzufügen, nennen Sie es Breite und legen Sie es auf 456 fest. Erstellen Sie zum Schluss ein neues Feld namens Standardfarbe und legen Sie es auf Blau fest. Speichern Sie Ihre Arbeit…Wenn Sie es nicht bemerkt haben, habe ich einen Tippfehler in den Hintergrundbildern gemacht, indem ich die Datei lbg.pink-j.webp
Schritt 9: Testen Sie die Ergebnisse…
Wenn alles gut gegangen ist, sollten Sie in der Lage sein, das Briefpapier in Mail zu öffnen und auf das Vorschausymbol oder den Hintergrund zu klicken, um seine Farben zu ändern. Nun, Mac-Benutzer … Geben Sie Ihre neugeborenen Töchter, Zwillinge oder neuen HD-Entertainment-Systeme bekannt! völlig andere Hintergrundgrafiken zu anderem Briefpapier. Zusätzliche Ressource: Apples Entwicklerdokument zu MailBONUS!!! Unten finden Sie zwei Installationspakete. BabyColors wird diese Modifikation installieren. StickyColors installiert eine Reihe von Farboptionen in der Sticky-Auswahl unter Briefpapier.
Schritt 10: Extra!
Nachdem ich dieses Instructable abgeschlossen hatte, lernte ich weiter, wie man Briefpapier baut. Ich habe zwei erstellt, die ich ziemlich cool finde. Sie können das Installationsprogramm gerne herunterladen und auf Ihrem Mac installieren. Wenn Sie es mögen und es teilen möchten, senden Sie dieses Instructable an Ihre Freunde. Großer Hinweis: Eine Alternative zu Sticky mit viel mehr Platz für Ihre Notiz. Handkarte: Sehr ähnlich wie die Plakate, die Sie in den Flughäfen sehen. Bitte Verteilen Sie dieses Paket nicht außerhalb von Instructables.
Empfohlen:
Einfaches BLE mit sehr geringem Stromverbrauch in Arduino Teil 2 - Temperatur- / Feuchtigkeitsmonitor - Rev 3: 7 Schritte

Easy Very Low Power BLE in Arduino Teil 2 – Temperatur-/Feuchtigkeitsmonitor – Rev 3: Update: 23. November 2020 – Erster Austausch von 2 x AAA-Batterien seit 15. Januar 2019 dh 22 Monate für 2x AAA AlkalineUpdate: 7. April 2019 – Rev 3 of lp_BLE_TempHumidity, fügt Datum/Uhrzeit-Plots hinzu, verwendet pfodApp V3.0.362+ und automatische Drosselung, wenn
Arduino- und Apple HomeKit-Integration - Steuern Sie Ihr Zuhause von Siri aus! IoT ist hier: 6 Schritte

Arduino- und Apple HomeKit-Integration - Steuern Sie Ihr Zuhause von Siri aus! IoT ist hier: Dieses Instructable bietet Ihnen eine schnelle und einfache Möglichkeit, ein Arduino-Board zu Apples HomeKit auf einem iOS-Gerät hinzuzufügen. Es eröffnet alle möglichen Möglichkeiten, einschließlich Skripte, die auf dem Server ausgeführt werden, kombiniert mit Apples HomeKit "Szenen", es macht
MyPhotometrics - Gandalf: Leistungsmessgerät Zur Messung Von Lasern Im Sichtbaren Bereich Auf Basis Von "Sauron": 8 Schritte

MyPhotometrics - Gandalf: Leistungsmessgerät Zur Messung Von Lasern Im Sichtbaren Bereich Auf Basis Von "Sauron": Dieses Werk ist lizenziert unter einer Creative Commons Namensnennung - Weitergabe unter gleichen Bedingungen 4.0 International Lizenz. Eine für Menschen lesbare Zusammenfassung dieser Lizenz findet sich hier.Was ist Gandalf?Gandalf ist eine Stand-A
So können Sie Skype anpassen: 6 Schritte
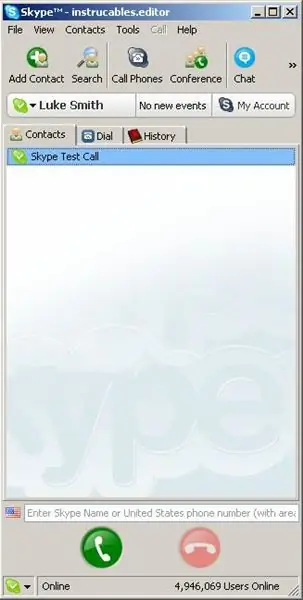
Wie Sie Skype anpassen könnten.: EDITA Nachdem dukeala einen Kommentar hinterlassen hatte, der über einen Blog von Jaanus auf der Skype-Website berichtete, entschied ich, dass dieser Link besser bearbeitet werden sollte. Mit dem, was der Blog beschreibt, ist kein Hex-Editor jeglicher Art erforderlich. Wie von Dukeala geschrieben, &qu
So leiten Sie Ihre TIGERweb-Mail an Ihr E-Mail-Konto weiter: 5 Schritte

So leiten Sie Ihre TIGERweb-Mail an Ihr E-Mail-Konto weiter: Seien wir ehrlich, TIGERweb-Mail ist mühsam zu überprüfen. Microsoft Outlook Web Access ist langsam, fehlerhaft und im Allgemeinen unangenehm zu verwenden. Hier kommt dieses Tutorial ins Spiel. Sobald Sie hier fertig sind, können Sie hoffentlich alle Ihre TIGERweb-E-Mails überprüfen
