
Inhaltsverzeichnis:
- Schritt 1: Verschiedene Arten von Arduinos
- Schritt 2: Arduino Uno-Funktionen
- Schritt 3: Arduino-IDE
- Schritt 4: Stecken Sie es ein
- Schritt 5: Einstellungen
- Schritt 6: Führen Sie eine Skizze aus
- Schritt 7: Serieller Monitor
- Schritt 8: Digitaler Eingang
- Schritt 9: Analog In
- Schritt 10: Digital Out
- Schritt 11: Analog Out
- Schritt 12: Schreiben Sie Ihren eigenen Code
- Schritt 13: Schilde
- Schritt 14: Aufbau einer externen Schaltung
- Schritt 15: Darüber hinaus gehen
2025 Autor: John Day | [email protected]. Zuletzt bearbeitet: 2025-01-23 12:52

Ein Arduino ist ein Open-Source-Mikrocontroller-Entwicklungsboard. Im Klartext können Sie den Arduino verwenden, um Sensoren zu lesen und Dinge wie Motoren und Lichter zu steuern. Auf diese Weise können Sie Programme auf dieses Board hochladen, die dann mit Dingen in der realen Welt interagieren können. Damit können Sie Geräte herstellen, die auf die Welt insgesamt reagieren und reagieren.
So können Sie beispielsweise einen an einer Topfpflanze angeschlossenen Feuchtigkeitssensor ablesen und ein automatisches Bewässerungssystem einschalten, wenn es zu trocken wird. Oder Sie können einen eigenständigen Chat-Server erstellen, der an Ihren Internet-Router angeschlossen ist. Oder Sie können es jedes Mal twittern lassen, wenn Ihre Katze durch eine Haustiertür geht. Oder Sie können es morgens eine Kanne Kaffee starten lassen, wenn Ihr Wecker klingelt.
Grundsätzlich, wenn es etwas gibt, das in irgendeiner Weise durch Elektrizität gesteuert wird, kann das Arduino auf irgendeine Weise damit interagieren. Und selbst wenn es nicht elektrisch gesteuert wird, können Sie wahrscheinlich immer noch Dinge verwenden, die (wie Motoren und Elektromagnete) sind, um sich damit zu verbinden.
Die Möglichkeiten des Arduino sind nahezu grenzenlos. Daher gibt es keine Möglichkeit, dass ein einziges Tutorial alles abdecken kann, was Sie jemals wissen müssen. Trotzdem habe ich mein Bestes getan, um einen grundlegenden Überblick über die grundlegenden Fähigkeiten und Kenntnisse zu geben, die Sie benötigen, um Ihr Arduino zum Laufen zu bringen. Wenn nicht mehr, sollte dies als Sprungbrett für weiteres Experimentieren und Lernen dienen.
Schritt 1: Verschiedene Arten von Arduinos



Es gibt verschiedene Arten von Arduinos zur Auswahl. Dies ist ein kurzer Überblick über einige der gängigsten Arten von Arduino-Boards, denen Sie begegnen können. Eine vollständige Liste der derzeit unterstützten Arduino-Boards finden Sie auf der Arduino-Hardwareseite.
Arduino Uno
Die gebräuchlichste Version von Arduino ist das Arduino Uno. Über dieses Board sprechen die meisten Leute, wenn sie sich auf ein Arduino beziehen. Im nächsten Schritt gibt es eine vollständigere Übersicht über die Funktionen.
Arduino NG, Diecimila und die Duemilanove (Legacy-Versionen)
Legacy-Versionen der Arduino Uno-Produktlinie bestehen aus NG, Diecimila und Duemilanove. Das Wichtigste bei Legacy-Boards ist, dass ihnen bestimmte Funktionen des Arduino Uno fehlen. Einige wichtige Unterschiede:
- Die Diecimila und NG verwenden einen ATMEGA168-Chip (im Gegensatz zum leistungsstärkeren ATMEGA328),
- Sowohl Diecimila als auch NG haben einen Jumper neben dem USB-Port und erfordern eine manuelle Auswahl von entweder USB oder Batteriestrom.
- Der Arduino NG erfordert, dass Sie die Ruhetaste auf der Platine einige Sekunden lang gedrückt halten, bevor Sie ein Programm hochladen.
Arduino Mega 2560
Der Arduino Mega 2560 ist die zweithäufigste Version der Arduino-Familie. Der Arduino Mega ist wie der kräftigere ältere Bruder des Arduino Uno. Es verfügt über 256 KB Speicher (8-mal mehr als das Uno). Es hatte auch 54 Eingangs- und Ausgangspins, von denen 16 analoge Pins sind und 14 PWM können. All die zusätzliche Funktionalität geht jedoch auf Kosten einer etwas größeren Platine. Es kann Ihr Projekt leistungsfähiger machen, aber es wird Ihr Projekt auch größer machen. Weitere Informationen finden Sie auf der offiziellen Arduino Mega 2560-Seite.
Arduino Mega-ADK
Diese spezialisierte Version des Arduino ist im Grunde ein Arduino Mega, der speziell für die Verbindung mit Android-Smartphones entwickelt wurde. Auch dies ist jetzt eine Legacy-Version.
Arduino Yun
Der Arduino Yun verwendet einen ATMega32U4-Chip anstelle des ATmega328. Was ihn jedoch wirklich auszeichnet, ist der zusätzliche Atheros AR9331-Mikroprozessor. Dieser zusätzliche Chip ermöglicht es diesem Board, Linux zusätzlich zum normalen Arduino-Betriebssystem auszuführen. Als ob das alles nicht genug wäre, verfügt es auch über eine integrierte WLAN-Fähigkeit. Mit anderen Worten, Sie können das Board so programmieren, dass es Dinge wie bei jedem anderen Arduino tut, aber Sie können auch auf die Linux-Seite des Boards zugreifen, um sich über WLAN mit dem Internet zu verbinden. Die Arduino-Seite und die Linux-Seite können dann problemlos miteinander kommunizieren. Dies macht dieses Board extrem leistungsstark und vielseitig. Ich kratze kaum an der Oberfläche dessen, was Sie damit tun können, aber um mehr zu erfahren, besuchen Sie die offizielle Arduino Yun-Seite.
Arduino Nano
Wenn Sie kleiner werden möchten als das Standard-Arduino-Board, ist der Arduino Nano genau das Richtige für Sie! Basierend auf einem oberflächenmontierten ATmega328-Chip wurde diese Version des Arduino auf eine kleine Grundfläche geschrumpft, die in enge Räume passt. Es kann auch direkt in ein Steckbrett eingesetzt werden, was das Prototyping erleichtert.
Arduino LilyPad
Das LilyPad wurde für Wearable- und E-Textil-Anwendungen entwickelt. Es soll an Stoff genäht und mit leitfähigen Fäden mit anderen nähbaren Komponenten verbunden werden. Dieses Board erfordert die Verwendung eines speziellen seriellen FTDI-USB TTL-Programmierkabels. Für weitere Informationen ist die Arduino LilyPad-Seite ein guter Ausgangspunkt.
(Beachten Sie, dass einige der Links auf dieser Seite Affiliate-Links sind. Dies ändert nichts an den Kosten des Artikels für Sie. Ich reinvestiere alle Einnahmen, die ich erhalte, in neue Projekte. Wenn Sie Vorschläge für alternative Lieferanten wünschen, lassen Sie es mich bitte kennt.)
Schritt 2: Arduino Uno-Funktionen

Manche Leute betrachten das gesamte Arduino-Board als Mikrocontroller, aber das ist ungenau. Das Arduino-Board ist eigentlich eine speziell entwickelte Platine für die Programmierung und das Prototyping mit Atmel-Mikrocontrollern.
Das Schöne an dem Arduino-Board ist, dass es relativ billig ist, direkt in den USB-Port eines Computers eingesteckt wird und es kinderleicht einzurichten und zu verwenden ist (im Vergleich zu anderen Entwicklungsboards).
Zu den wichtigsten Funktionen des Arduino Uno gehören:
- Ein Open-Source-Design. Der Vorteil von Open Source ist, dass es eine große Community von Leuten hat, die es verwenden und Fehler beheben. Dies macht es einfach, jemanden zu finden, der Ihnen beim Debuggen Ihrer Projekte hilft.
- Eine einfache USB-Schnittstelle. Der Chip auf der Platine wird direkt in Ihren USB-Port eingesteckt und auf Ihrem Computer als virtueller serieller Port registriert. Auf diese Weise können Sie eine Schnittstelle wie über ein serielles Gerät herstellen. Der Vorteil dieses Setups besteht darin, dass die serielle Kommunikation ein extrem einfaches (und bewährtes) Protokoll ist, und USB macht den Anschluss an moderne Computer wirklich bequem.
- Sehr komfortables Power-Management und eingebaute Spannungsregelung. Sie können eine externe Stromquelle mit bis zu 12 V anschließen und diese auf 5 V und 3,3 V regulieren. Es kann auch ohne externe Stromversorgung direkt über einen USB-Anschluss mit Strom versorgt werden.
- Ein leicht zu findendes und spottbilliges Mikrocontroller-"Gehirn". Der ATmega328-Chip kostet bei Digikey etwa 2,88 US-Dollar. Es verfügt über unzählige nette Hardwarefunktionen wie Timer, PWM-Pins, externe und interne Interrupts und mehrere Schlafmodi. Weitere Informationen finden Sie im offiziellen Datenblatt.
- Eine 16-MHz-Uhr. Damit ist er nicht der schnellste Mikrocontroller, aber schnell genug für die meisten Anwendungen.
- 32 KB Flash-Speicher zum Speichern Ihres Codes.
- 13 digitale Pins und 6 analoge Pins. Mit diesen Pins können Sie externe Hardware an Ihr Arduino anschließen. Diese Pins sind der Schlüssel zur Erweiterung der Rechenleistung des Arduino in die reale Welt. Stecken Sie einfach Ihre Geräte und Sensoren in die Buchsen, die jedem dieser Pins entsprechen, und schon kann es losgehen.
- Ein ICSP-Anschluss zum Umgehen des USB-Ports und zum direkten Anschluss des Arduino als serielles Gerät. Dieser Port ist erforderlich, um Ihren Chip neu zu laden, wenn er beschädigt ist und nicht mehr mit Ihrem Computer kommunizieren kann.
- Eine On-Board-LED an digitalem Pin 13 für schnelles und einfaches Debuggen von Code.
- Und zu guter Letzt ein Knopf zum Zurücksetzen des Programms auf dem Chip.
Eine vollständige Übersicht über alles, was Arduino Uno zu bieten hat, finden Sie auf der offiziellen Arduino-Seite.
Schritt 3: Arduino-IDE
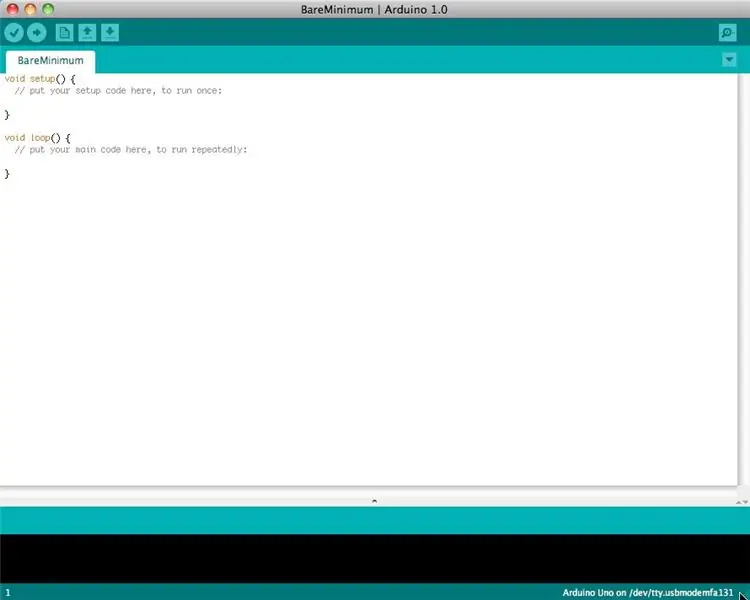
Bevor Sie mit dem Arduino beginnen können, müssen Sie die Arduino IDE (integrierte Entwicklungsumgebung) herunterladen und installieren. Von diesem Punkt an werden wir die Arduino-IDE als Arduino-Programmierer bezeichnen.
Der Arduino Programmer basiert auf der Processing IDE und verwendet eine Variation der Programmiersprachen C und C++.
Auf dieser Seite finden Sie die neueste Version des Arduino Programmers.
Schritt 4: Stecken Sie es ein

Verbinden Sie das Arduino mit dem USB-Port Ihres Computers.
Bitte beachten Sie, dass das Arduino, obwohl es an Ihren Computer angeschlossen wird, kein echtes USB-Gerät ist. Das Board verfügt über einen speziellen Chip, der es ermöglicht, auf Ihrem Computer als virtueller serieller Port angezeigt zu werden, wenn er an einen USB-Port angeschlossen wird. Aus diesem Grund ist es wichtig, das Board einzustecken. Wenn das Board nicht eingesteckt ist, ist der virtuelle serielle Port, an dem das Arduino arbeitet, nicht vorhanden (da alle Informationen darüber auf dem Arduino-Board gespeichert sind).
Es ist auch gut zu wissen, dass jeder einzelne Arduino eine eindeutige virtuelle serielle Portadresse hat. Dies bedeutet, dass Sie jedes Mal, wenn Sie ein anderes Arduino-Board an Ihren Computer anschließen, den verwendeten seriellen Port neu konfigurieren müssen.
Das Arduino Uno benötigt ein männliches USB-A-zu-Stecker-USB-B-Kabel.
Schritt 5: Einstellungen
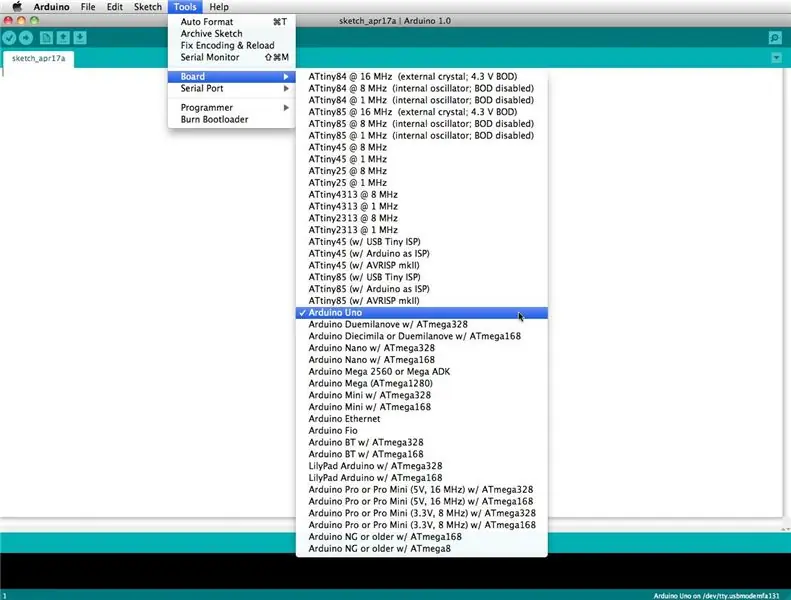
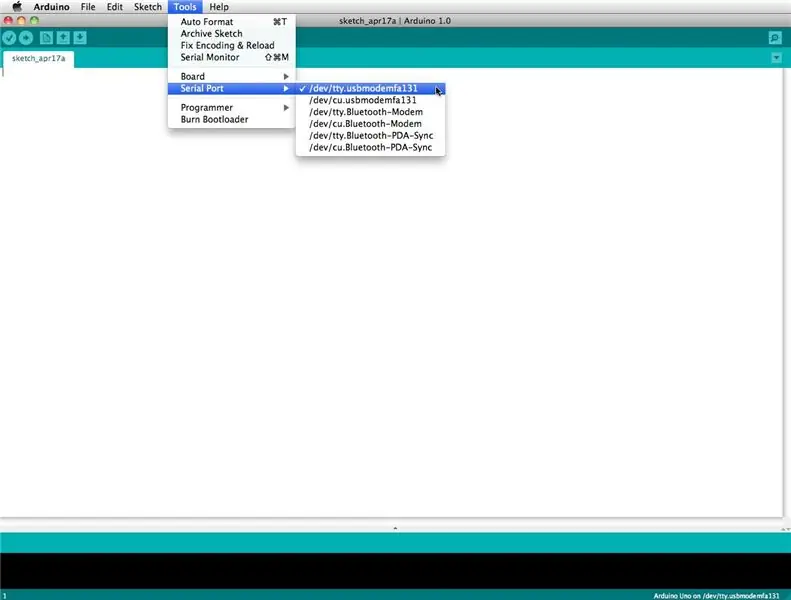
Bevor Sie mit dem Arduino-Programmierer beginnen können, müssen Sie den Board-Typ und die serielle Schnittstelle einstellen.
Gehen Sie zum Einstellen des Boards wie folgt vor:
Werkzeugtafeln
Wählen Sie die von Ihnen verwendete Board-Version aus. Da ich ein Arduino Uno angeschlossen habe, habe ich offensichtlich "Arduino Uno" ausgewählt.
Um den seriellen Port einzustellen, gehen Sie wie folgt vor:
Werkzeuge Serieller Port
Wählen Sie den seriellen Port aus, der wie folgt aussieht:
/dev/tty.usbmodem [Zufallszahlen]
Schritt 6: Führen Sie eine Skizze aus
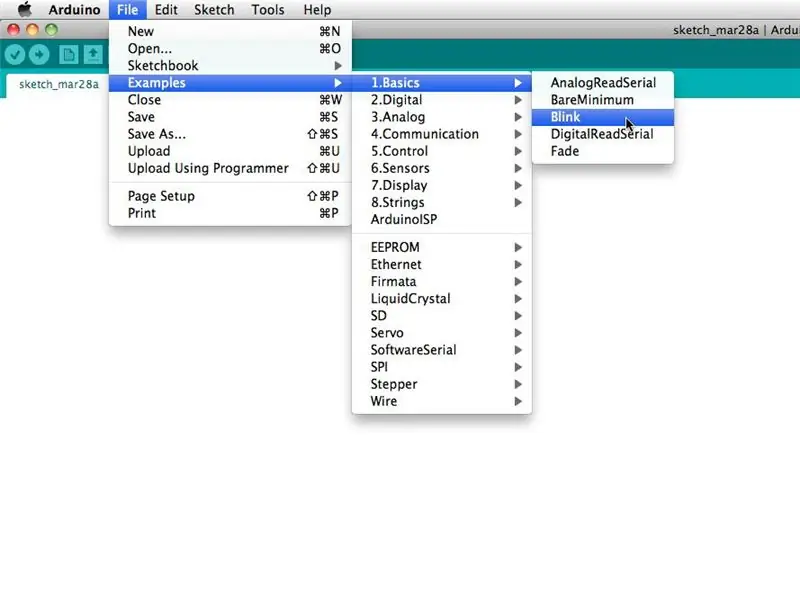
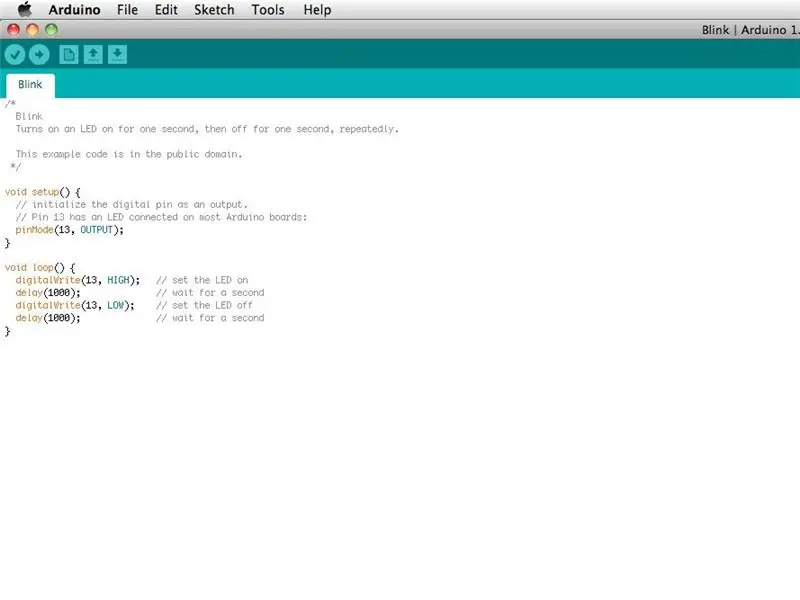
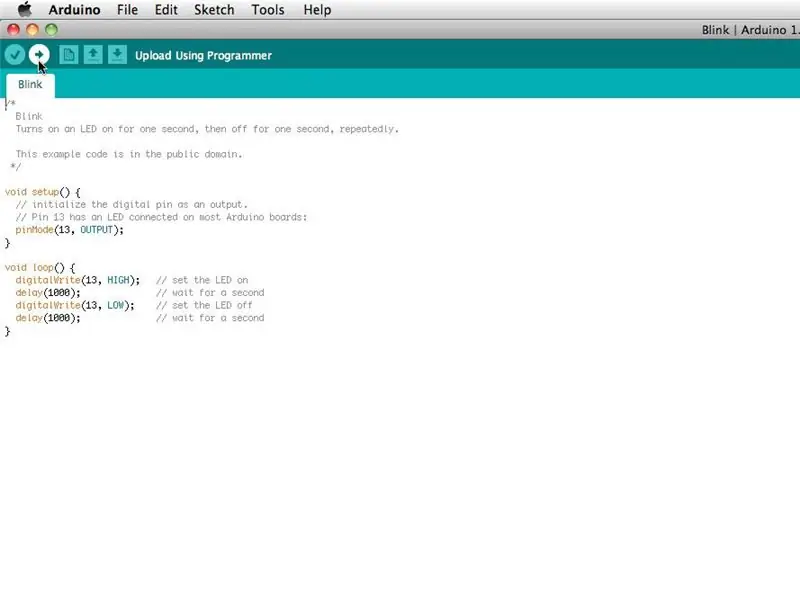
Arduino-Programme werden Sketche genannt. Der Arduino-Programmierer wird mit einer Menge vorinstallierter Beispielskizzen geliefert. Das ist großartig, denn selbst wenn Sie in Ihrem Leben noch nie etwas programmiert haben, können Sie eine dieser Skizzen laden und den Arduino dazu bringen, etwas zu tun.
Um die LED, die mit dem digitalen Pin 13 verbunden ist, zum Blinken zu bringen, laden wir das Blinkbeispiel.
Das Blink-Beispiel finden Sie hier:
Dateien Beispiele Grundlagen Blink
Das Blinkbeispiel setzt grundsätzlich Pin D13 als Ausgang und blinkt dann die Test-LED auf der Arduino-Platine jede Sekunde ein und aus.
Sobald das Blinkbeispiel geöffnet ist, kann es auf dem ATMEGA328-Chip installiert werden, indem die Upload-Taste gedrückt wird, die wie ein nach rechts zeigender Pfeil aussieht.
Beachten Sie, dass die an Pin 13 des Arduino angeschlossene SMD-Status-LED zu blinken beginnt. Sie können die Geschwindigkeit des Blinkens ändern, indem Sie die Länge der Verzögerung ändern und die Upload-Taste erneut drücken.
Schritt 7: Serieller Monitor
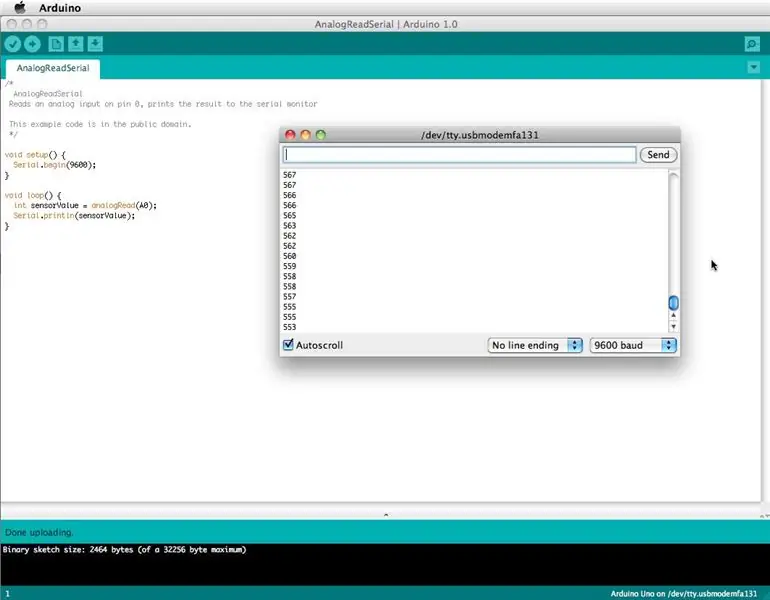
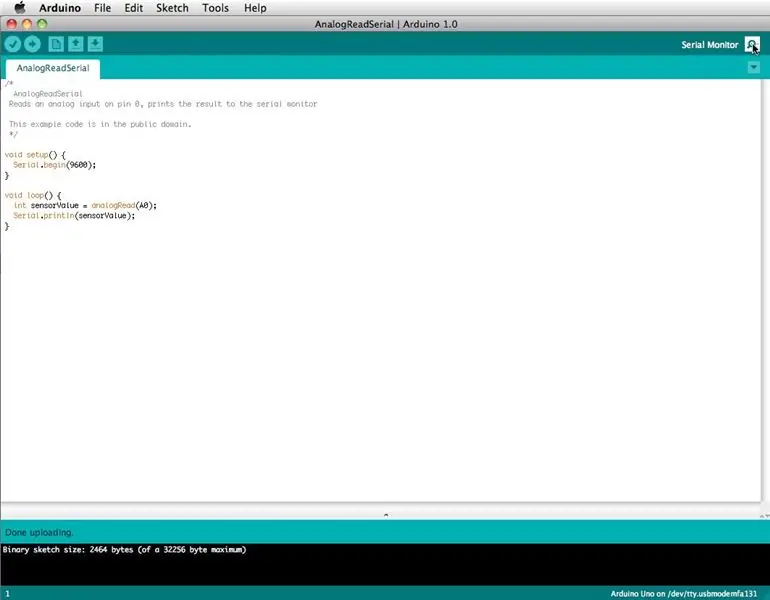
Der serielle Monitor ermöglicht es Ihrem Computer, sich seriell mit dem Arduino zu verbinden. Dies ist wichtig, da es Daten, die Ihr Arduino von Sensoren und anderen Geräten empfängt, in Echtzeit auf Ihrem Computer anzeigt. Diese Fähigkeit ist von unschätzbarem Wert, um Ihren Code zu debuggen und zu verstehen, welche Zahlenwerte der Chip tatsächlich empfängt.
Verbinden Sie beispielsweise den mittleren Sweep (mittlerer Pin) eines Potentiometers mit A0 und die äußeren Pins jeweils mit 5V und Masse. Laden Sie als nächstes die unten gezeigte Skizze hoch:
Dateibeispiele 1. Grundlagen AnalogReadSerial
Klicken Sie auf die Schaltfläche, um den seriellen Monitor zu aktivieren, der wie eine Lupe aussieht. Sie können jetzt die Zahlen sehen, die vom analogen Pin im seriellen Monitor gelesen werden. Wenn Sie den Knopf drehen, erhöhen und verringern sich die Zahlen.
Die Zahlen liegen zwischen 0 und 1023. Der Grund dafür ist, dass der analoge Pin eine Spannung zwischen 0 und 5 V in eine diskrete Zahl umwandelt.
Schritt 8: Digitaler Eingang

Der Arduino hat zwei verschiedene Arten von Eingangspins, nämlich analog und digital.
Schauen wir uns zunächst die digitalen Eingangspins an.
Digitale Eingangspins haben nur zwei mögliche Zustände, nämlich Ein oder Aus. Diese beiden Ein- und Aus-Zustände werden auch als:
- Hoch oder tief
- 1 oder 0
- 5V oder 0V.
Dieser Eingang wird häufig verwendet, um das Vorhandensein von Spannung zu erfassen, wenn ein Schalter geöffnet oder geschlossen wird.
Digitale Eingänge können auch als Basis für unzählige digitale Kommunikationsprotokolle verwendet werden. Durch Erzeugen eines 5V (HIGH) Pulses oder 0V (LOW) Pulses können Sie ein binäres Signal erzeugen, die Grundlage aller Berechnungen. Dies ist nützlich, um mit digitalen Sensoren wie einem PING-Ultraschallsensor zu kommunizieren oder mit anderen Geräten zu kommunizieren.
Um ein einfaches Beispiel für einen verwendeten Digitaleingang zu erhalten, schließen Sie einen Schalter von Digital-Pin 2 an 5V, einen 10K-Widerstand** von Digital-Pin 2 an Masse an und führen Sie den folgenden Code aus:
Dateibeispiele 2. Digitaler Button
** Der 10K-Widerstand wird als Pull-Down-Widerstand bezeichnet, da er den digitalen Pin mit Masse verbindet, wenn der Schalter nicht gedrückt wird. Wenn der Schalter gedrückt wird, haben die elektrischen Verbindungen im Schalter einen geringeren Widerstand als der Widerstand, und die Elektrizität ist nicht mehr mit Masse verbunden. Stattdessen fließt Strom zwischen 5V und dem digitalen Pin. Denn Strom wählt immer den Weg des geringsten Widerstands. Um mehr darüber zu erfahren, besuchen Sie die Seite Digitale Pins.
Schritt 9: Analog In

Neben den digitalen Eingangspins verfügt der Arduino auch über eine Reihe von analogen Eingangspins.
Analoge Eingangspins nehmen ein analoges Signal auf und führen eine 10-Bit-Analog-Digital-Umwandlung (ADC) durch, um es in eine Zahl zwischen 0 und 1023 (4,9-mV-Schritte) umzuwandeln.
Diese Art von Eingang eignet sich gut zum Lesen von Widerstandssensoren. Dies sind im Grunde Sensoren, die der Schaltung einen Widerstand verleihen. Sie eignen sich auch gut zum Lesen eines variierenden Spannungssignals zwischen 0 und 5 V. Dies ist nützlich, wenn eine Schnittstelle zu verschiedenen Arten von analogen Schaltungen besteht.
Wenn Sie dem Beispiel in Schritt 7 zum Aktivieren des seriellen Monitors gefolgt sind, haben Sie bereits versucht, einen analogen Eingangspin zu verwenden.
Schritt 10: Digital Out

Ein digitaler Ausgang kann auf HIGH (5V) oder LOW (0V) eingestellt werden. Auf diese Weise können Sie Dinge ein- und ausschalten.
Abgesehen vom Ein- und Ausschalten (und dem Blinken von LEDs) ist diese Form der Ausgabe für eine Reihe von Anwendungen praktisch.
Vor allem ermöglicht es Ihnen, digital zu kommunizieren. Durch schnelles Ein- und Ausschalten des Pins erzeugen Sie binäre Zustände (0 und 1), die von unzähligen anderen elektronischen Geräten als binäres Signal erkannt werden. Mit dieser Methode können Sie über verschiedene Protokolle kommunizieren.
Digitale Kommunikation ist ein fortgeschrittenes Thema, aber um eine allgemeine Vorstellung davon zu bekommen, was getan werden kann, besuchen Sie die Seite Schnittstellen mit Hardware.
Wenn Sie dem Beispiel in Schritt 6 gefolgt sind, um eine LED zum Blinken zu bringen, haben Sie bereits versucht, einen digitalen Ausgangspin zu verwenden.
Schritt 11: Analog Out

Wie bereits erwähnt, verfügt der Arduino über eine Reihe von eingebauten Sonderfunktionen. Eine dieser speziellen Funktionen ist die Pulsweitenmodulation, mit der ein Arduino einen analogen Ausgang erzeugen kann.
Pulsweitenmodulation - oder kurz PWM - funktioniert durch schnelles Drehen des PWM-Pins auf High (5V) und Low (0V), um ein analoges Signal zu simulieren. Wenn Sie beispielsweise eine LED schnell genug ein- und ausschalten (jeweils etwa fünf Millisekunden), scheint sie die Helligkeit zu mitteln und scheint nur die Hälfte der Leistung zu empfangen. Wenn sie alternativ 1 Millisekunde lang ein- und dann 9 Millisekunden lang ausblinken würde, würde die LED 1/10 heller erscheinen und nur 1/10 der Spannung empfangen.
PWM ist der Schlüssel für eine Reihe von Anwendungen, darunter die Erzeugung von Geräuschen, die Steuerung der Helligkeit von Lichtern und die Steuerung der Geschwindigkeit von Motoren.
Eine ausführlichere Erklärung finden Sie auf der Seite "Geheimnisse der PWM-Seite".
Um PWM selbst auszuprobieren, schließen Sie eine LED und einen 220-Ohm-Widerstand an den digitalen Pin 9 in Reihe mit Masse an. Führen Sie den folgenden Beispielcode aus:
Dateibeispiele 3. Analog Fading
Schritt 12: Schreiben Sie Ihren eigenen Code
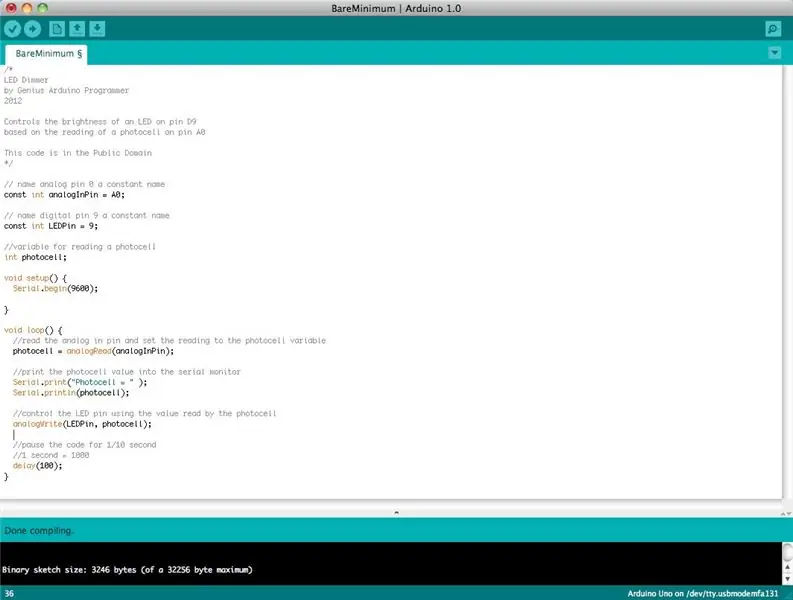
Um Ihren eigenen Code zu schreiben, müssen Sie einige grundlegende Programmiersprachensyntax lernen. Mit anderen Worten, Sie müssen lernen, den Code richtig zu gestalten, damit der Programmierer ihn versteht. Sie können sich diese Art von Verständnis von Grammatik und Interpunktion vorstellen. Sie können ein ganzes Buch ohne richtige Grammatik und Zeichensetzung schreiben, aber niemand wird es verstehen, selbst wenn es auf Englisch ist.
Einige wichtige Dinge, die Sie beim Schreiben Ihres eigenen Codes beachten sollten:
Ein Arduino-Programm wird Sketch genannt
Der gesamte Code in einer Arduino-Skizze wird von oben nach unten verarbeitet
Arduino-Skizzen sind normalerweise in fünf Teile unterteilt
- Der Sketch beginnt normalerweise mit einer Kopfzeile, die erklärt, was der Sketch macht und wer ihn geschrieben hat.
- Als nächstes definiert es normalerweise globale Variablen. Oft werden hier den verschiedenen Arduino-Pins konstante Namen gegeben.
- Nachdem die Anfangsvariablen gesetzt sind, beginnt der Arduino mit der Setup-Routine. In der Setup-Funktion legen wir bei Bedarf Anfangsbedingungen von Variablen fest und führen jeden vorläufigen Code aus, den wir nur einmal ausführen möchten. Hier wird die serielle Kommunikation initiiert, die für den Betrieb des seriellen Monitors erforderlich ist.
- Von der Setup-Funktion gehen wir zur Schleifenroutine. Dies ist die Hauptroutine der Skizze. Hier geht nicht nur Ihr Hauptcode hin, sondern er wird immer wieder ausgeführt, solange der Sketch weiterläuft.
- Unterhalb der Schleifenroutine sind oft weitere Funktionen aufgelistet. Diese Funktionen sind benutzerdefiniert und werden nur beim Aufruf in der Setup- und Loop-Routine aktiviert. Wenn diese Funktionen aufgerufen werden, verarbeitet das Arduino den gesamten Code in der Funktion von oben nach unten und geht dann zurück zur nächsten Zeile in der Skizze, wo es beim Aufrufen der Funktion aufgehört hat. Funktionen sind gut, weil sie es Ihnen ermöglichen, Standardroutinen - immer und immer wieder - auszuführen, ohne immer wieder die gleichen Codezeilen schreiben zu müssen. Sie können eine Funktion einfach mehrmals aufrufen, wodurch Speicherplatz auf dem Chip frei wird, da die Funktionsroutine nur einmal geschrieben wird. Es erleichtert auch das Lesen von Code. Um zu erfahren, wie Sie Ihre eigenen Funktionen erstellen können, besuchen Sie diese Seite.
Alles in allem sind die einzigen beiden Teile der Skizze, die obligatorisch sind, die Setup- und Loop-Routinen
Code muss in der Arduino-Sprache geschrieben sein, die ungefähr auf C basiert
Fast alle in der Arduino-Sprache geschriebenen Anweisungen müssen mit einem;
Bedingungen (wie if-Anweisungen und for-Schleifen) benötigen kein;
Bedingungen haben ihre eigenen Regeln und können unter "Kontrollstrukturen" auf der Arduino-Sprachseite gefunden werden
Variablen sind Ablagefächer für Zahlen. Sie können Werte in und aus Variablen übergeben. Variablen müssen definiert (im Code angegeben) sein, bevor sie verwendet werden können, und ihnen muss ein Datentyp zugeordnet sein. Um einige der grundlegenden Datentypen kennenzulernen, lesen Sie die Sprachseite
Okay! Nehmen wir also an, wir möchten einen Code schreiben, der eine an Pin A0 angeschlossene Fotozelle liest, und den von der Fotozelle erhaltenen Messwert verwenden, um die Helligkeit einer an Pin D9 angeschlossenen LED zu steuern.
Zuerst wollen wir die BareMinimum-Skizze öffnen, die Sie finden können unter:
Dateibeispiele 1. Basic BareMinimum
Die BareMinimum-Skizze sollte so aussehen:
Leere Einrichtung () {
// füge deinen Setup-Code hier ein, um ihn einmal auszuführen: } void loop() { // setze deinen Hauptcode hier ein, um ihn wiederholt auszuführen: } Als nächstes fügen wir dem Code einen Header hinzu, damit andere Leute wissen, was wir machen, warum und unter welchen Bedingungen
/*
LED Dimmer von Genius Arduino Programmer 2012 Steuert die Helligkeit einer LED an Pin D9 basierend auf dem Lesen einer Fotozelle an Pin A0 einmal: } void loop() { // füge deinen Hauptcode hier ein, um ihn wiederholt auszuführen: } Sobald das alles im Quadrat ist, lassen Sie uns die Pin-Namen definieren und Variablen festlegen
/*
LED Dimmer von Genius Arduino Programmer 2012 Steuert die Helligkeit einer LED an Pin D9 basierend auf dem Lesen einer Fotozelle an Pin A0 Dieser Code ist gemeinfrei */ // Name analog Pin 0 ein konstanter Name const int analogInPin = A0; // Benennen Sie den digitalen Pin 9 einen konstanten Namen const int LEDPin = 9; //Variable zum Lesen einer Lichtschranke Int Lichtschranke; void setup() { // füge deinen Setup-Code hier ein, um ihn einmal auszuführen: } void loop() { // setze deinen Hauptcode hier ein, um ihn wiederholt auszuführen: } Nachdem die Variablen und Pin-Namen festgelegt sind, schreiben wir den eigentlichen Code
/*
LED Dimmer von Genius Arduino Programmer 2012 Steuert die Helligkeit einer LED an Pin D9 basierend auf dem Lesen einer Fotozelle an Pin A0 Dieser Code ist gemeinfrei */ // Name analog Pin 0 ein konstanter Name const int analogInPin = A0; // Benennen Sie den digitalen Pin 9 einen konstanten Namen const int LEDPin = 9; //Variable zum Lesen einer Lichtschranke Int Lichtschranke; Void setup () {//nichts hier gerade} Void loop () {//Lesen Sie den Analog-In-Pin und setzen Sie den Messwert auf die Photozellenvariable photocell = analogRead (analogInPin); // Steuern Sie den LED-Pin mit dem von der Fotozelle gelesenen Wert analogWrite (LEDPin, Fotozelle); // den Code für 1/10 Sekunde anhalten // Sekunde = 1000 Verzögerung (100); } Wenn wir sehen möchten, welche Zahlen der analoge Pin tatsächlich von der Fotozelle liest, müssen wir den seriellen Monitor verwenden. Lassen Sie uns die serielle Schnittstelle aktivieren und diese Zahlen ausgeben
/*
LED Dimmer von Genius Arduino Programmer 2012 Steuert die Helligkeit einer LED an Pin D9 basierend auf dem Lesen einer Fotozelle an Pin A0 Dieser Code ist gemeinfrei */ // Name analog Pin 0 ein konstanter Name const int analogInPin = A0; // Benennen Sie den digitalen Pin 9 einen konstanten Namen const int LEDPin = 9; //Variable zum Lesen einer Lichtschranke Int Lichtschranke; Void setup () { Serial.begin (9600); aufrechtzuerhalten. Void Schleife () {// Lesen Sie den Analog-In-Pin und setzen Sie den Messwert auf die Photozellenvariable photocell = analogRead (analogInPin); // Drucken Sie den Fotozellenwert in den seriellen Monitor Serial.print ("Photocell = "); Serial.println (Fotozelle); // Steuern Sie den LED-Pin mit dem von der Fotozelle gelesenen Wert analogWrite (LEDPin, Fotozelle); // den Code für 1/10 Sekunde anhalten // Sekunde = 1000 Verzögerung (100); }Weitere Informationen zum Formulieren von Code finden Sie auf der Foundations-Seite. Wenn Sie Hilfe bei der Arduino-Sprache benötigen, ist die Sprachseite der richtige Ort für Sie.
Außerdem ist die Beispiel-Skizzenseite ein großartiger Ort, um mit Code herumzuspielen. Haben Sie keine Angst, Dinge zu ändern und zu experimentieren.
Schritt 13: Schilde

Shields sind Erweiterungsadapterplatinen, die über den Arduino Uno gesteckt werden und ihm spezielle Funktionen verleihen.
Da es sich beim Arduino um offene Hardware handelt, kann jeder, der die Neigung hat, ein Arduino-Shield für jede Aufgabe erstellen, die er ausführen möchte. Aus diesem Grund gibt es unzählige Arduino-Shields in freier Wildbahn. Auf dem Arduino-Spielplatz finden Sie eine ständig wachsende Liste von Arduino-Shields. Denken Sie daran, dass es mehr Schilde geben wird, als Sie auf dieser Seite finden (wie immer ist Google Ihr Freund).
Um Ihnen einen kleinen Eindruck von den Fähigkeiten von Arduino-Shields zu geben, lesen Sie diese Tutorials zur Verwendung von drei offiziellen Arduino-Shields:
- Drahtloses SD-Schild
- Ethernet-Abschirmung
- Motorschild
Schritt 14: Aufbau einer externen Schaltung

Wenn Ihre Projekte komplexer werden, möchten Sie Ihre eigenen Schaltungen bauen, um eine Schnittstelle mit dem Arduino herzustellen. Obwohl Sie Elektronik nicht über Nacht lernen werden, ist das Internet eine unglaubliche Quelle für elektronisches Wissen und Schaltpläne.
Um mit der Elektronik zu beginnen, besuchen Sie das Basic Electronics Instructable.
Schritt 15: Darüber hinaus gehen

Von hier aus müssen Sie nur noch einige Projekte machen. Es gibt unzählige tolle Arduino-Ressourcen und Tutorials online.
Schauen Sie sich unbedingt die offizielle Arduino-Seite und das Forum an. Die hier aufgeführten Informationen sind von unschätzbarem Wert und sehr vollständig. Dies ist eine großartige Ressource zum Debuggen von Projekten.
Wenn Sie Inspiration für einige lustige Anfängerprojekte benötigen, lesen Sie den Leitfaden 20 unglaubliche Arduino-Projekte.
Für eine umfangreiche Auflistung oder ein Arduino-Projekt ist der Arduino-Kanal ein großartiger Ausgangspunkt.
Das ist es. Du bist auf dich allein gestellt.
Viel Glück und viel Spaß beim Hacken!

Fanden Sie das nützlich, lustig oder unterhaltsam? Folgen Sie @madeineuphoria, um meine neuesten Projekte zu sehen.
Empfohlen:
Spiele!!! - Einführung: 5 Schritte

Spiele!!! - Einführung: Hallo! Ich werde Ihnen beibringen, wie Sie drei verschiedene Spiele auf code.org erstellen. Unter jedem Spiel-Tutorial werde ich eine Vorlage veröffentlichen, die Sie remixen und verwenden können, während Sie mein Video ansehen. Ich wünsche dir viel Spaß!! Wenn ihr nur meine Spiele in o sehen wollt
Einführung in Arduino: 18 Schritte

Einführung in Arduino: Haben Sie sich jemals gefragt, ob Sie Ihre eigenen Geräte wie eine Wetterstation, ein Auto-Dashboard für die Überwachung von Kraftstoff, Geschwindigkeit und Standort oder die Steuerung Ihrer Haushaltsgeräte über Smartphones herstellen möchten, oder haben Sie sich jemals gefragt, ob Sie anspruchsvolle r
Einführung in Visuino - Visuino für Anfänger.: 6 Schritte

Einführung in Visuino | Visuino für Anfänger.: In diesem Artikel möchte ich über Visuino sprechen, eine weitere grafische Programmiersoftware für Arduino und ähnliche Mikrocontroller. Wenn Sie ein elektronischer Bastler sind, der in die Welt von Arduino einsteigen möchte, aber keine Vorkenntnisse in der Programmierung hat
Einführung in Python: 9 Schritte

Einführung in Python: Python ist eine sehr nützliche und flexible Programmiersprache, die von Guido van Rossum entwickelt wurde. Python ist auch eine Anwendung auf dem Raspberry Pi, die den von Ihnen geschriebenen Code in etwas interpretiert, das der Raspberry Pi verstehen und verwenden kann. Auf y
Einführung in Arduino: 3 Schritte

Einführung in Arduino: Hallo und willkommen bei Arduino Albert und Arduino 101. Wenn Sie mit Arduino verwirrt sind oder Ihre Reise mit Arduino beginnen möchten, sind Sie hier richtig. Mit diesem Video beginnen wir unsere Reise in den Vers von Arduino. Wir beginnen mit ver
