
Inhaltsverzeichnis:
- Autor John Day [email protected].
- Public 2024-01-30 07:22.
- Zuletzt bearbeitet 2025-01-23 12:53.

Spiele und Anwendungen auf Zune sind seit Mai 2008 verfügbar. ZuneBoards.com hat eine kleine Community von Leuten, die diese Spiele entwickeln, daher sind alle diese Spiele völlig kostenlos. Ich habe meinem Zune sehr einfach Spiele und Anwendungen hinzugefügt, aber viele Leute Erhalten Sie den Eindruck von den Anweisungen bei ZuneBoards, dass es viel zu kompliziert ist. Also habe ich dieses Instructable gemacht, um zu versuchen, die Dinge ein wenig zu vereinfachen. Nachdem Sie herausgefunden haben, was los ist, können Sie Ihrem Zune schnell und einfach viele Spiele und Anwendungen hinzufügen. Beziehen Sie sich auf die Bilder in diesem Instructable, um ein besseres Verständnis von Verwendung von Visual C#. Hinweis: Dieses Instructable wurde für das Zune 3.0-Firmware-Update überarbeitet. Und auch dieses Instructable wurde in Zusammenarbeit geändert. Da ich keinen Zune mehr habe, komme ich mit den coolen Sachen nicht wirklich mit.
Schritt 1: Herunterladen und installieren
Es gibt zwei Programme, die Sie herunterladen und installieren müssen, bevor Sie Ihrem Zune Spiele hinzufügen können. Hinweis: Wenn Sie Ihr Zune von 2.5 auf 3.0 aktualisiert haben, müssen Sie Microsoft XNA Game Studio CTP deinstallieren. Das erste Programm ist Microsoft XNA Game Studio 3.0. Laden Sie es hier kostenlos herunter: https://www.microsoft.com/downloads/details.aspx?FamilyId=7D70D6ED-1EDD-4852-9883-9A33C0AD8FEE&displaylang=deDie andere ist Visual C# 2008 Express Edition. Laden Sie es hier herunter: https://www.microsoft.com/express/vcsharp/Default.aspxInstallieren Sie zuerst Visual C# 2008 Express Edition (vcssetup.exe), dann installieren Sie Microsoft XNA Game Studio 3.0 (XNAGS30_setup.exe). XNA Game Studio 3.0 ist ein Toolset, das für die Entwicklung von Spielen auf Zune, Windows-Computern und Xbox 360 gedacht ist. Da wir keine Spiele entwickeln (nur mit Zune synchronisieren), werden wir es nicht verwenden, aber es muss noch installiert werden, damit dies funktioniert.
Schritt 2: Zune-Gerät hinzufügen
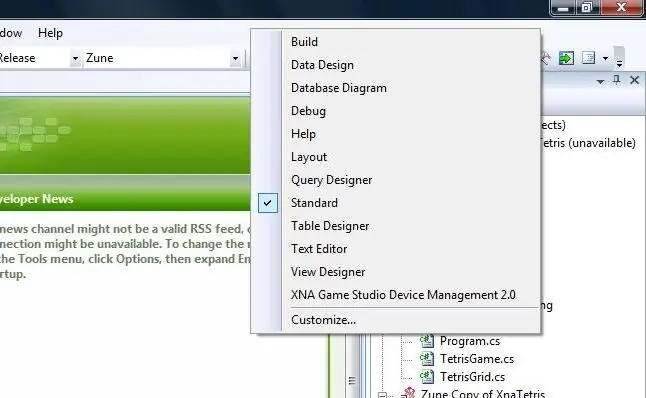
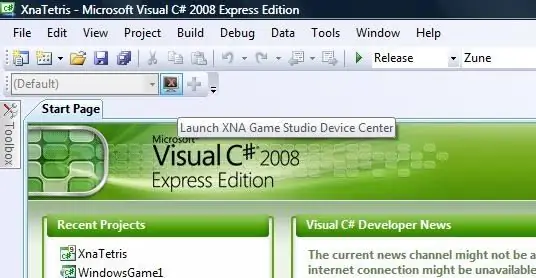
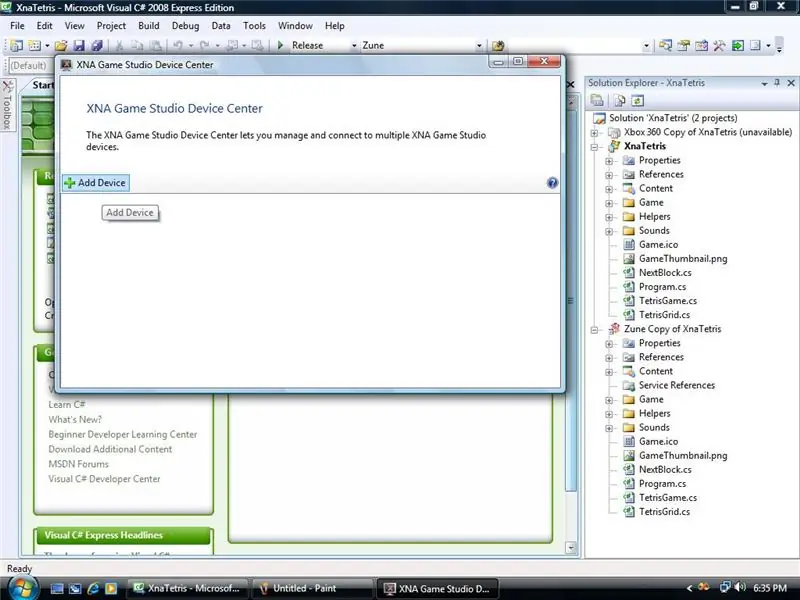
Öffnen Sie Visual C# 2008 Express Edition und fügen Sie Ihr Zune der Geräteliste hinzu. In der oberen linken Ecke sollte sich ein Dropdown-Feld und ein Monitorsymbol mit einem roten X darin befinden. Wenn das Dropdown-Feld und das X nicht vorhanden ist, klicken Sie mit der rechten Maustaste oben und wählen Sie XNA Game Studio Geräteverwaltung 2.0. Klicken Sie dann auf das Symbol mit dem roten X. Das Gerätecenter wird geöffnet. Klicken Sie auf Gerät hinzufügen und dann auf das Zune-Symbol. Wählen Sie dann Ihr Zune aus der Liste aus. Es muss von Ihrem Computer angeschlossen und erkannt werden.
Schritt 3: Spiele und Apps herunterladen
Der einzige mir bekannte Ort, der eine zusammengestellte Liste abgeschlossener Spiele hat, ist ZuneBoards.com. https://www.zuneboards.com/forums/zune-games-171/Es gibt eine Community von Leuten, die Spiele für den Zune entwickeln, also gibt es dort auch Beta-Versionen, also hinterlasst Feedback zu allen Fehlern, die ihr findet. Es gibt viele interessante Spiele verfügbar und einige davon sind Multiplayer (Zune to Zune). Sehen Sie sich auch die Anwendungen an. Sie haben Uhren, Kalender, Taschenrechner, Telefonbücher und sogar Instant Messenger (Zune zu Zune). Wie auch immer, die Threads mit Spielen enthalten einen Link zum Herunterladen der benötigten Dateien. Die Dateien werden komprimiert und einige sind in. RAR. Ich verwende 7-Zip, um rar-Dateien zu öffnen.https://www.7-zip.org/Wenn Sie die Datei dekomprimiert haben, suchen Sie das Lösungsprojekt. Es sollte. SLN als Erweiterung haben. Ziehen Sie diese Datei in Visual C# 2008 Express Edition. Hinweis: Wenn Sie über das Zune 3.0-Update verfügen, müssen Sie Spiele finden, die mit XNA Game Studio 3.0 kompatibel sind. Hier ist ein Link zu einer zusammengestellten Liste kompatibler Spiele. Spielezusammenstellunghttps://www.zuneboards.com/forums/download-completed-games/32003-3-0-firmware-game-package.htmlAnwendungszusammenstellunghttps://www. zuneboards.com/forums/applications/32129-3-0-firmware-applications-package.html
Schritt 4: Bereitstellen in Zune
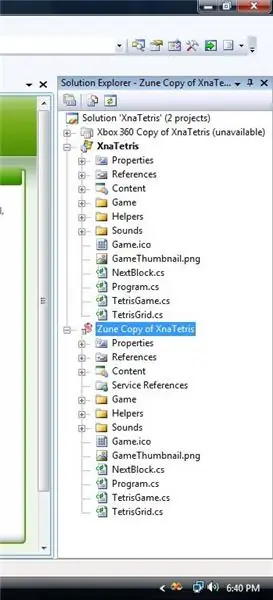
Stellen Sie Zune-Kopie von \"Spiel-/App-Name\" bereit, "top":0.04240282685512368, "left":0.326, "height":0.5724381625441696, "width":0.52}, {"noteID":"NU237RWFKD1LTA7", "author ":"aDimWit", "text":"Klicken Sie auf eines dieser Projekte, damit die Dateien im Fenster \"Solution Explorer\" angezeigt werden.", "top":0.7243816254416962, "left":0.026, "height":0.26148409893992935, "Breite":0.5}]">
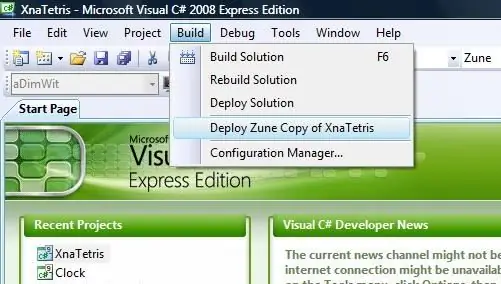
Ganz rechts in Visual C# befindet sich ein Seitenfenster namens Projektmappen-Explorer. Es gibt drei Kopien des einen Spiels/der App, entweder für Zune, Xbox 360 oder Windows. Wählen Sie die Zune-Kopie des Spiels aus (wählen Sie es einfach aus). Gehen Sie dann zum oberen Menü. Wählen Sie Erstellen > Zune-Kopie von "Spiel-/App-Name" bereitstellen. Wenn im Fenster "Lösungs-Explorer" nichts angezeigt wird, wählen Sie ein Projekt im Abschnitt "Letzte Projekte" auf der linken Seite des Bildschirms aus. Unten links auf dem Bildschirm, gibt es eine kleine Meldung, die angibt, wann die Bereitstellung beginnt (Ihr Zune zeigt auch Bereitstellungsdateien auf seinem Bildschirm an) und wann die Bereitstellung erfolgreich war. Wenn es erfolgreich war, wurde das Spiel/die App erfolgreich auf Ihrem Zune installiert.
Schritt 5: Häufige Probleme und Fehler
FontsFonts, die für Spiele und Anwendungen benötigt werden, müssen auf Ihrem Computer installiert sein. Wenn sie sich nicht auf Ihrem Computer befinden, können Sie fehlende Schriftarten von Websites wie dafont.com oder fonts.com herunterladen. Manchmal sind Schriftarten in den heruntergeladenen Dateien für das Spiel/die App enthalten. Um Schriftarten zu installieren, gehen Sie zu Startmenü > Systemsteuerung > Darstellung und Designs > Schriftarten und kopieren/fügen Sie die Schriftartdatei dort ein. Oder: kopieren Sie die Schriftartdatei und fügen Sie sie nach C:\Windows\Fonts oder C:\WINNT\FontsConnectivity ein. Manchmal meldet Visual C# einen Fehler, dass Zune nicht erkannt werden konnte. Wenn das Zune verbunden ist und auf seinem Bildschirm anzeigt, dass es verbunden ist, starten Sie einfach Visual C# neu. Wenn es das Zune immer noch nicht erkennt oder denselben Fehler meldet, schließen Sie Visual C#, und klicken Sie auf die Eingabetaste (Mitte) auf dem Zune, um abzubrechen. Trennen Sie dann das Zune, und verbinden Sie es erneut mit Ihrem Computer. Öffnen Sie danach Visual C# und versuchen Sie erneut, die Spiellösung bereitzustellen. Tun Sie dies auch, wenn Schriftartfehler nicht verschwinden (nachdem Sie die benötigten Schriftarten installiert haben). Zune-NeustartsWenn Sie das Spiel beenden, das Sie spielen, wird Zune selbst neu starten. Ich bin mir nicht sicher, warum dies der Fall ist, aber alle Spiele und Anwendungen tun dies, wenn Sie beenden. Es ist eine eingebaute Funktion von Microsoft, also ist es beabsichtigt.
Schritt 6: Fertig


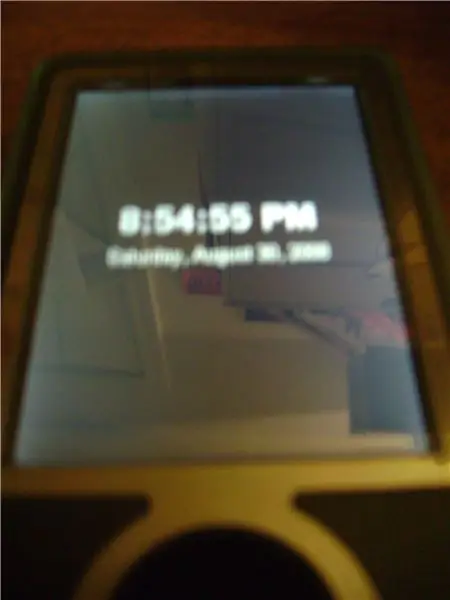
Wenn Visual C# die Zune-Lösung erfolgreich bereitstellt, beenden Sie Ihr Zune und trennen Sie es vom Computer. Schalten Sie Ihr Zune ein und scrollen Sie nach unten und wählen Sie Spiele im Hauptmenü (zwischen Podcasts und Einstellungen). die du installiert hast. Wählen Sie eines der Spiele aus und ein silbernes Z (Zune Z Logo) erscheint. Das Spiel wird geladen. Sobald Sie das Spiel beenden, wird Zune neu gestartet. Genießen Sie Ihre neue Funktion.-Wenn Sie Fragen haben, senden Sie mir eine PN oder eine E-Mail an [email protected]. Ich werde mein Bestes tun, um bei Visual C#-Fehlern zu helfen. Und wenn Links nicht mehr funktionieren, benachrichtigen Sie mich bitte, damit ich das Instructable aktualisieren kann. Lassen Sie auch Feedback. Ich hoffe, dieses Instructable war hilfreich. * Wäre es möglich, dass jemand ein Instructable darüber macht, wie Sie Ihre eigenen Spiele mit Visual C # 2008 entwickeln können? *
Empfohlen:
Spiele!!! - Einführung: 5 Schritte

Spiele!!! - Einführung: Hallo! Ich werde Ihnen beibringen, wie Sie drei verschiedene Spiele auf code.org erstellen. Unter jedem Spiel-Tutorial werde ich eine Vorlage veröffentlichen, die Sie remixen und verwenden können, während Sie mein Video ansehen. Ich wünsche dir viel Spaß!! Wenn ihr nur meine Spiele in o sehen wollt
Scratch-Spiele (FNaF) erstellen – wikiHow

Scratch-Spiele machen (FNaF): Ich, eevee1tree. Soll IHNEN zeigen, wie man ein FNaF-Spiel auf SCRATCH macht !!! Wenn Sie Scratch nicht kennen, ist es eine Programmier-Website, auf der Sie Spiele, Animationen und Grafiken erstellen können, und damit können wir Spiele wie unser heutiges Thema zu einem FNaF-Spiel machen
Compiler Bro's (Indie-Spiele): 3 Schritte

Compiler Bro's (Indie Games): Compiler Bro's: Spiel zu spielen macht so viel Spaß……..aber es zu machen ??? Ist eine Frage, die auf Quora gestellt werden sollte:) Das Bauspiel ist eine perfekte Übung, um Ihre Programmierfähigkeiten und Ihr Wissen einzubringen, und nicht jeder baut ein Spiel
So extrahieren Sie Wii-Spiele mit einem USB-Stick auf Ihren Computer: 3 Schritte

So extrahieren Sie Wii-Spiele mit einem USB-Stick auf Ihren Computer benötigen mehrere Dinge, um dies zu ermöglichen: Hardware-Anforderungen: Wii mit Firmware 3.4 und
So stellen Sie Spiele kostenlos auf ein LG EnV2 Plz-Kommentar: 6 Schritte
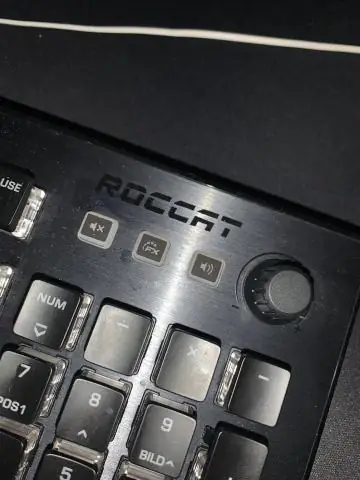
So stellen Sie Spiele kostenlos auf ein LG EnV2 Plz-Kommentar:
