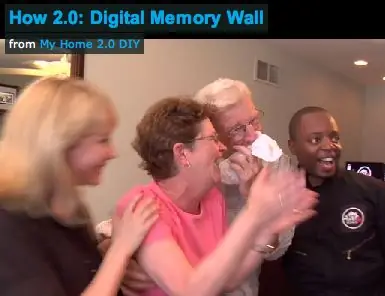
Inhaltsverzeichnis:
- Schritt 1: Bauen Sie Ihren benutzerdefinierten Computer zusammen
- Schritt 2: Installieren Sie Windows XP oder Vista
- Schritt 3: Montieren Sie die Monitore an der Wand
- Schritt 4: Einrichten und Konfigurieren der Monitore
- Schritt 5: Installieren und konfigurieren Sie die Bildschirmschoner-Software
- Schritt 6: Bilder hinzufügen und genießen
- Autor John Day [email protected].
- Public 2024-01-30 07:22.
- Zuletzt bearbeitet 2025-01-23 12:53.
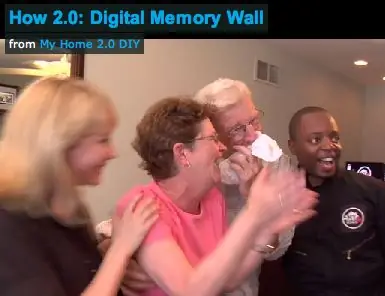
An einem guten alten Fotoalbum ist nichts auszusetzen. Nur dass es verstaubt, verschleißanfällig und in der Vergangenheit stecken geblieben ist. Also haben wir eine digitale Speicherwand gebaut, die einen Live-Stream von Fotos aus der Vergangenheit und der Gegenwart auf mehreren LCD-Monitoren direkt vor Ihren Augen abspielt. In dieser Speicherwand zeigt jeder Monitor einen eigenen Feed, der über FiOS mit anderen Familienmitgliedern vernetzt ist. So können Sie Freunde und Verwandte einrichten, um sie sofort mit ihren neuesten Bildern zu Ihrer Pinnwand hinzuzufügen. MATERIALIEN:
- Kundenspezifischer Computer
- Windows XP oder Vista
- Bluetooth-Maus und -Tastatur
- 2 Fire MV ATI PCI-e-Grafikkarten
- 1 ATI-Grafikkarte mit zwei Ausgängen
- Google Foto-Bildschirmschoner-Software
- Foto-Sharing-Software (wie Picasa oder Flickr)
- LCD-Monitore (VGA- oder DVI-Eingänge)
- Internetverbindung (FiOS empfohlen)
Schritt 1: Bauen Sie Ihren benutzerdefinierten Computer zusammen
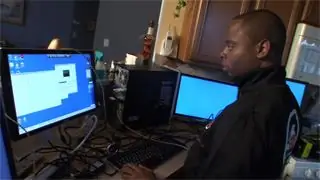
Der Betrieb von 10 Monitoren mit einem konstanten Fotostream wird Ihrem Computer viel abverlangen. Um Abstürze zu vermeiden, habe ich einen Computer mit diesen Mindestanforderungen individuell konfiguriert: 600-Watt-Netzteil, Dual-Core-Prozessor und 2 Gigabyte DDR2-DRAM-Speicher. Dann habe ich die Eingabe-Ausgabe-Einstellungen auf dem Motherboard optimiert, um mehr D-RAM-Speicher für Video zuzuweisen.
Abkürzung: Sie können eine einfachere Speicherwand aufbauen, ohne Ihren Computer zu modifizieren. Ein typischer PC kann bis zu 6 Monitore unterstützen. So geht's: Fahren Sie zuerst Ihren Computer herunter und trennen Sie die Stromversorgung. Entfernen Sie die Seitenabdeckung, um Zugang zum Motherboard zu erhalten. Überprüfen Sie, welche Art von PCI-Ports Sie zur Verfügung haben. Es gibt verschiedene Arten von Grafikkarten, die alle unterschiedlich konfiguriert sind. Abhängig von Ihrem System benötigen Sie eine Grafikkarte, die mit Ihrem System kompatibel ist. Vermeiden Sie das Mischen verschiedener Grafikkartenmarken; Einige Marken funktionieren nicht, wenn sie sich in einem System mit einer Grafikkarte einer anderen Marke befinden. Wenden Sie sich an den Hersteller Ihres Computers oder Motherboards, um weitere Informationen zu erhalten.
Schritt 2: Installieren Sie Windows XP oder Vista

Installieren Sie Windows XP oder Vista auf der Festplatte und fügen Sie die Grafikkarten hinzu. Unterschiedliche Betriebssysteme unterstützen unterschiedliche Grafikkarten. Verwenden Sie PCI-Karten für Windows XP. Verwenden Sie PCI-Express für Windows Vista.
Schritt 3: Montieren Sie die Monitore an der Wand


Entscheiden Sie, wo Sie jeden der Monitore an der Wand montieren möchten. Abhängig von Ihrem Setup müssen Sie die Stromversorgung zu Ihren Monitoren leiten. Wenden Sie sich an einen Elektriker, wenn Sie zusätzliche Steckdosen installieren müssen. Die Kabel verlaufen hinter der Wand. Schneiden Sie Löcher hinter jedem Monitor und fischen Sie das Kabel hinter der Wand.
Sie können maximal 30 m VGA-Kabel vom Computer zu den Monitoren führen. Planen Sie daher die Aufstellung Ihres Computers entsprechend. Sobald die Kabel an ihrem Platz sind, stecken Sie sie in den Computer ein.
Schritt 4: Einrichten und Konfigurieren der Monitore
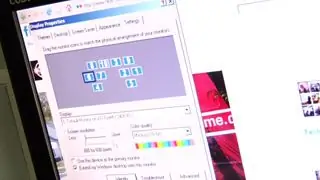
Jetzt müssen Sie die Monitore so konfigurieren, dass sie mit der Aufstellung an der Wand übereinstimmen. Öffnen Sie die Anzeigeeigenschaften in der Systemsteuerung. Auf der Registerkarte Einstellungen sehen Sie jeden Monitor, den Sie an den Computer angeschlossen haben. Aktivieren Sie jeden Monitor, indem Sie ihn auswählen. Klicken Sie auf das Kästchen "Meinen Windows-Desktop auf diesen Monitor erweitern".
Nachdem Sie alle Monitore aktiviert haben, ordnen Sie sie so an, dass sie mit dem Layout an der Wand übereinstimmen. Ziehen Sie einfach jeden Monitor an seine Position.
Schritt 5: Installieren und konfigurieren Sie die Bildschirmschoner-Software
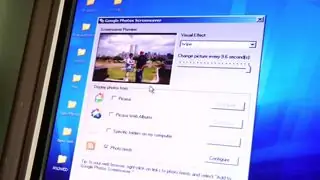
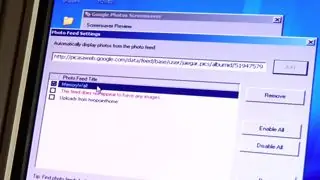
Laden Sie die Foto-Bildschirmschoner-Software von Google (https://pack.google.com/intl/en/pack_installer.html?noredirect=on) herunter und installieren Sie sie. Öffnen Sie nach der Installation das Konfigurationstool für den Google Foto-Bildschirmschoner. Fügen Sie Ihren Feed-Link zu den Einstellungen hinzu. Klicken Sie auf das Feld "Foto-Feeds" und dann auf "Konfigurieren". Fügen Sie den RSS- oder ATOM-Feed der Alben hinzu, die Sie auf der Memory Wall anzeigen möchten. Brennen Sie Ihren Feed mit feedburner (https://www.feedburner.com/fb/a/home), wenn es sich nicht um einen gültigen Feed handelt. Nachdem Sie Ihre Feeds eingegeben haben, klicken Sie auf "Fertig".
Schritt 6: Bilder hinzufügen und genießen

Jetzt ist alles eingerichtet! Wenn der Bildschirmschoner eingeschaltet wird, dreht er sich durch die Bilder in den Feeds. Mit einem mit FiOS verbundenen Computer können Sie Fotos von Freunden und Familie sehen, sobald sie sie zu ihren Alben hinzufügen! Fügen Sie einfach ihre Feeds zu Ihrer Liste hinzu und genießen Sie die Erinnerungen, während sie passieren!Erinnerungen in Echtzeit. Was für ein Konzept.https://www.2pointhome.com/diys/steps/46039
Empfohlen:
Wie man eine professionelle Leiterplatte herstellt (ist es das wert?): 5 Schritte

Wie man eine professionelle Leiterplatte herstellt (ist es das wert?): Ich möchte meine "PCB-Erfahrungen" mit dir
Windows 7 wie Windows 95 aussehen lassen – wikiHow

Wie man Windows 7 wie Windows 95 aussehen lässt: Ich möchte Ihnen zeigen, wie man Windows 7 wie Windows 95 aussehen lässt und ich habe einen zusätzlichen Schritt eingefügt, um es wie Windows 98 aussehen zu lassen, und es ist auch für Leute gedacht, die ihre Windows 7 machen wollen aussehen wie Windows 98. Für Leute, die Windows 7 aussehen lassen wollen
DIY, wie man eine cool aussehende Uhr macht – StickC – Einfach zu tun: 8 Schritte

DIY Wie man eine cool aussehende Uhr macht - StickC - Einfach zu machen: In diesem Tutorial lernen wir, wie man ESP32 M5Stack StickC mit Arduino IDE und Visuino programmiert, um eine Zeit auf dem LCD anzuzeigen und die Zeit auch mit den StickC-Tasten einzustellen
Wie man aus einem alten Computer einen persönlichen Mini-Schreibtischventilator macht – passt in Ihre Tasche – wikiHow

Wie man aus einem alten Computer einen persönlichen Mini-Schreibtischventilator macht – passt in Ihre Tasche: Ich zeige Ihnen, wie Sie aus einem alten Computer einen persönlichen Mini-Schreibtischventilator machen. Ein Bonus ist, dass es sogar in Ihre Tasche passt. Dies ist ein sehr einfaches Projekt, daher ist nicht viel Erfahrung oder Fachwissen erforderlich. Fangen wir also an
Wie man eine sehr günstige 4500 MAh Powerbank herstellt – wikiHow

Wie man eine sehr günstige 4500-MAh-Powerbank herstellt: Als ich die Geschäfte nach einer Powerbank durchsuchte, war das billigste, das ich finden konnte, nicht immer zuverlässig
