
Inhaltsverzeichnis:
- Autor John Day [email protected].
- Public 2024-01-30 07:22.
- Zuletzt bearbeitet 2025-01-23 12:53.

Hier zeige ich Ihnen, wie Sie eine oft vernachlässigte Funktionalität in Firefox, Stichwort-Lesezeichen, nutzen können. Richtig eingesetzt, können sie viele Ärgernisse des alltäglichen Surfens im Internet beseitigen und die Nutzung von Online-Diensten komfortabler machen.
Schritt 1: Grundlegende Keyword-Lesezeichen
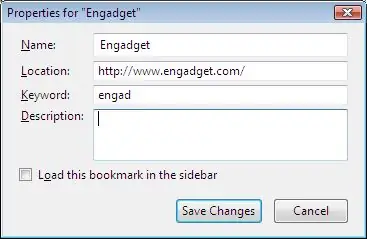
Um mit der Verwendung von Schlüsselwörtern in Firefox zu beginnen, müssen Sie ein Lesezeichen für die Seite setzen, auf der Sie das Schlüsselwort verwenden möchten. In diesem Beispiel ändere ich mein Lesezeichen, das von meiner Lesezeichen-Symbolleiste auf engadget.com verweist.
Wenn Sie ein Lesezeichen hinzufügen, müssen Sie einfach das Schlüsselwort in den Abschnitt "Schlüsselwort" des Fensters eingeben. Hier habe ich "engad" verwendet. Wenn ich nun das Wort "engad" in die Adressleiste eintippe, geht Firefox direkt zu engadget.
Schritt 2: Suche mit Schlüsselwort-Lesezeichen
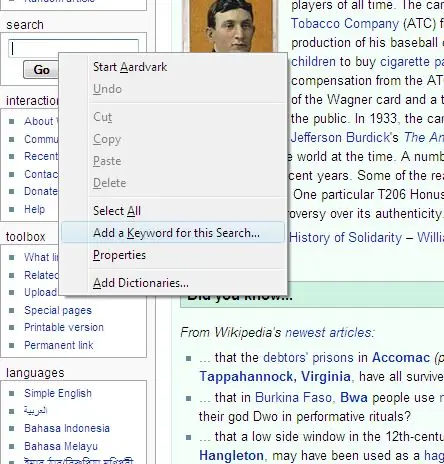
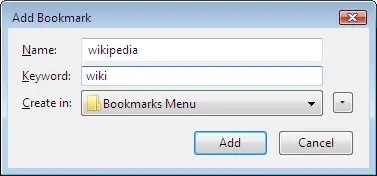

Ein weiteres cooles Feature von Schlüsselwörtern ist, dass Sie sie verwenden können, um Text in ein Formular auf einer Webseite einzugeben. In diesem Beispiel habe ich die Wikipedia-Suche verwendet, um es mir über die Adressleiste zu ermöglichen.
Klicken Sie dazu mit der rechten Maustaste auf das Feld, dem Sie Ihr Stichwort hinzufügen möchten, und klicken Sie auf „Ein Stichwort für diese Suche hinzufügen“. Geben Sie dann den Namen der Seite ein (nicht sehr wichtig, aber es hilft, Ihre Lesezeichen zu organisieren) und geben Sie das Schlüsselwort für die Suche ein, in meinem Fall "wiki". Wenn ich jetzt "wiki searchforsomething" eintippe, durchsucht Firefox Wikipedia nach "searchingforsomething". Dies kann nützlich sein, da Sie Ihre Adressleiste anstelle der Suchleiste verwenden und die Suchleiste ausblenden können, um mehr Platz auf dem Bildschirm zu erhalten.
Schritt 3: Einen Schritt weiter gehen
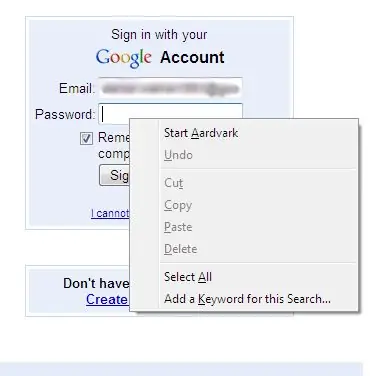

Das nächste, was Sie tun können, ist nicht gerade eine beabsichtigte Funktion, aber ich finde sie nützlich. Sie können Schlüsselwörter in der Adressleiste verwenden, um sich bei Ihrem bevorzugten Webdienst oder Ihrer bevorzugten Website anzumelden. In meinem Fall melde ich mich bei meinem Google-Konto an.
Dazu müssen Sie sich zuvor eingeloggt haben und die Seite sich Ihre E-Mail-Adresse oder Ihren Benutzernamen merken lassen, damit diese beim Besuch der Seite bereits im entsprechenden Feld angezeigt werden. Klicken Sie nun mit der rechten Maustaste auf das Feld "Passwort" der Seite und klicken Sie auf "Schlüsselwort für diese Suche hinzufügen". Geben Sie ein geeignetes Schlüsselwort ein, ich habe "Login" verwendet und klicke auf OK. Wenn ich jetzt "login" gefolgt von meinem Passwort eingebe, logge ich mich in mein Google-Konto ein.
Schritt 4: Machen Sie es wirklich clever
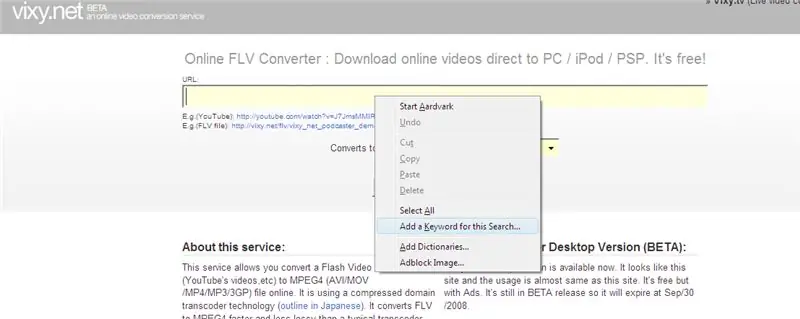
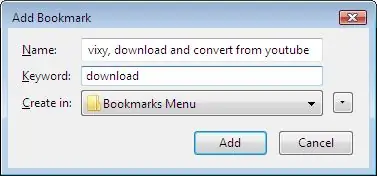
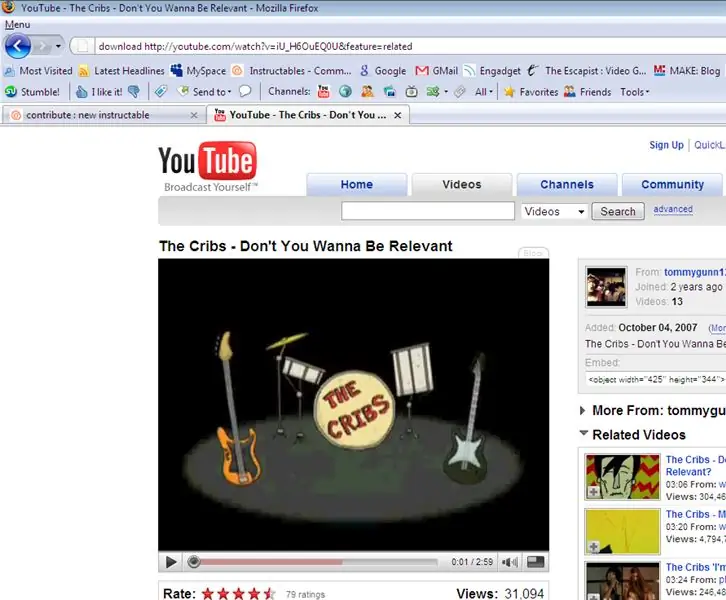
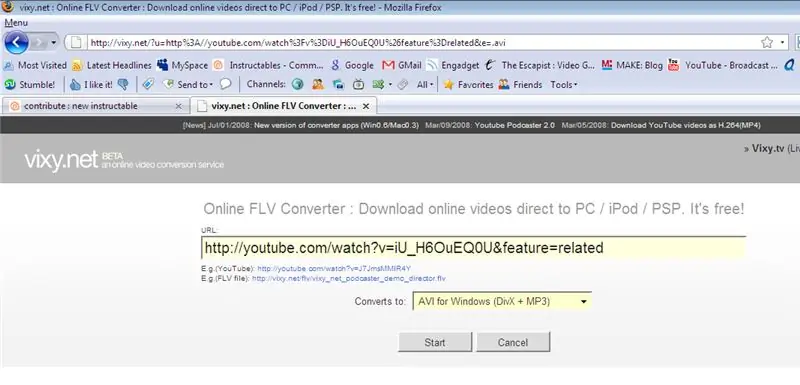
Das ist mir heute aufgefallen. Ich lade YouTube-Videos gerne über einen Webdienst herunter. Es gibt unzählige davon, aber ich mag vixy.net, weil es das.flv-Format des Videos in ein anderes Format Ihrer Wahl konvertiert.
Navigieren Sie zu Ihrer bevorzugten Website und fügen Sie das Schlüsselwort wie bei einer Suche mit Google oder Wikipedia hinzu. Ich habe "Download" verwendet, wie es offensichtlich ist. Navigieren Sie nun zu einem YouTube-Video Ihrer Wahl. Um das Video herunterzuladen, müssen Sie lediglich auf den Anfang der URL des YouTube-Videos in der Adressleiste klicken und davor "download" eingeben und die Eingabetaste drücken. Dies führt Sie zu Ihrem Webservice und startet entweder Ihren Download oder fordert Sie auf, die Optionen Ihres Downloads zu konfigurieren, so als ob Sie ihn selbst auf der Website eingegeben hätten. Das war's für den Moment, bitte hinterlasse einen Kommentar, wenn du etwas anderes cooles findest, das du mit Schlüsselwörtern machen kannst.
Empfohlen:
So verbinden Sie die Android-Anwendung mit AWS IOT und verstehen die Spracherkennungs-API: 3 Schritte

So verbinden Sie die Android-Anwendung mit AWS IOT und verstehen die Spracherkennungs-API: In diesem Tutorial erfahren Sie, wie Sie die Android-Anwendung mit dem AWS IOT-Server verbinden und die Spracherkennungs-API verstehen, die eine Kaffeemaschine steuert. Die Anwendung steuert die Kaffeemaschine über Alexa Sprachdienst, die c
So steigern Sie Ihre FPS in Minecraft 1.12.2 – wikiHow
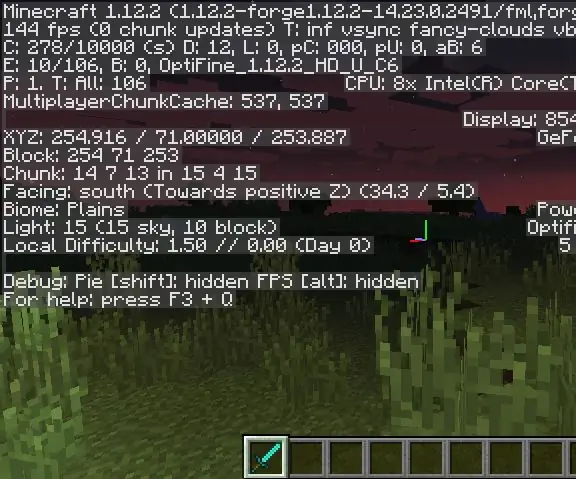
So steigern Sie Ihre FPS in Minecraft 1.12.2: Hey, heute möchte ich Ihnen einen einfachen Weg zeigen, wie Sie die FPS (Frames pro Sekunde) in Minecraft 1.12.2 stark erhöhen können
So erhalten Sie Musik von fast jeder (Haha) Website (solange Sie sie hören können, können Sie sie bekommen Okay, wenn sie in Flash eingebettet ist, können Sie es möglicherweise nic

So erhalten Sie Musik von fast jeder (Haha) Website (solange Sie sie hören können, können Sie sie bekommen … Okay, wenn sie in Flash eingebettet ist, können Sie es möglicherweise nicht) BEARBEITET!!!!! Zusätzliche Informationen: Wenn Sie jemals auf eine Website gehen und ein Lied abspielen, das Sie mögen und es wollen, dann ist hier das anweisbare für Sie, nicht meine Schuld, wenn Sie etwas durcheinander bringen (nur so wird es passieren, wenn Sie ohne Grund anfangen, Dinge zu löschen) ) Ich konnte Musik für
So bauen Sie eine Uhr, die die Zeit an die Wand projiziert – wikiHow

So bauen Sie eine Uhr, die Zeit an die Wand projiziert: Dieses Instructable zeigt Ihnen, wie Sie eine Projektoruhr bauen. Mit diesem Gerät können Sie die Zeit an die Wand projizieren. Basierend auf einem kleinen LCD-Wecker (nicht zu klein, sondern kann nicht projiziert und bearbeitet werden) ist dies eine gute Möglichkeit
Fügen Sie eine PC-Sync-Buchse zu einem Nikon Sc-28 Ttl-Kabel hinzu (verwenden Sie die automatischen Einstellungen für einen Blitz an der Kamera und lösen Sie Kamerablitze aus !!):

Fügen Sie eine PC-Sync-Buchse zu einem Nikon Sc-28 Ttl-Kabel hinzu (verwenden Sie die automatischen Einstellungen für einen Kamerablitz und lösen Sie die Kamerablitze aus !!): In dieser Anleitung zeige ich Ihnen, wie Sie einen dieser lästigen proprietären 3-Pin-TTL-Anschlüsse auf entfernen die Seite eines Nikon SC-28 Off-Camera-TTL-Kabels und ersetzen Sie es durch einen Standard-PC-Sync-Anschluss. Auf diese Weise können Sie einen dedizierten Blitz verwenden, s
