
Inhaltsverzeichnis:
- Schritt 1: MacPack herunterladen
- Schritt 2: MAMP zum Laufen bringen
- Schritt 3: Navicat Lite öffnen
- Schritt 4: Testen Sie die Verbindung
- Schritt 5: Verbinden Sie sich mit der Datenbank
- Schritt 6: Server starten
- Schritt 7: Serverstart
- Schritt 8: Machen Sie jemanden zu einem GM
- Schritt 9: Machen Sie TBC
- Schritt 10: Realmlist einstellen und GO
- Schritt 11: Realmlist einstellen und loslegen
- Autor John Day [email protected].
- Public 2024-01-30 07:22.
- Zuletzt bearbeitet 2025-01-23 12:53.
Heute zeige ich Ihnen, wie Sie einen privaten WoW-Server auf einem Mac erstellen! Ich bin der Typ F1racer3028 von youtube.com/f1racer3028 Auch heute werden wir MacPack verwenden, um dies zu installieren. UPDATE!!!!BITTE GEHEN SIE ZU MAC-FUN. COM FÜR NEUE ANLEITUNGEN UND SOLCHEN!!KOMMENTIEREN SIE HIER NICHT FÜR SUPPORT! !ICH WERDE DIESE ANLEITUNG BALD ERNEUERN!!FORUMS. MAC-FUN. COM = NEUER SUPPORTBEREICH!!!
Schritt 1: MacPack herunterladen
Laden Sie MacPack von hier herunter. Nachdem Sie es heruntergeladen haben, öffnen Sie es und führen Sie das Installationsprogramm aus.
Schritt 2: MAMP zum Laufen bringen
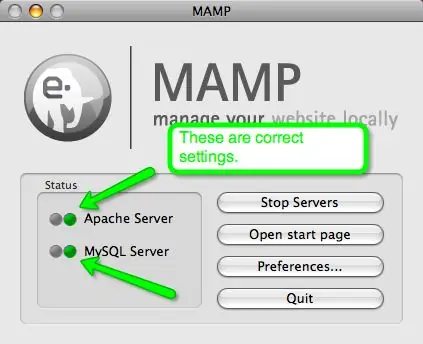
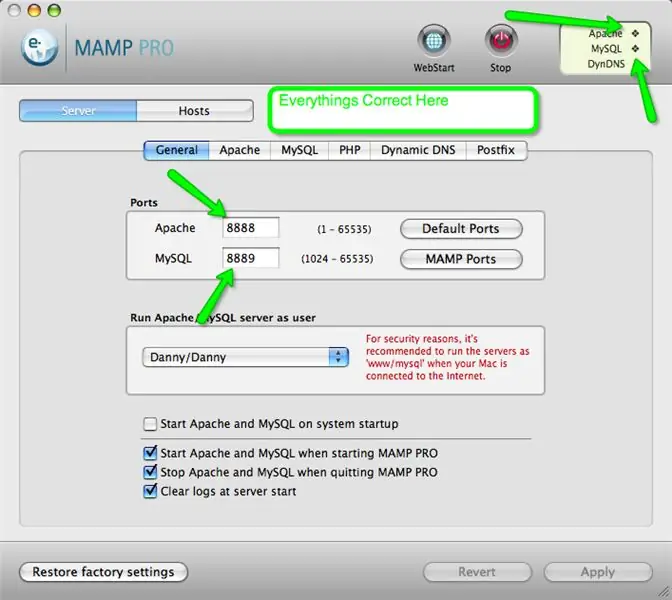
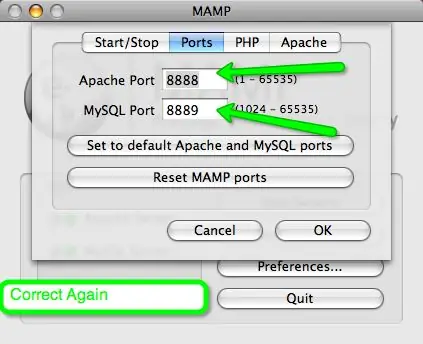
Jetzt können wir MAMP zum Laufen bringen. Öffnen Sie MAMP aus Ihrem Anwendungsordner. Hoffentlich leuchten beide Lichter grün. Wenn dies nicht der Fall ist, öffnen Sie bitte MAMP PRO. Es liegt direkt neben MAMP. Öffnen Sie MAMP Pro immer, wenn die Lichter nicht angehen. Sie können diese ausblenden, wenn Sie möchten. Hier sind die korrekten Einstellungen für MAMP und MAMP Pro in den Bildern unten.
Schritt 3: Navicat Lite öffnen
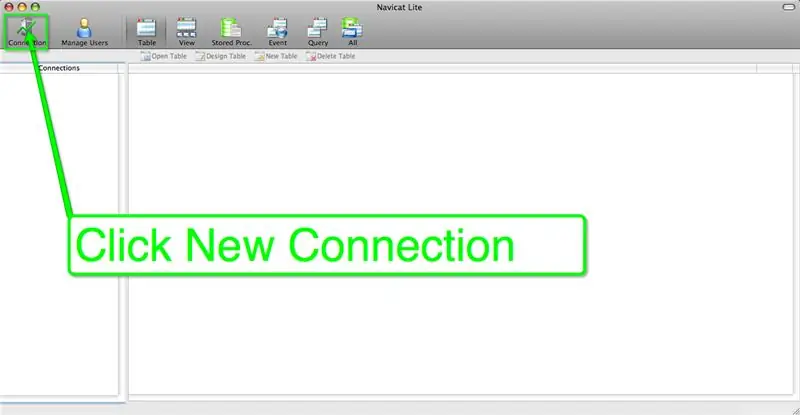
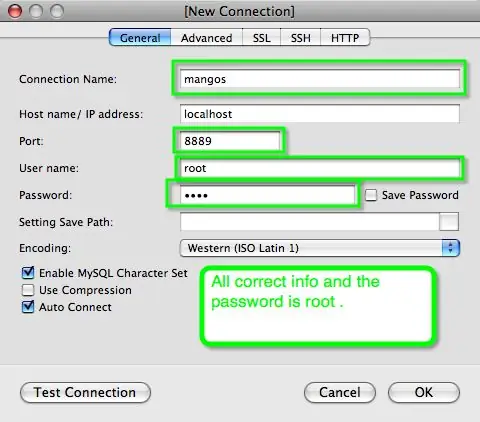
Ok jetzt, da MAMP läuft, öffnen Sie Navicat lite in Ihrem Anwendungsordner. Klicken Sie auf Neue Verbindung. und gib ein, was ich in die Bilder eingebe.
Schritt 4: Testen Sie die Verbindung
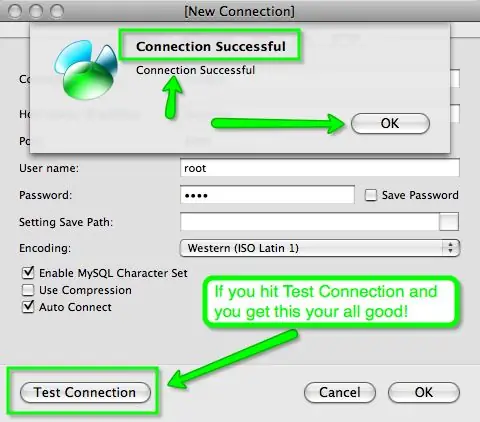
Verbindung testen. Bilder anschauen…
Schritt 5: Verbinden Sie sich mit der Datenbank
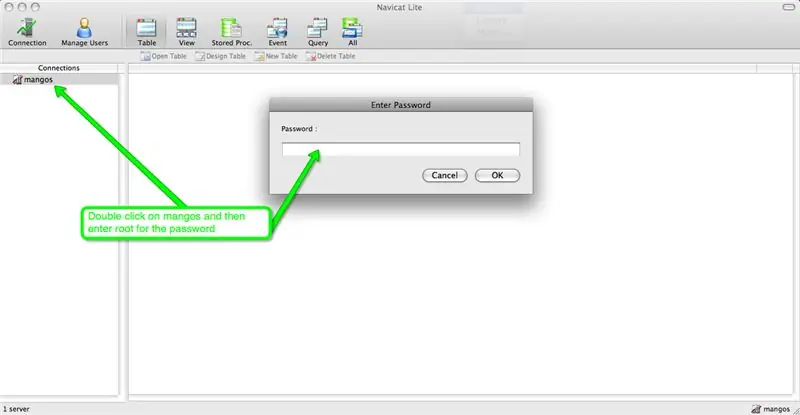
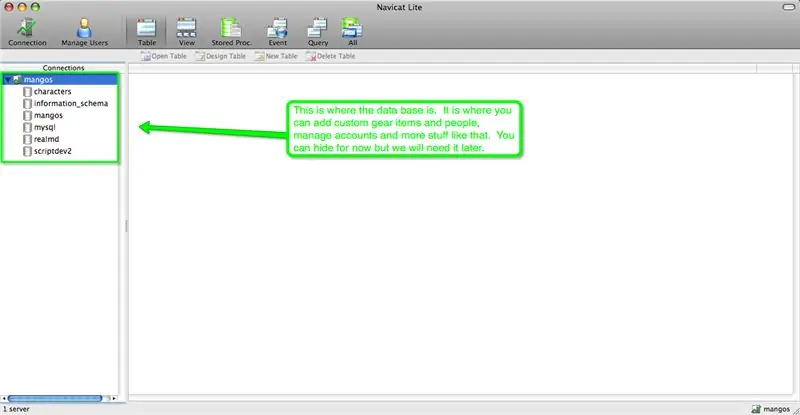
Schau dir die Bilder nochmal an.
Schritt 6: Server starten
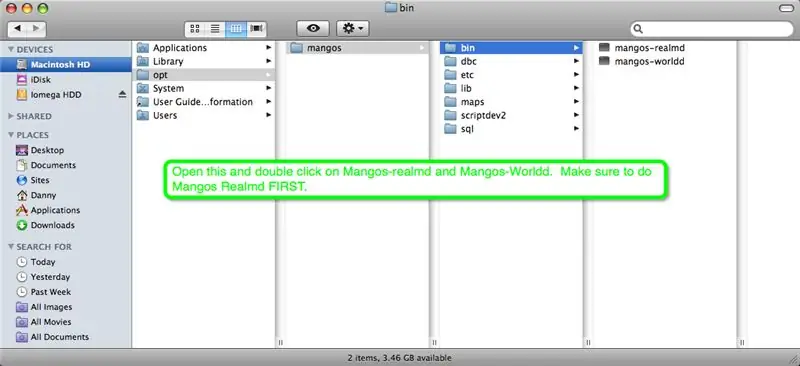
Öffnen Sie nun die unten im Bild angegebenen Ordner.
Schritt 7: Serverstart
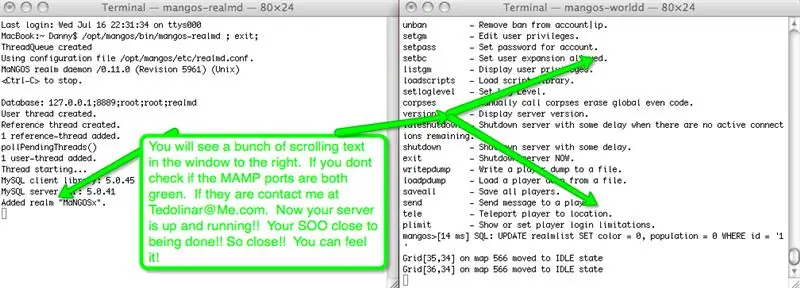
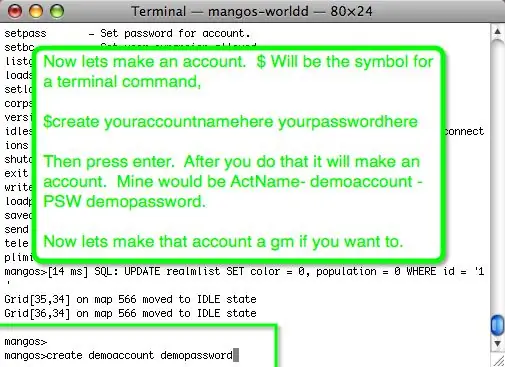
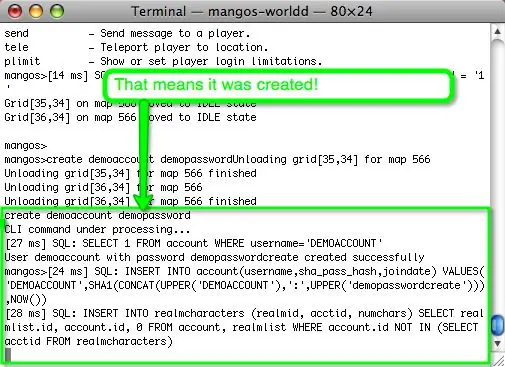
Lies die Bilder noch einmal.
Schritt 8: Machen Sie jemanden zu einem GM
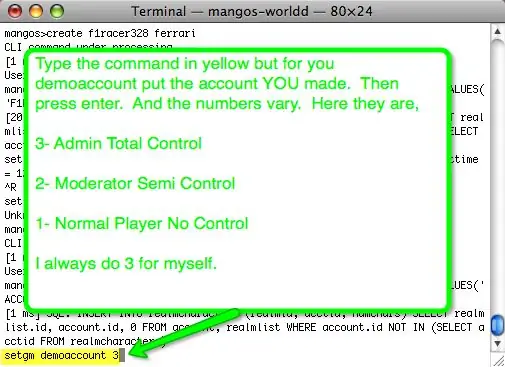
Bilder noch einmal.
Schritt 9: Machen Sie TBC
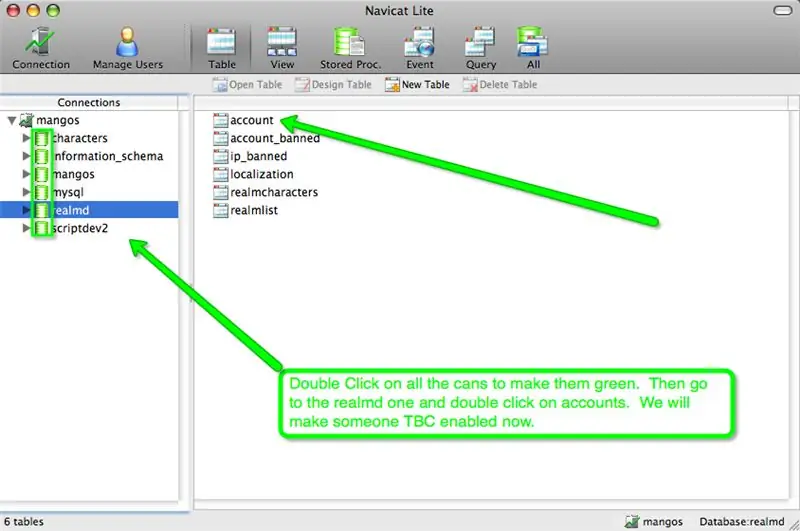
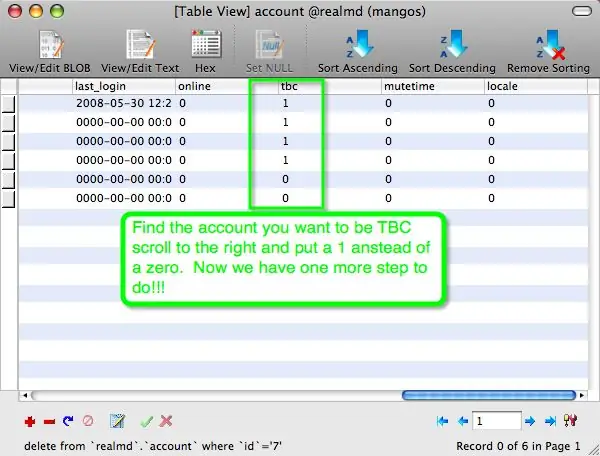
Bild lach…
Schritt 10: Realmlist einstellen und GO
Yay! Wir sind fertig! Realmlist belowset Realmlist 127.0.0.1Auch um es öffentlich zu machen klicke hier und finde das Video auf dem Kanal.
Schritt 11: Realmlist einstellen und loslegen
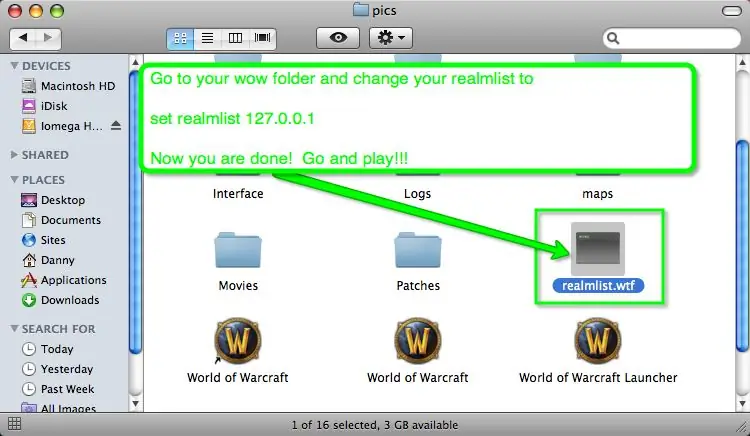
Bilder und Realmlist isset Realmlist 127.0.0.1 AUCH ich mache diese nicht öffentlich, ich weiß nicht wie, aber dieser andere Typ auf Youtube tut es. Links hier.
Empfohlen:
So erstellen Sie ein Facebook-Konto auf einem Computer – wikiHow

So erstellen Sie ein Facebook-Konto auf einem Computer: Der erste Schritt, der erforderlich ist, um dieses Projekt auszuführen, ist: Finden Sie einen Computer mit Internetzugang
So erstellen Sie eine Website auf einem Raspberry Pi mit Node.js, Express und MongoDB Teil 1: 6 Schritte

So erstellen Sie eine Website auf einem Raspberry Pi mit Node.js, Express und MongoDB…Teil 1: Willkommen zu TEIL 1 meines node.js-Web-App-Tutorials. In Teil 1 wird die erforderliche Software für die Entwicklung von node.js-Apps erläutert, wie Sie die Portweiterleitung verwenden, eine App mit Express erstellen und Ihre App ausführen. Der zweite Teil dieser
Wie zeichne ich einen Computerbildschirm auf einem Mac auf?: 7 Schritte

Wie zeichne ich den Computerbildschirm auf dem Mac auf?: Wie zeichne ich den Bildschirm auf dem Mac auf? Wollten Sie schon immer etwas aufzeichnen, was auf Ihrem Computer oder Telefon passiert? Vielleicht sehen Sie sich ein Video an und möchten einen Clip aufnehmen; Vielleicht versuchst du jemandem zu zeigen, wie man etwas macht, und ein Video würde es schaffen
So erhalten Sie Musik von fast jeder (Haha) Website (solange Sie sie hören können, können Sie sie bekommen Okay, wenn sie in Flash eingebettet ist, können Sie es möglicherweise nic

So erhalten Sie Musik von fast jeder (Haha) Website (solange Sie sie hören können, können Sie sie bekommen … Okay, wenn sie in Flash eingebettet ist, können Sie es möglicherweise nicht) BEARBEITET!!!!! Zusätzliche Informationen: Wenn Sie jemals auf eine Website gehen und ein Lied abspielen, das Sie mögen und es wollen, dann ist hier das anweisbare für Sie, nicht meine Schuld, wenn Sie etwas durcheinander bringen (nur so wird es passieren, wenn Sie ohne Grund anfangen, Dinge zu löschen) ) Ich konnte Musik für
Fügen Sie eine PC-Sync-Buchse zu einem Nikon Sc-28 Ttl-Kabel hinzu (verwenden Sie die automatischen Einstellungen für einen Blitz an der Kamera und lösen Sie Kamerablitze aus !!):

Fügen Sie eine PC-Sync-Buchse zu einem Nikon Sc-28 Ttl-Kabel hinzu (verwenden Sie die automatischen Einstellungen für einen Kamerablitz und lösen Sie die Kamerablitze aus !!): In dieser Anleitung zeige ich Ihnen, wie Sie einen dieser lästigen proprietären 3-Pin-TTL-Anschlüsse auf entfernen die Seite eines Nikon SC-28 Off-Camera-TTL-Kabels und ersetzen Sie es durch einen Standard-PC-Sync-Anschluss. Auf diese Weise können Sie einen dedizierten Blitz verwenden, s
