
Inhaltsverzeichnis:
- Autor John Day [email protected].
- Public 2024-01-30 07:22.
- Zuletzt bearbeitet 2025-01-23 12:53.
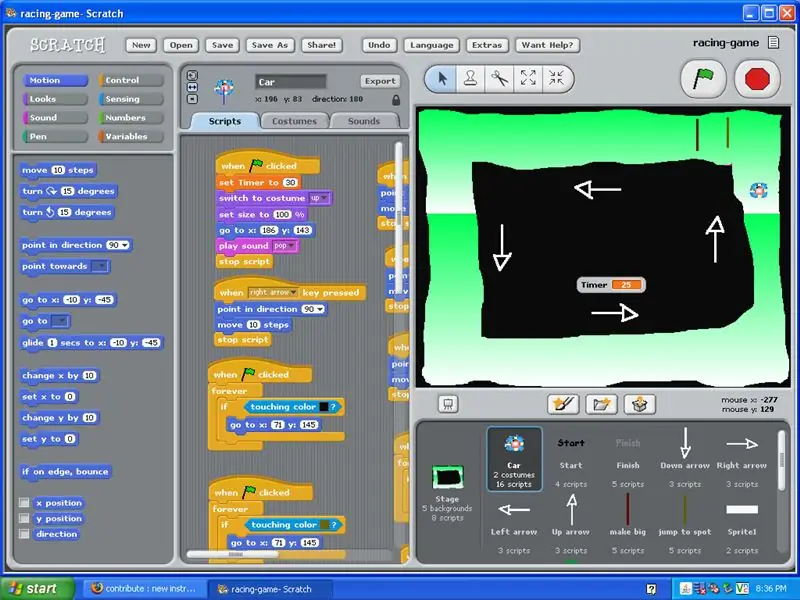
Dieses Tutorial zeigt Ihnen, wie Sie ein Rennspiel in Scratch erstellen.
Schritt 1: Bevor Sie beginnen, benötigen Sie…
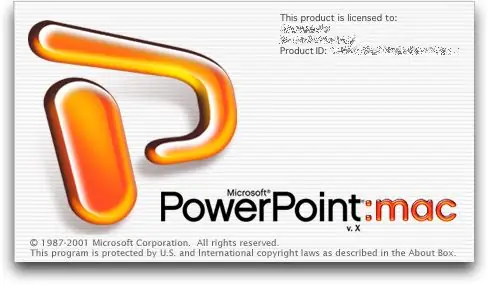
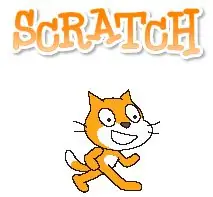
PowerPoint: Kauf für Mac oder PC. Scratch: Kostenlos unter
Schritt 2: Erstellen der Hintergründe
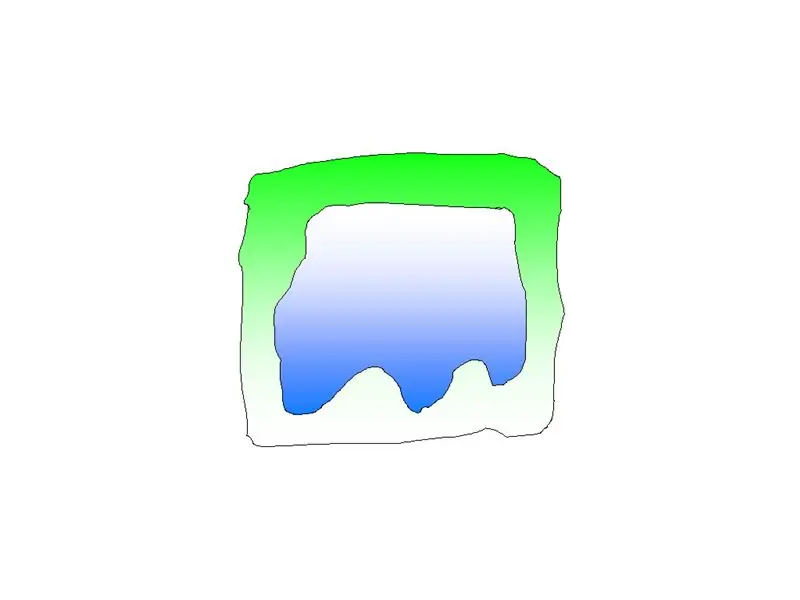
1) Verwenden Sie das kostenlose Zeichenwerkzeug und zeichnen Sie die Spur.
2) Achten Sie darauf, dass Sie in der Mitte Platz für die Variable „Timer“lassen. Stellen Sie außerdem sicher, dass Sie es groß genug machen, damit das Auto durchkommt. 3) Die Rennstrecken werden im Stage-Sprite innerhalb von Scratch gespeichert. 4) Benennen Sie jeden Hintergrund als Level 1 oder Level, damit Sie bei der Programmierung wissen, welcher welcher ist.
Schritt 3: Hintergrundtipps
1) Machen Sie die Start- und Zielwörter NICHT auf der Strecke. *Der Grund dafür ist, dass es schwierig ist, einen Fehler auf der Strecke zu beheben. Auch in Scratch ist nur ein Text pro Sprite zulässig.2) Zu guter Letzt. Lass es VIEL COOL aussehen
Schritt 4: Bildschirm gewinnen und verlieren
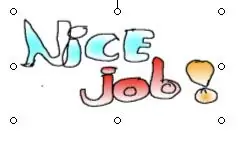
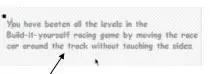
1) Die Bildschirme "Sie gewinnen" und "Sie verlieren" sollten im Hintergrund-Tab unter dem Bühnen-Sprite erscheinen.2) Stellen Sie sicher, dass die Nachricht klar, prägnant und überzeugend ist.3) Verwenden Sie bunte Farbverläufe und zeichnen Sie von Hand!
Schritt 5: Erstellen der Racer Car-Grafik
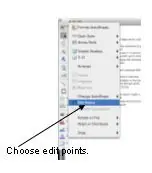
1) Erstellen Sie Ihre Rennfahrergrafik in PowerPoint, wie diese hier.
2) Lassen Sie es ins Auge springen, damit die Leute es von weitem sehen können. 3) Verwenden Sie Verlaufsfarben wie in den Gewinn- und Verlustbildschirmen. 4) Zeichnen Sie die Grafik von Hand. Verwenden Sie nicht das Kreiswerkzeug, um einen Kreis zu erstellen, ihn zu zeichnen und ihn dann zu bearbeiten, wenn er Ihnen nicht gefällt. 5) Wenn Sie fertig sind, wählen Sie alle Ihre Racer-Formen aus und gehen Sie zum Zeichnen und klicken Sie auf den Boden.
Schritt 6: Grafik konvertieren
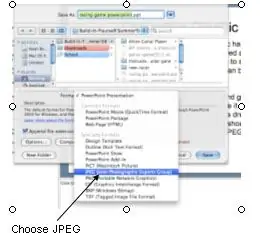
1) Nachdem die Grafik gruppiert und als Diashow gespeichert wurde. Sie müssen es als JPEG-Datei speichern, damit es in Scratch importiert werden kann.
2) Gehen Sie zuerst zu der Datei und gehen Sie zu Speichern unter… Als nächstes sollte dort, wo Format steht, ein Dropdown-Menü und eine JPEG-Option vorhanden sein. Wählen Sie JPEG und speichern Sie.
Schritt 7: Importieren von Grafiken in Scratch
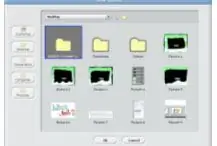
1) Sobald Sie mit dem Erstellen von Grafiken in PowerPoint fertig sind, ist es an der Zeit, sie in Scratch zu importieren.
2) Suchen Sie in Scratch die Ordnerschaltfläche direkt über der Sprite-Box und suchen Sie die Datei, die Sie importieren möchten. 3)Wenn alles fertig ist, sollte die Grafik in der Sprite-Box erscheinen. 4) Nachdem die Grafik korrekt importiert wurde, können Sie sie programmieren.
Empfohlen:
So erstellen Sie ein fantastisches Profilbild für Ihr Chromebook – wikiHow

So erstellen Sie ein fantastisches Profilbild für Ihr Chromebook: Hallo zusammen! Das ist Gamer Bro Cinema, und heute zeigen wir dir, wie du ein tolles YouTube-Profilbild für deinen YouTube-Kanal erstellen kannst! Diese Art von Profilbild kann nur auf einem Chromebook erstellt werden. Lass uns anfangen
So erstellen Sie ein Gmail-Konto (Raigyns Tutorial für East): 8 Schritte

So erstellen Sie ein Gmail-Konto (Raigyns Tutorial für East): In diesem Tutorial zeige ich Ihnen, wie Sie ein Gmail-Konto erstellen
Auspacken von Jetson Nano & ein Schnellstart für die Two Vision Demo – wikiHow

Auspacken von Jetson Nano & ein Quick Start-Up für Two Vision Demo: ZusammenfassungWie Sie wissen, ist Jetson Nano jetzt ein Starprodukt. Und es kann neuronale Netzwerktechnologie umfassend für eingebettete Systeme bereitstellen. Hier ist ein Unboxing-Artikel mit Details zum Produkt, dem Startvorgang und zwei visuellen Demos … Wortzahl: 800
Fügen Sie ein Bild für Ihr Konto ein: 4 Schritte

Setzen Sie ein Bild für Ihr Konto: Ich werde einige von Ihnen zeigen, die Hilfe beim Hinzufügen eines Bildes als Avatar oder für Ihr anweisbares benötigen. Hier sind einige Schritt-für-Schritt-Anleitungen, wie Sie dies tun. Bitte zögern Sie nicht, Kommentare und einige Tipps für dieses instructable hinzuzufügen. Unter
So erstellen Sie ein Handskript für eine Website – wikiHow
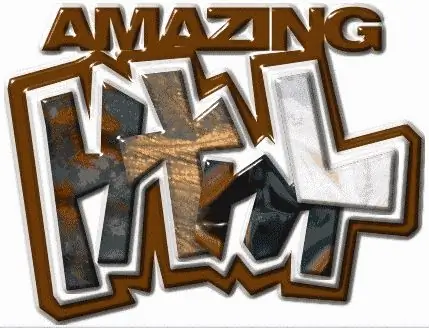
Wie man eine Website handschriftlich macht: In diesem Tutorial werden wir uns mit HTML-Skripting beschäftigen. Hinweis: Einige Codes können wie ein Link aussehen, bitte ignorieren Sie ihn einfach
