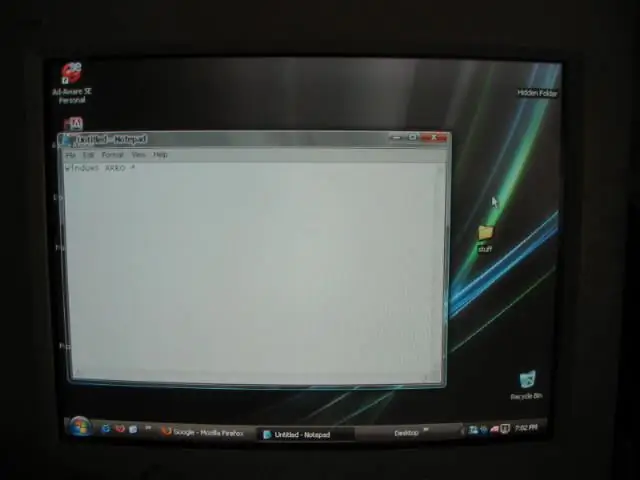
Inhaltsverzeichnis:
- Autor John Day [email protected].
- Public 2024-01-30 07:22.
- Zuletzt bearbeitet 2025-01-23 12:53.
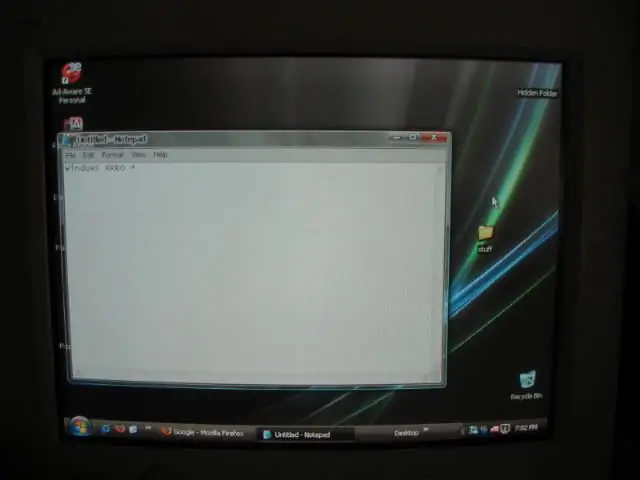
Nun, der Titel sagt wirklich alles. Bitte beachten Sie, dass dies mein erstes instructable ist. =) * UPDATE * Ich habe ein Vista-Curser-Ding gefunden https://www.instructables.com/id/Cursor-Mod-Making-it-Look-Like-Vista / ** Ich gebe "Xellers" Anerkennung für das Finden des Cursers … also check it out für einen tollen Aussichtscurser, danke Xellers!
Schritt 1: Einige Installationen erforderlich: Teil 1
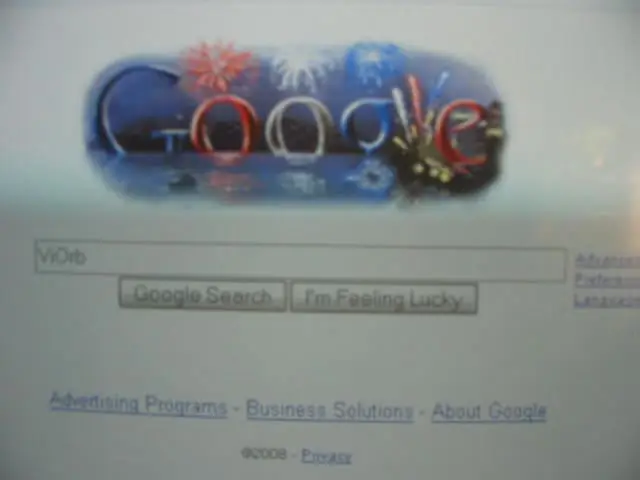
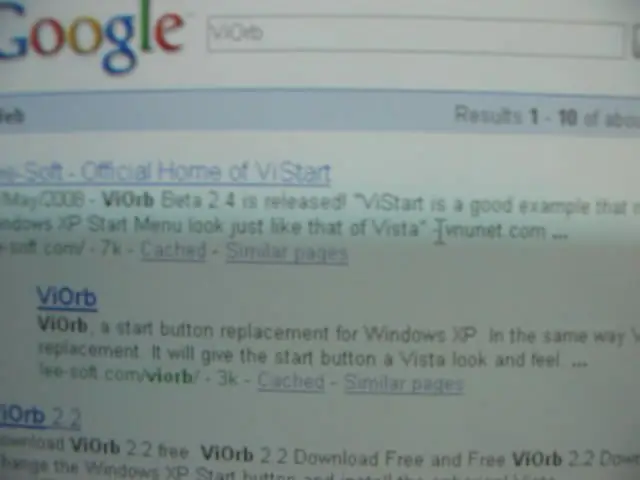
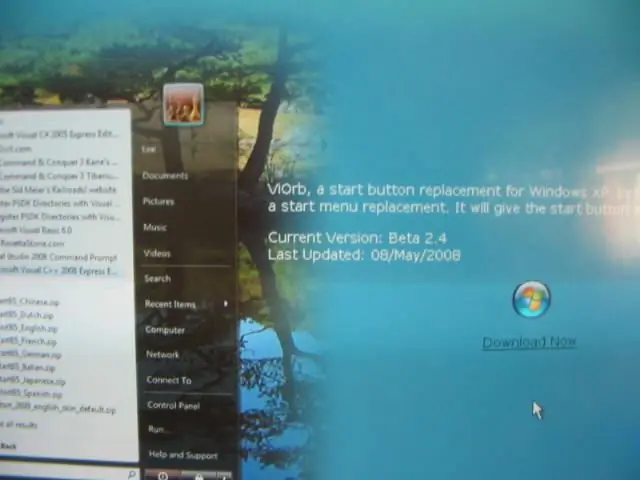
Sie müssen "ViOrb" installieren
Nach der Installation würde ich das Symbol kopieren und auf den Desktop legen Folgen Sie den Bildern
Schritt 2: Einige Installationen erforderlich: Teil 2
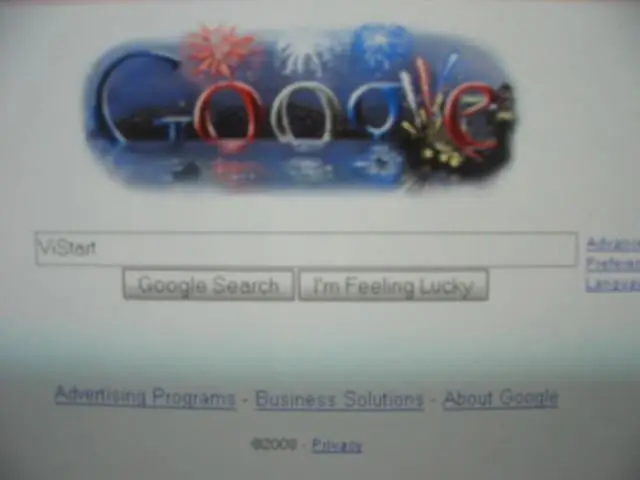
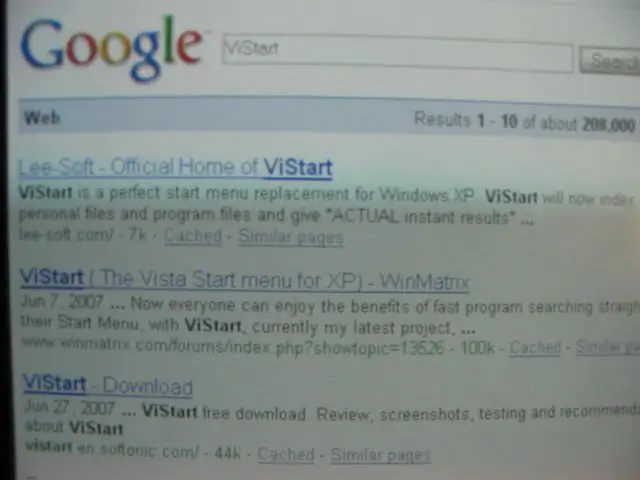
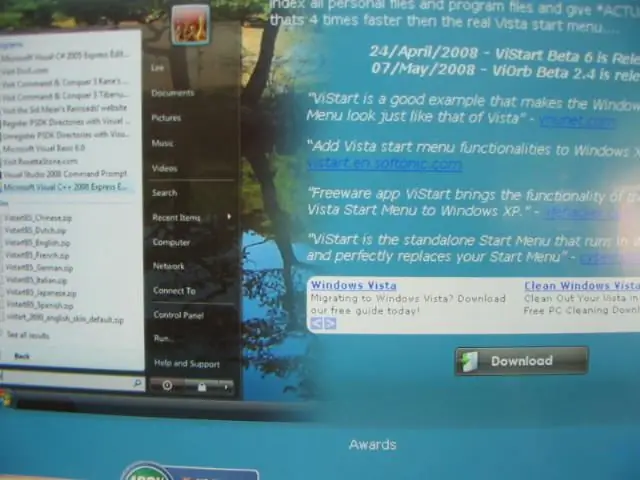
Jetzt müssen Sie "ViStart" installieren
Einige der Schaltflächen funktionieren im Vista-Startmenü nicht. Nach der Installation würde ich das Symbol kopieren und auf den Desktop legen. Folgen Sie den Bildern.
Schritt 3: Einige Installationen erforderlich: Teil 3
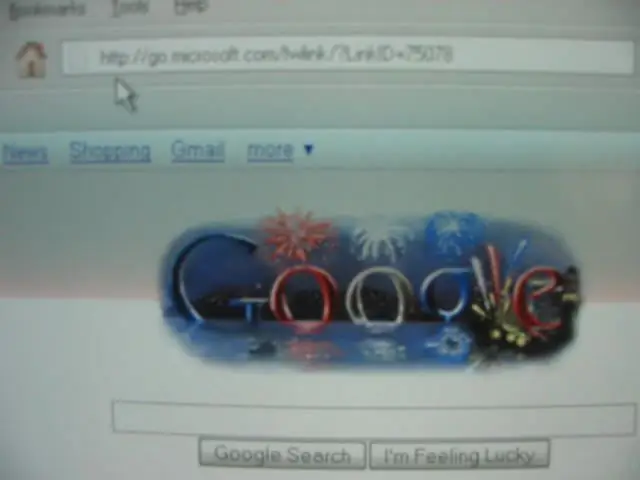
Mehr Sachen zu installieren………….
Folgen Sie dem Bild.
Schritt 4: Einige Installationen erforderlich: Teil 4
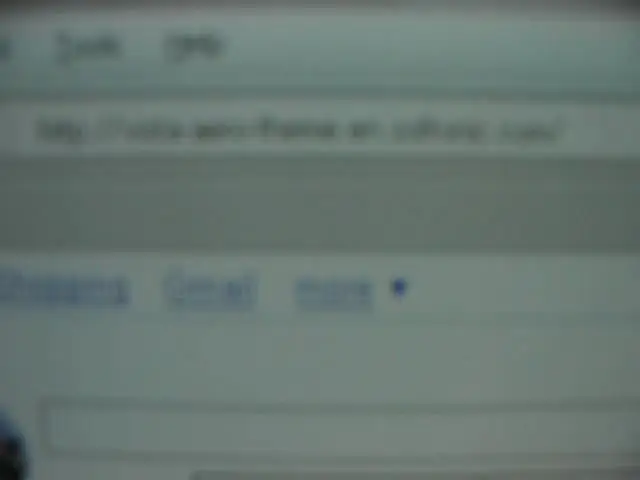
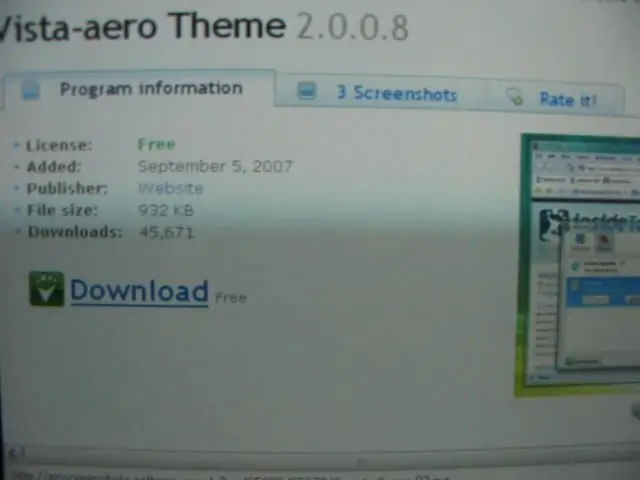
Eine letzte Sache!!! Windows Aero Theme Nach der Installation würde ich das Symbol kopieren und auf den Desktop legen Folgen Sie den Bildern
Schritt 5: Alles einschalten
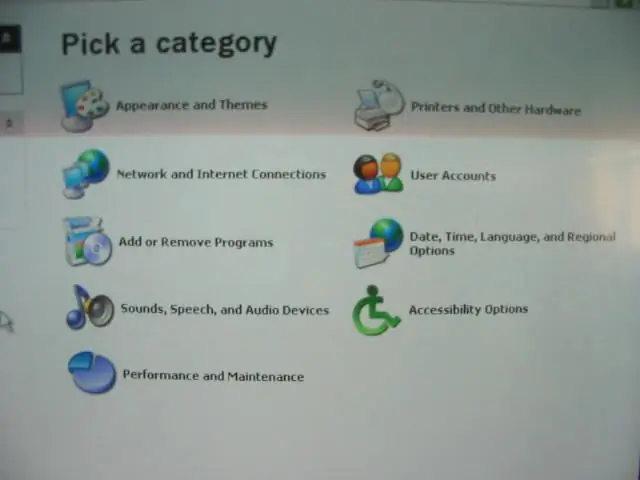
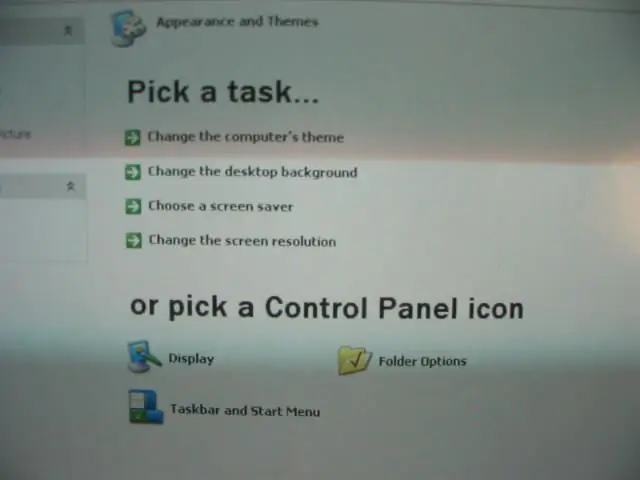
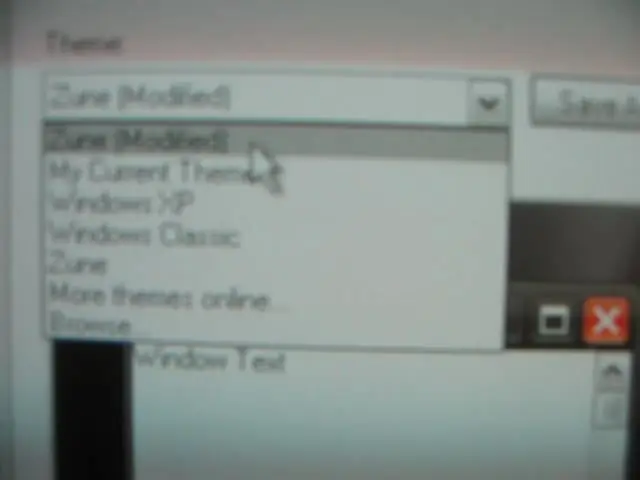
Für "ViOrb" "ViStart" und "Vista Areo" einfach auf die Icons doppelklicken. Für die schwarze Taskleiste folgen Sie den Bildern (Hinweis: diese befindet sich in der "Systemsteuerung")
Schritt 6: Fertig !
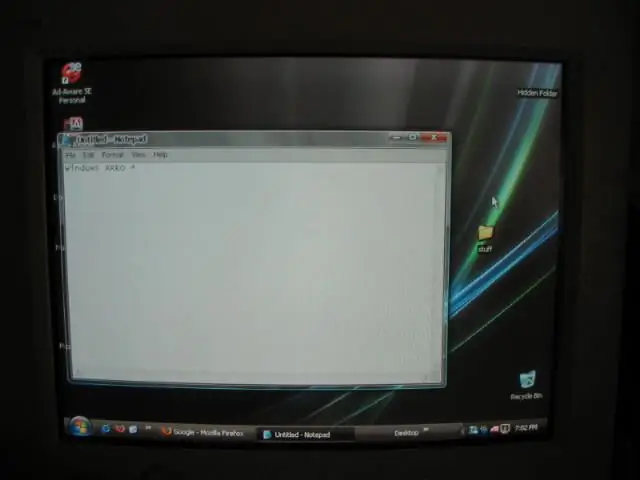
GETAN!!!!!
Empfohlen:
Windows 7 wie Windows 95 aussehen lassen – wikiHow

Wie man Windows 7 wie Windows 95 aussehen lässt: Ich möchte Ihnen zeigen, wie man Windows 7 wie Windows 95 aussehen lässt und ich habe einen zusätzlichen Schritt eingefügt, um es wie Windows 98 aussehen zu lassen, und es ist auch für Leute gedacht, die ihre Windows 7 machen wollen aussehen wie Windows 98. Für Leute, die Windows 7 aussehen lassen wollen
Windows Vista oder XP wie Mac OS X aussehen lassen, ohne Ihren Computer zu gefährden – wikiHow

Wie Sie Windows Vista oder XP wie Mac Os X aussehen lassen, ohne Ihren Computer zu gefährden: Es gibt eine einfache Möglichkeit, langweiliges altes Vista oder XP fast genau wie Mac Os X aussehen zu lassen. Zum Download gehen Sie zu http://rocketdock.com
Eine wirklich einfache / einfache / nicht komplizierte Möglichkeit, Menschen / Menschen / Tiere / Roboter mit GIMP so aussehen zu lassen, als hätten sie eine wirklich kühle / helle

Eine wirklich einfache / einfache / nicht komplizierte Möglichkeit, Menschen / Menschen / Tiere / Roboter mit GIMP so aussehen zu lassen, als hätten sie eine wirklich kühle / helle Wärmesicht (Farbe Ihrer Wahl)
Lassen Sie Windows wie OS X 10.5 Pt aussehen. 2: 9 Schritte

Lassen Sie Windows wie OS X 10.5 Pt aussehen. 2: Windows wie OS X 10.5 Teil 2 aussehen lassen
Windows 2000 wie Windows XP aussehen lassen – wikiHow

Windows 2000 wie Windows XP aussehen lassen: In diesem Tutorial können Sie Ihre langweilige Windows 2000-Oberfläche mit Hilfe einiger Software genau wie XP aussehen lassen. Es gibt einige Elemente, die nicht enthalten sind, wie z. B. das Erscheinungsbild des Bedienfelds und dergleichen. Sie werden
