
Inhaltsverzeichnis:
- Schritt 1: Benötigte Materialien
- Schritt 2: Installation
- Schritt 3: Erstellung und Erläuterung der.bat-Datei
- Schritt 4: Codevision AVR-Einstellung: Projekt
- Schritt 5: Codevision AVR-Einstellung: Konfigurieren
- Schritt 6: Codevision AVR-Einstellung: Programmeinstellung
- Schritt 7: Codevision AVR-Einstellung: Codevision AVR
- Schritt 8: Codevision AVR-Einstellung: Fertig
- Autor John Day [email protected].
- Public 2024-01-30 07:22.
- Zuletzt bearbeitet 2025-01-23 12:53.

USB ASP ist ein Gerät, das häufig zum Hochladen von Programmen in einen Mikrocontroller verwendet wird, da es einfach zu bedienen und natürlich auch günstig ist! USB ASP selbst ist mit einigen Compilern kompatibel, natürlich mit unterschiedlichen Einstellungen.
Hier ist das Tutorial, wie Sie USBasp so einstellen, dass es mit Codevision AVR kompatibel ist.
Schritt 1: Benötigte Materialien
Du wirst brauchen:
- GEWINNEN SIE AVR
- Treiber USBasp
- Codevision AVR
- Datei ".bat"
- USBasp
- Mindestsystem
Schritt 2: Installation
Installieren Sie zuerst WIN AVR und Codevision AVR und erstellen Sie dann ein Projekt mit Codevision AVR. Der nächste Schritt besteht darin, den ASP-USB-Treiber zu installieren. Installieren Sie den USBasp-Treiber wie folgt:
- Stecken Sie den USBasp in den Computer, dann erkennt der Computer ein neues Gerät.
- Gerätemanager öffnen
- Im Gerätemanager erscheint ein USBasp-Gerät, dessen Treiber nicht installiert ist, klicken Sie dann mit der rechten Maustaste und wählen Sie Treibersoftware aktualisieren.
- Es erscheint ein Menü, wählen Sie dann „Meinen Computer durchsuchen …“aus.
- Suchen Sie den Speicherort des USBasp-Treibers, der über den obigen Link heruntergeladen wurde.
- Dann installieren, warten, bis es fertig ist.
Schritt 3: Erstellung und Erläuterung der.bat-Datei
Die Erstellung der.bat-Datei wie folgt:
- Notizblock öffnen.
- Geben Sie wie folgt ein (ohne Anführungszeichen): "echo off avrdude -c usbasp -P USB -p m328 -U flash:w:lfArduAvr.hex pause"
- Speichern Sie mit der Erweiterung.bat
- Verzeichnisspeicherung im EXE-Ordner des als Beispiel erstellten Codevision AVR-Projekts.
Die Erklärung des Inhalts der.bat-Datei:
- Das verwendete "usbasp"-Gerät ist usb asp.
- verwendeter Mikrocontrollertyp "m328".
- Dateiname "lfArduAvr.hex" mit HEX-Erweiterung im erstellten Projekt.
Schritt 4: Codevision AVR-Einstellung: Projekt
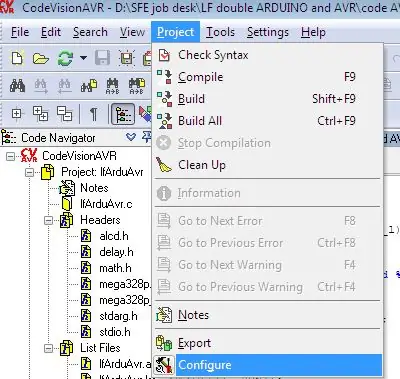
Öffnen Sie zunächst das erstellte Projekt.
Wählen Sie dann "Projekt" auf dem Codevision AVR-Menü-Tab und wählen Sie "Konfigurieren"
Schritt 5: Codevision AVR-Einstellung: Konfigurieren
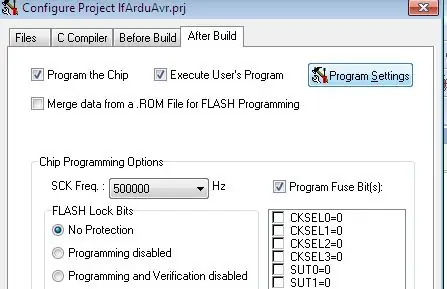
Wählen Sie in der Projektansicht konfigurieren im Menüreiter "After Build" aus.
Aktivieren Sie dann "Program the Chip" und "Execute User's Program".
Und klicken Sie auf "Programmeinstellung".
Schritt 6: Codevision AVR-Einstellung: Programmeinstellung
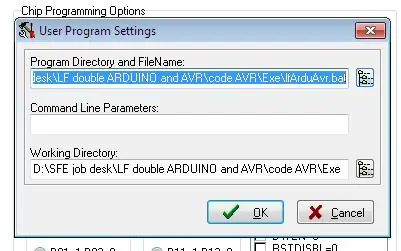
Suchen Sie in den Programmeinstellungen nach der.bat-Datei in "Programmverzeichnis und Dateiname" und geben Sie das EXE-Ordnerverzeichnis ein, das die.bat-Datei im "Arbeitsverzeichnis" enthält.
Klicken Sie dann auf OK.
Schritt 7: Codevision AVR-Einstellung: Codevision AVR
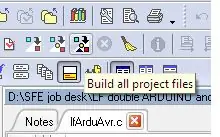
Klicken Sie in Codevision AVR auf "Alle erstellen" oder STRG + F9.
Wählen Sie dann Benutzerprogramm ausführen aus.
Schritt 8: Codevision AVR-Einstellung: Fertig
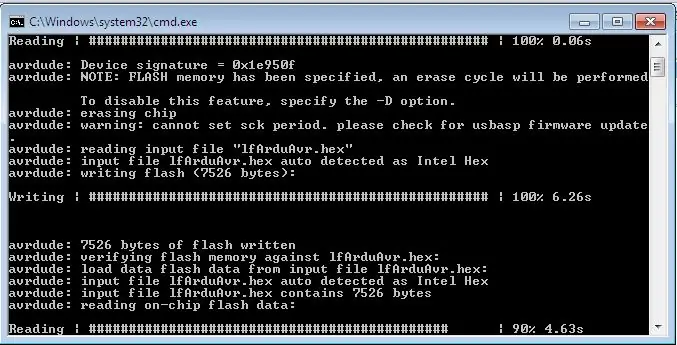
Wenn es funktioniert, erscheint die Anzeige wie oben abgebildet. Ignorieren Sie die Fehlermeldung von "comport".
Empfohlen:
AVR Assembler Tutorial 2: 4 Schritte

AVR Assembler Tutorial 2: Dieses Tutorial ist eine Fortsetzung von "AVR Assembler Tutorial 1" Wenn Sie Tutorial 1 noch nicht durchlaufen haben, sollten Sie jetzt aufhören und das zuerst tun. In diesem Tutorial werden wir unser Studium der Assemblersprachprogrammierung des atmega328p u
AVR Assembler Tutorial 1: 5 Schritte

AVR Assembler Tutorial 1: Ich habe beschlossen, eine Reihe von Tutorials zum Schreiben von Assemblerprogrammen für den Atmega328p, den Mikrocontroller des Arduino, zu schreiben. Wenn die Leute interessiert bleiben, werde ich weiterhin eine Woche oder so veröffentlichen, bis ich keine mehr habe
AVR-Assembler-Tutorial 6: 3 Schritte

AVR Assembler Tutorial 6: Willkommen bei Tutorial 6!Das heutige Tutorial wird kurz sein, in dem wir eine einfache Methode entwickeln, um Daten zwischen einem atmega328p und einem anderen über zwei Ports zu übertragen, die sie verbinden. Wir nehmen dann den Würfelroller aus Tutorial 4 und das Register
AVR-Assembler-Tutorial 8: 4 Schritte

AVR Assembler Tutorial 8: Willkommen zu Tutorial 8!In diesem kurzen Tutorial werden wir eine kleine Ablenkung von der Einführung neuer Aspekte der Assemblerprogrammierung nehmen, um zu zeigen, wie unsere Prototyping-Komponenten in eine separate "gedruckte" Leiterplatte. Die
USBASP-Installation unter Windows 10: 8 Schritte

USBASP-Installation in Windows 10: Für ATMEGA-Anfänger kann die Installation von USB-ASP in Windows 10 mühsam sein. USBASP Device soll mit 32 Bit arbeiten, aber unser aktueller PC Windows 10 ist meistens 64 Bit. Für einen bestimmten USB-Port sind also zusätzliche Schritte erforderlich. Wenn Sie installiert haben
